Cómo eliminar un servicio en Windows 10 o recuperar uno borrado por accidente

Windows 10 es un completo sistema operativo que está compuesto por multitud de elementos y funciones que intentan mejorar tanto su funcionamiento, como la experiencia de los usuarios a la hora de trabajar con el software de Microsoft en el día a día con sus equipos.
Pero el éxito actual de este sistema no es solo debido a programa como tal, sino que también tienen buena parte de «culpa» todas aquellas aplicaciones que podemos instalar y usar en el mismo. De hecho esta compatibilidad con las apps de terceros es importante para el devenir de Windows 10, por lo que los de Redmond trabajan para que el trabajo conjunto sea lo mejor posible.
Pues bien, llegados a este punto os diremos que estas aplicaciones a las que nos referimos, una vez las instalamos en el PC, ejecutan una serie de servicios de Windows para optimizar su funcionamiento o para sencillamente hacer que hagan lo que deben hacer, servicios que en ocasiones siguen funcionando incluso si la aplicación no se está ejecutando en ese momento.
Es más, en algunos casos la desinstalación de la app como tal puede dejar el servicio en funcionamiento para siempre, lo que es un tanto molesto y afecta al resto del PC. Por tanto, llegado el caso, tendremos que eliminar manualmente ese elemento para que deje de funcionar de una vez por todas, por lo que os mostraremos cómo hacerlo. Eso sí, borrar un servicio no es algo que debamos tomarnos a la ligera, por lo que lo recomendable es asegurarnos de que sabemos el nombre correcto del mismo antes de borrarlo.
Localiza el servicio concreto que deseas eliminar
Y es que borrar un servicio por error puede hacer que una herramienta o función deje de funcionar, lo que puede representar un serio problema. Por tanto, para conocer con exactitud el nombre del servicio que deseamos eliminar, primero debemos buscarlo y obtener su nombre completo, para lo cual pinchamos con el botón derecho del ratón en el menú Inicio de Windows 10 y seleccionamos la opción “Administración de equipos” del menú que aparece aquí.
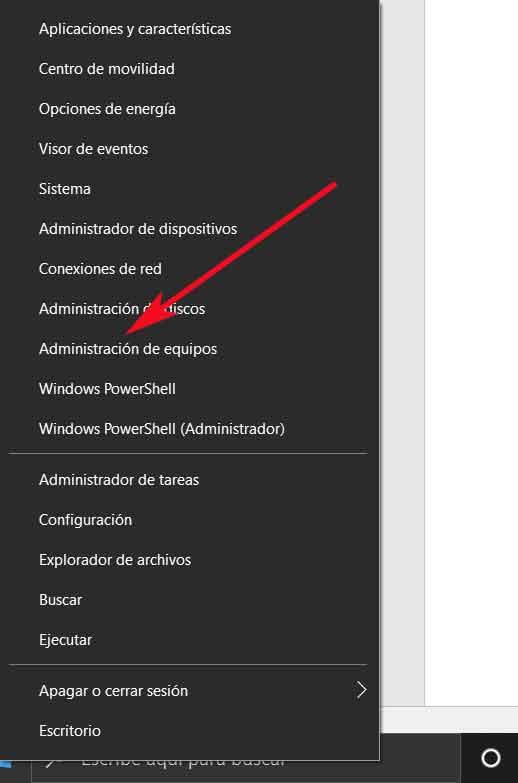
Una vez aparece la nueva ventana que nos ayuda a gestionar varios apartados de nuestro equipo con Windows 10, en la columna de la izquierda pinchamos en la opción llamada “Servicios y aplicaciones”. Entonces esta se abrirá y debemos seleccionar la llamada “Servicios” que viene representada por una rueda dentada, que es donde pinchamos.
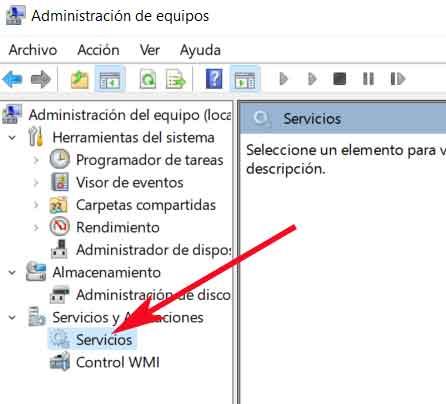
Será entonces cuando en esa misma ventana, pero en el panel central, aparecerá un amplio listado con todos los servicios que este preciso instante se están ejecutando en nuestro equipo con Windows 10, por lo que será aquí donde tengamos que localizar el nombre exacto de aquel del que nos deseamos deshacer más adelante. Eso sí, para asegurarnos de no cometer un error, también nos será de ayuda hacer clic sobre el que hayamos elegido, ya que en esta misma ventana veremos que aparece una completa descripción del mismo, lo que nos será de ayuda para saber si este el servicio correcto que deseamos eliminar, ya que conoceremos todos los detalles relativos al mismo.
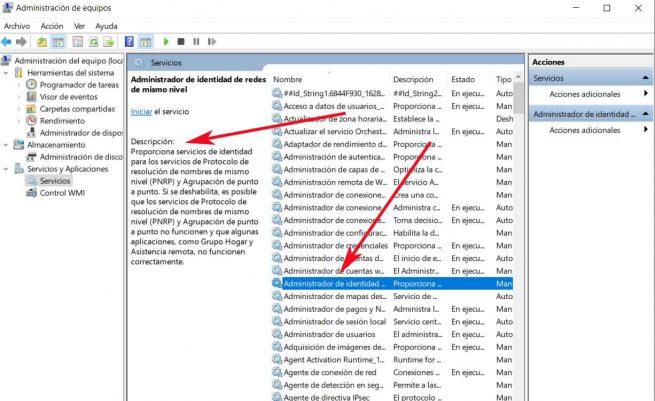
Por tanto, una vez que estemos absolutamente seguros de que hemos identificado el servicio correcto que vamos a borrar, lo que debemos hacer es copiar su nombre al portapapeles del sistema desde esta misma ventana para así estar seguros de su nombre correcto y no cometer errores en los pasos que vienen a continuación, algo que hacemos con la combinación “CTRL + C”.
Cómo eliminar el servicio de Windows 10 seleccionado definitivamente
A continuación lo que vamos a hacer es eliminar de Windows 10 el servicio en concreto que hemos seleccionado en el paso anterior, ya que en estos momentos ya sabemos con exactitud a qué se corresponde el mismo gracias a la descripción ofrecida. Para ello, lo primero que tenemos que hacer es abrir una ventana del símbolo del sistema con derechos de administrador, algo que logramos tecleando “Símbolo del sistema” en el cuadro de búsqueda de la barra de tareas del sistema, y cuando aparezca el icono correspondiente, pinchamos sobre el mismo con el botón derecho del ratón y seleccionamos “Ejecutar como administrador”.
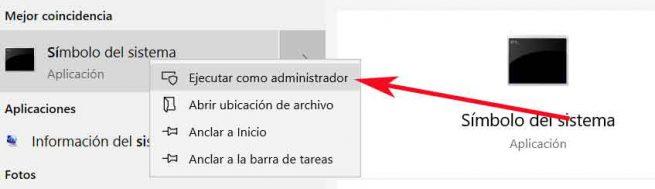
Será aquí donde tendremos que ejecutar el comando que nos va a servir para deshacernos de ese servicio de Windows 10 que queremos eliminar, de una vez por todas. Por tanto, a continuación lo que haremos será introducir el siguiente comando en esta ventana que ha aparecido del Símbolo del sistema “sc delete NOMBRE DEL SERVICIO”, donde el nombre al que hacemos mención, se corresponde al que tenemos copiado en el portapapeles de Windows, tal y como os mostramos con anterioridad.
Una vez pulsamos en la tecla Intro, hay que tener en cuenta que el servicio de Windows que hemos introducido, se eliminará del sistema, por lo que veremos un mensaje que se muestra en la ventana del Símbolo del sistema informándonos del borrado y de que se ha llevado a cabo correctamente. Con todo y con ello y a pesar de las precauciones que hemos venido tomando, cabe la posibilidad de que nos encontremos con el problema de que accidentalmente hemos eliminado un servicio que no deberíamos haber borrado, por lo que vamos a ver algunas posibles soluciones para ello.
Hay que tener en cuenta que si hemos borrado un determinado servicio que afecta de manera directa a una de las aplicaciones que teníamos instaladas en Windows 10, muchas de estas tienen una opción de reparación incluida, lo que podría solucionar el problema con el servicio eliminado de la misma. Para ello podemos acceder a la función de Configuración de Windows 10 a través de la combinación de teclas “Win + I”, situarnos en Aplicaciones, y buscar la afectada en el listado que se carga. A continuación pulsamos en el botón de “Modificar”, y en asistente que aparece en pantalla, si es que dispone del mismo, veremos la opción de reparar.
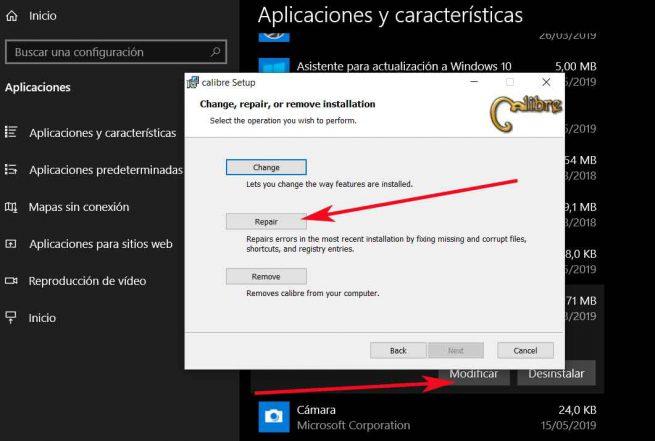
Esto es algo que igualmente podremos llevar a cabo desde el Panel de control de Windows 10, en concreto buscando la app dañada en la sección de “Programas / desinstalar un programa”. Será entonces cuando el propio desinstalador de la herramienta nos presentará la opción de reparar si dispone de una de estas alternativas, algo con lo que podemos probar. Por otro lado, si esto no funciona, siempre podremos intentar desinstalar por completo esa aplicación que ha dejado de funcionar, y volver a instalarla si tenemos esa posibilidad, ya que pocas son las opciones más que tenemos para poder solucionar este contratiempo.
