Impresora predeterminada: cómo elegir una impresora por defecto para imprimir nuestros documentos en Windows 10

Cuando vamos a imprimir un archivo normalmente Windows nos pregunta con qué impresora queremos hacerlo, pudiendo elegir la que queremos. Sin embargo, si la mayoría de las veces solemos imprimir siempre con la misma impresora, es posible ahorrar tiempo configurando dicha impresora como predeterminada en nuestro ordenador de manera que, al abrir el menú de impresión, esta sea la que aparece siempre por defecto.
En este artículo os vamos a explicar cómo podemos cambiar fácilmente la impresora predeterminada de Windows para poder imprimir siempre archivos con nuestra impresora por defecto.
Cómo cambiar la impresora por defecto en Windows 10
Para cambiar la impresora predeterminada de Windows 10, lo que debemos hacer es abrir el menú de Configuración del sistema operativo e ir hasta el apartado «Dispositivos > Impresoras y escáneres». Aquí podremos ver una lista completa con todas las impresoras que tenemos instaladas en nuestro ordenador, tanto físicas como las impresoras virtuales que nos permiten, por ejemplo, imprimir un documento a PDF.
La primera opción en la que debemos fijarnos en este apartado es la llamada «Permitir que Windows administre mi impresora predeterminada«. Esta opción va a permitir al sistema operativo configurar como predeterminada la última impresora que utilicemos. Esto puede ser útil si solo usamos una, pero un poco incordio si solemos imprimir a menudo con impresoras diferentes.
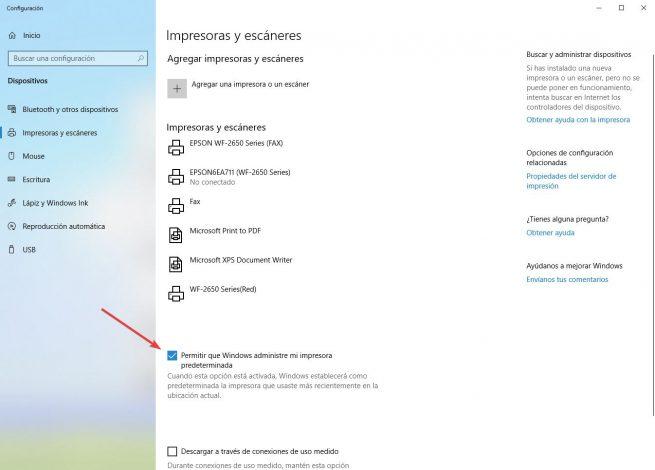
Si no queremos que Windows haga esto, simplemente podemos deshabilitar esta opción.
Para configurar nuestra impresora predeterminada desde este menú de Configuración, seleccionaremos la impresora que queremos configurar y, pulsando sobre ella, pulsaremos el botón «Abrir cola» que aparecerá.
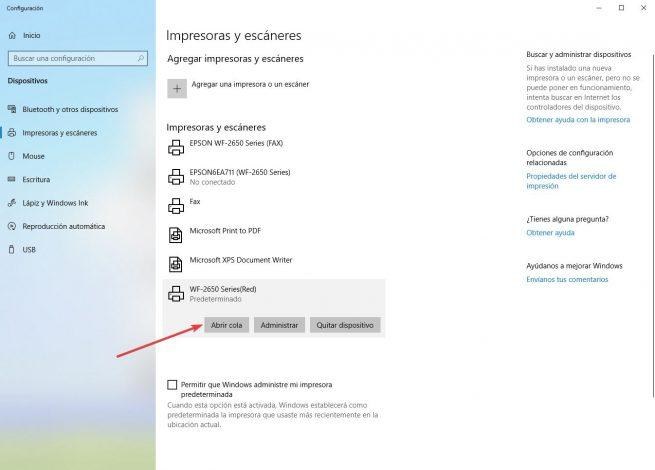
Se nos abrirá la conocida (y temida, cuando hay problemas) cola de impresión, que seguramente esté vacía. Si queremos que esta impresora sea a partir de ahora nuestra impresora predeterminada, lo que debemos hacer es abrir el menú «Impresora» y elegir la opción «Establecer como impresora predeterminada».
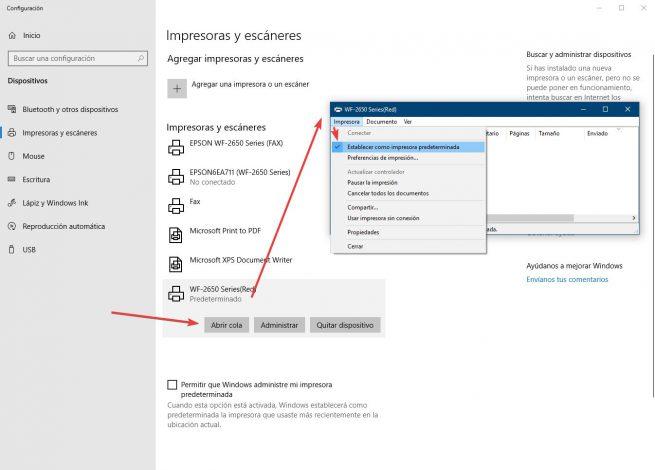
A partir de ahora, Windows utilizará esta impresora por defecto cuando vayamos a imprimir algún documento.
Si queremos, también podemos establecer la impresora predeterminada de Windows 10 desde el panel de control. Para ello, buscaremos «Panel de Control» en Cortana y nos desplazaremos hasta el apartado «Hardware y sonido > Dispositivos e impresoras«.
Una vez tengamos a mano la impresora que queremos configurar por defecto, pulsamos con el botón derecho sobre ella y elegimos dicha opción.
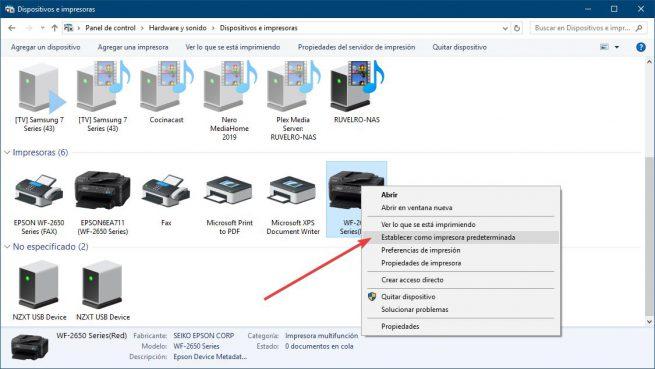
Cómo cambiar la impresora predeterminada de Windows 10 desde la bandeja del sistema con un clic
Además de configurar la impresora predeterminada desde Windows, o dejar al sistema operativo que se encargue de controlar esta opción, también podemos instalar un sencillo programa, llamado «CurrentPrinter« que nos va a permitir habilitar en la bandeja del sistema un icono similar al de la cola de impresión y que, al pulsar sobre él, nos permitirá ver todas las impresoras que tenemos instaladas en nuestro PC.
Algunos antivirus detectan esta aplicación como un falso positivo, aunque no hay peligro por usarla.
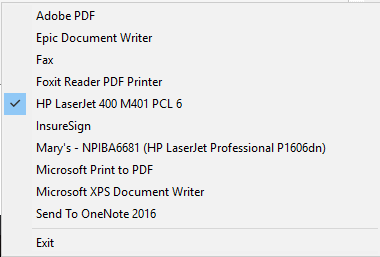
Seleccionamos la impresora que queremos usar y, automáticamente, esta pasará a ser la predeterminada de nuestro ordenador. Una forma mucho más rápida de cambiar fácilmente de impresoras por defecto si solemos cambiar frecuentemente.
