Cómo aumentar el tamaño de las vistas previas de la barra de tareas de Windows 10

Lo cierto es que Microsoft es una empresa que con el paso del tiempo ha ido adquiriendo una enorme experiencia en el desarrollo de su sistema operativo, que además se trata de uno de sus productos estrellas, nos referimos a las diferentes versiones de Windows.
Así, uno de los principales objetivos de la firma, es ir mejorando la experiencia del usuario en su día a día con el software, aunque esto es algo que no solo se limita al sistema operativo, sino también se extiende a buena parte de sus productos y plataformas. Pero volviendo a Windows, las mejoras que poco a poco se van introduciendo, bien pueden llegar en forma de grandes funciones incluida en las constantes actualizaciones, o de pequeños detalles que casi pasan inadvertidos pero que nos ayudan a trabajar con nuestro equipo a diario.
Pues bien, dentro de esa categoría de los pequeños detalles de los que apenas somos conscientes, nos encontramos con la vista previa de los elementos que tenemos situados en la barra de tareas de Windows. En estas líneas nos vamos a centrar en la versión más reciente del sistema de los de Redmond, es decir, en Windows 10. Os decimos esto porque para muchos usuarios, una de las características más útiles de Windows 10 es que cuando pasan el ratón por encima del icono correspondiente minimizado en la barra de tareas de una ventana en segundo plano, puede obtener una vista previa en pequeño de la misma.
Decir que esta es una sencilla función, pero a la vez enormemente útil, sin embargo, para algunos de estos usuarios, la ventana que aparece en pantalla en estos casos como vista previa, puede ser demasiado pequeña para ser de utilidad.
Aumenta el tamaño de las vistas previas de la barra de tareas de Windows
Por tanto, en el caso de que prefiramos poder disponer de unas vistas previas más grandes en la barra de tareas en lugar de las que vienen de forma predeterminada, tenemos la posibilidad de hacer una pequeña edición del registro del sistema para poder llevar este cambio a cabo. Hay que tener en cuenta que este es un cambio que va a requerir que hagamos una edición del registro de Windows, por lo que primero necesitamos tener permisos de administrador.
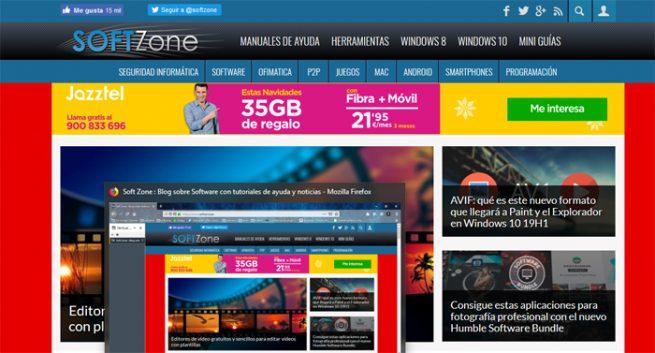
Después, abrimos el mencionado editor pulsando la combinación de teclas “Win+R” y escribimos el comando “regedit” en el cuadro que se abre. Una vez estemos en este apartado, no tendemos que situar en la siguiente ubicación:
“HKEY_CURRENT_USERSOFTWAREMicrosoftWindowsCurrentVersionExplorerTaskband”
Una vez estemos en la misma, a continuación hacemos clic con el botón derecho del ratón y en el menú contextual que aparece seleccionamos “Nuevo/ Valor de DWORD (32 bits)” al que asignamos el nombre de “MinThumbSizePx”. Una vez lo hayamos creado, hacemos doble clic sobre el mismo y establezca su valor por debajo de 500.
Tras establecer el valor que os mencionamos, hacemos clic en Aceptar, aunque este valor cambiará a un número diferente una vez que hagamos clic en Aceptar, no debemos preocuparnos por ello. Ahora tenemos que reiniciar el Explorador de archivos por ejemplo desde el Administrador de tareas, buscado su entrada y pulsando en el botón “Reiniciar”. Tras ello ya obtendremos unas ventanas de vista previa más grandes para todas las aplicaciones minimizadas.
Eso sí, os recomendamos hacer varias pruebas el número introducido para el valor de DWORD, siendo 500 el máximo, aunque podemos ir reduciéndolo, todo dependerá de la resolución de la pantalla.
