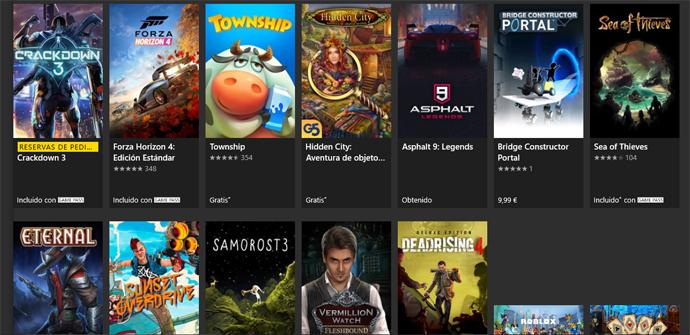Microsoft está apostando en gran medida por el crecimiento de la tienda oficial de Windows 10, la Microsoft Store, por lo que está llenando la misma de buenos contenidos en forma de aplicaciones UWP e invitando a otros desarrolladores a que lleven sus proyectos a la misma.
Esto es algo que atañe directamente a los juegos que encontramos en la Store, más si tenemos en cuenta la creciente sincronización con los títulos de los que podemos echar mano en la consola Xbox One. Pues bien, como seguro que muchos de vosotros ya sabréis, estos juegos que podemos encontrar en esta plataforma, o en cualquier otra especializada en estas lides para PC, cada vez son más espectaculares y, por tanto, ocupan más espacio en disco.
Es por ello que muchos usuarios habituales de los juegos para PC prefieren instalarlos en unidades secundarias, es decir, en aquellas en las que no está instalado el sistema operativo, algo que por ejemplo podemos llevar a cabo fácilmente en la popular Steam y que nos será de gran utilidad en el caso de que dispongamos de una unidad SSD, por ejemplo. Al mismo tiempo y volviendo a la Microsoft Store, por defecto los juegos y aplicaciones UWP que descargamos de la tienda e instalamos en nuestro equipo, lo hacen en la unidad C sin que nosotros tengamos que especificar nada, ya que es donde a su vez está el propio sistema operativo.
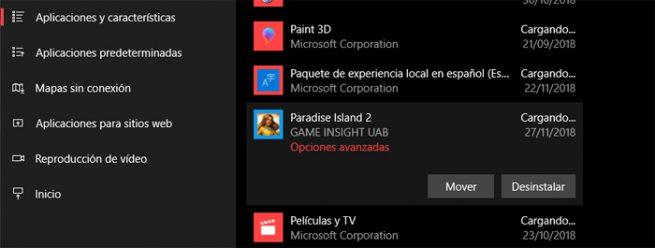
Eso sí, en el caso de que veamos que alguno de los juegos que hemos descargado al equipo ocupa más de la cuenta, posteriormente tendremos la posibilidad de moverlo a otra unidad y así ahorrar espacio en la principal.
Mueve los juegos UWP de Windows 10 a otra unidad de disco
Por tanto para poder llevar a cabo esta tarea a la que hacemos mención, en primer lugar vamos a abrir la aplicación de “Configuración”, y a continuación nos situamos en el apartado de “Aplicaciones”, donde esperamos a que se complete la lista de aplicaciones instaladas en el PC. A continuación nos movemos hacia abajo en la lista buscando el juego que deseamos cambiar de unidad, algo sencillo debido a que vienen ordenados por orden alfabético. Una vez hayamos localizado el título en cuestión, hacemos clic sobre el mismo para que aparezca el botón llamado “Mover”, que es el que nos interesa en este caso.
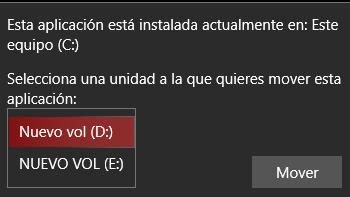
Eso sí, antes de mover el juego como tal, deberíamos cerrarlo si lo tenemos en ejecución, mientras que el cambio a la otra unidad no debería llevar mucho tiempo. Pues bien, una vez haya finalizado el proceso de cambio, en la nueva unidad que hayamos seleccionado como destino, se va a crear una carpeta llamada WindowsApps, a la que por cierto no podremos acceder si no tenemos derechos de administrador en Windows 10.
Al mismo tiempo también debemos tener muy en cuenta que el hecho de mover el juego de una unidad a otra, no va a causar que se eliminen las carpetas correspondientes al mismo. Además, en el caso de que más adelante queramos volver a instalarlo en C o en cualquier otra unidad, el proceso a seguir es el mismo.