El popular programa de edición fotográfica Adobe Photoshop es el más conocido y usado en estos entornos, ya que al mismo tiempo es una de las soluciones de este tipo más potentes debido, entre otras cosas, a las funciones de las que hace gala.
Es por ello que tratar con este programa para muchos no es sencillo, de hecho exprimir al máximo sus posibilidades es bastante complicado, pero los usuarios domésticos siempre van a poder echar mano de algunos trucos y consejos de Photoshop para intentar aprovechar la potencia de Photoshop de la manera más eficiente. Así, en estas líneas vamos a ver algunos de estos consejos que nos van a permitir acelerar el flujo de trabajo que estemos llevando a cabo y así poder rentabilizar nuestro tiempo al máximo.
Clonar los estilos de las capas
Una de las funciones más interesantes que este programa nos propone, es el uso de capas, algo que con el paso del tiempo se ha ido perfeccionando. Así, podemos echar mano de estos elementos y sus estilos. De hecho, una vez hayamos definido algunos de estos estos, podremos copiarlos y pegarlos para ser usados en futuros proyectos.
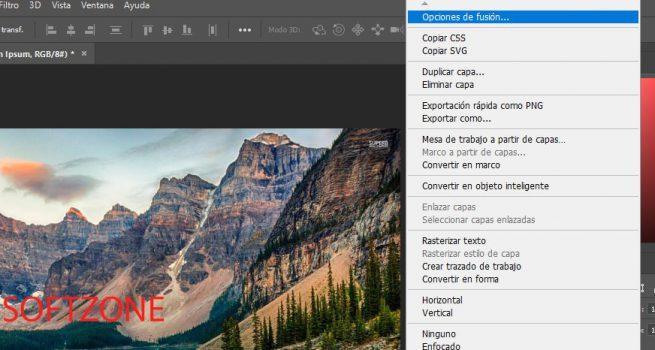
Por tanto, para acceder a estos estilos de capa, tenemos que hacer clic con el botón derecho del ratón en la capa y seleccionar “Opciones de fusión”, donde podemos añadir contornos a los diseños de Photoshop, además de sombras, trazos, etc. Al mismo tiempo y para copiar rápidamente un estilo de capa a otro, hacemos clic con el botón derecho del ratón en la capa con los estilos aplicados y seleccionamos “Copiar estilo de capa” para así poder usar estos en el resto.
Personalizar el tamaño de las imágenes por lotes
Este programa de Adobe además nos permite cambiar fácilmente el tamaño de una gran cantidad de fotos utilizando un script. Para ello nos tenemos que situar en “Archivo / Scripts / Procesador de imagen”, donde encontramos algunas opciones disponibles. Así, desde aquí podremos ejecutar ese script en todas las fotos que tengamos abiertas en ese instante, o incluso aplicar la configuración a toda una carpeta de imágenes que tengamos en el disco duro.
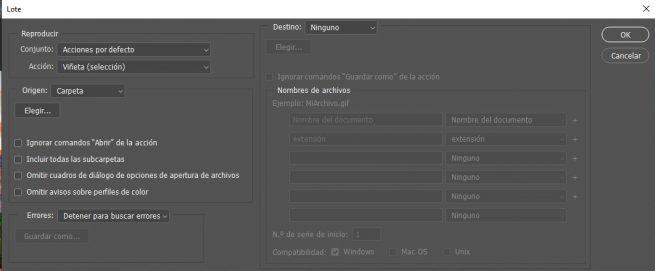
Para esto no tendremos más que seleccionar la ubicación en el ordenador para guardar las imágenes redimensionadas especificando su calidad. Una hayamos seleccionado el tipo de archivo, ya podremos seleccionar el tamaño de las fotos cargadas para redimensionarlas por lotes y de una sola vez.
Seleccionar una capa más rápidamente
Si estamos trabajando con muchas capas de manera simultánea, puede ser algo tedioso desplazarse para encontrar la que estamos buscando en ese momento, por lo que esto es algo que podemos hacer más rápidamente. Por tanto siempre podemos seleccionar la herramienta “Mover” del menú “Herramientas”, y en la parte superior de la pantalla nos aseguramos de que la opción “Selección automática” esté marcada y de que la “Capa” esté seleccionada en el menú desplegable. Después hacemos clic en el elemento del lienzo que deseamos seleccionar y ahora ya debería ser la capa seleccionada y activa en el panel correspondiente.
Usar el zoom de manera más eficiente
En el caso de que estemos trabajando en una imagen, siempre nos va a ser útil el poder ver un primer plano de una parte al mismo tiempo que vemos en pantalla la imagen completa, lo que significa que podemos realizar pequeñas ediciones en un modo de vista detallada y ver cómo afectan a la imagen global al mismo tiempo. Para poder hacer esto, nos situamos en el menú “Ventana / Organizar / Nueva ventana para [NombreDeArchivo.PSD]”. Esto abrirá una segunda versión de la imagen en una segunda pestaña.
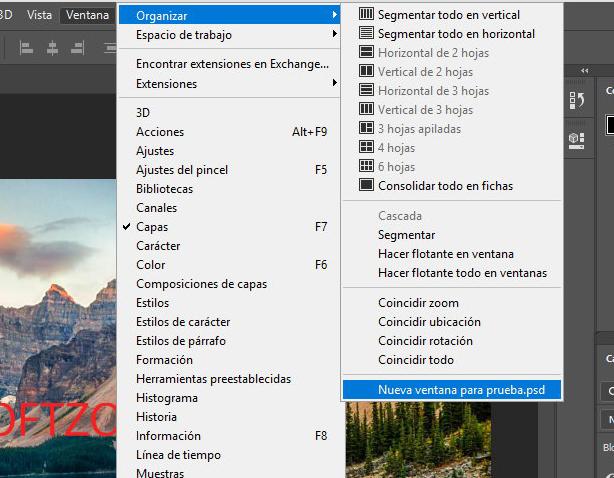
Tras esto nos vamos al menú “Ventana / Organizar / Vertical” para mostrar ambos lienzos juntos, uno al lado del otro, así, con uno de ellos seleccionados, ya podremos hacer zoom fácilmente.
Automatizar acciones y scripts
Existen diversos métodos para automatizar nuestros trabajos en Adobe Photoshop utilizando una combinación de acciones y scripts, lo que nos va a permitir reducir el tiempo de edición al poder aplicar las mismas técnicas de edición en nuestras fotos con sólo hacer un clic. Así, podremos crear sus propias “Acciones” de edición personalizadas, o usar “Acciones” para tareas repetitivas como añadir marcas de agua, por ejemplo. Por otro lado también tenemos la posibilidad de utilizar filtros de Photoshop para realizar un trabajo más rápido y fluido.
Crear accesos directos personalizados
Igualmente, a la hora de agilizar nuestro trabajo en Photoshop, podemos crear accesos directos y espacios de trabajo personalizados que se adapten a nuestro trabajo. Por tanto para todo esto debemos situarnos en el menú “Edición / Atajos de teclado”, por lo que en el panel que se abre, ya tendremos la posibilidad de configurar o cambiar los atajos de teclado que deseemos para acceder de manera rápida a los menús, paneles y funcione de la aplicación.
Por otro lado, si lo que necesitamos es crear un espacio de trabajo personalizado, abrimos los que usamos con mayor frecuencia y, a continuación, nos situamos en “Ventanas / Espacio de trabajo / Nuevo espacio de trabajo”, para crear una interfaz personalizada.
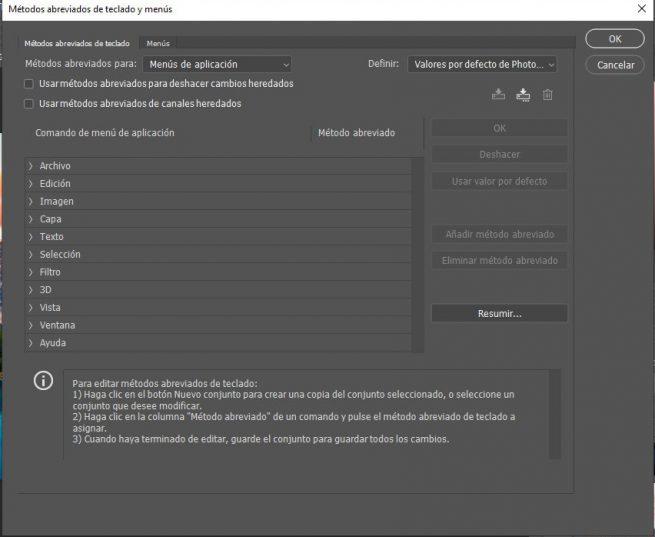
Ocultar todas las capas excepto una
Anteriormente hemos visto algunas maneras de acceder directamente a la capa con la que deseamos trabajar, pero igualmente Photoshop ofrece la posibilidad de ocultar todas las capas excepto una. Para ello abrimos el panel correspondiente a estos elementos, en concreto desde “Ventanas / Capas”, y a continuación nos tendremos más que hacer clic en el icono del ojo junto a la capa que deseamos mantener abierta.
Organizar las capas
Para terminar, os diremos que mantener las capas organizadas nos puede ahorrar tiempo en el trabajo con Photoshop. Por tanto, lo más recomendable en este caso es asignar un nombre descriptivo a las mismas, lo que facilita la navegación por el panel de “Capas” y la selección de estas, algo que haremos pinchado sobre las mismas.
Al mismo tiempo también podremos agrupar estos elementos para que podamos trabajar de manera conjunta con los mismos, todo ello desde el panel “Capas” donde seleccionamos varias de ellas manteniendo pulsada la tecla Ctrl y pinchando en las capas que deseemos seleccionar, para después hacer clic con el botón derecho y seleccionar “Agrupar”.

