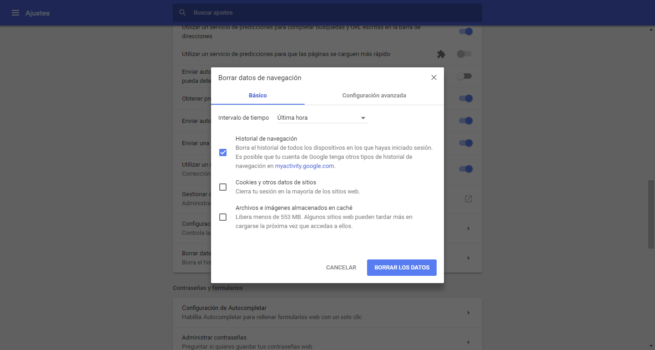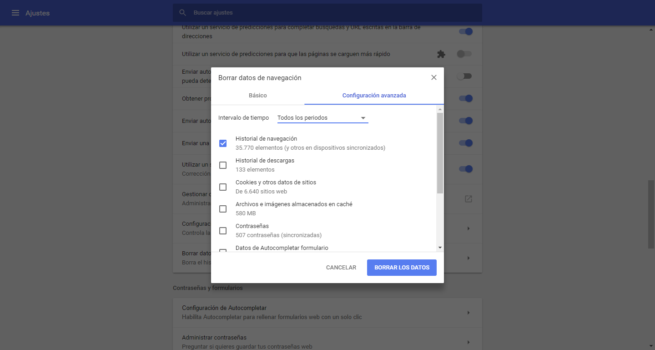A principios de este mes os hablamos del lanzamiento de Google Chrome 63, la última versión estable del navegador web de Google, el más utilizado en todo el mundo, que llegaba, además de con un gran número de correcciones de seguridad y parches en el motor de Chrome, con una renovada páginas de «flags» que nos permite configurar más fácilmente estas opciones experimentales del navegador. Sin embargo, además de estos cambios, Google está poco a poco actualizando todos los apartados del navegador a su diseño Modern Design, y uno de los elementos actualizados igualmente en esta última versión de Chrome es la pantalla de borrado de datos de navegación.
A medida que vamos utilizando el navegador, este va guardando todo tipo de datos y archivos temporales en el ordenador, datos que se suelen utilizar para mejorar la experiencia del usuario, para ahorrar tráfico evitando tener que descargar de nuevo información que ya tenemos en nuestro sistema y, también, compartir datos con Google y otros terceros sobre el uso del navegador.
Google Chrome nos ha permitido desde siempre borrar estos datos de navegación de manera que no dejáramos rastro de la actividad y, además, pudiéramos incluso ahorrar unos cuantos megas de espacio en el disco. Sin embargo, la ventana de confirmación de borrado de datos no mostraba demasiada información sobre lo que se borraba o no se borraba en nuestro navegador.
Aprovechando la adaptación de los menús y todos los elementos a Modern Design, Google ha aprovechado el lanzamiento de Chrome 63 para actualizar otros de los elementos del sistema, como, por ejemplo, el apartado de marcadores y el apartado de borrado de datos de navegación, como os mostramos a continuación.
Cómo borrar los datos de navegación de Google Chrome
Como hemos dicho, con el lanzamiento de Google Chrome 63, hace ya dos semanas, Google ha actualizado la apariencia de varios elementos más de su navegador web. Uno de estos elementos es la pantalla de borrado de datos de navegación, que ahora es mucho más descriptiva.
Para acceder a este renovado apartado, lo único que debemos hacer es teclear en la barra de direcciones de nuestro navegador lo siguiente:
- chrome://settings/clearBrowserData
Se nos abrirá una nueva página, como la siguiente.
Como podemos ver, el navegador ahora nos muestra dos pestañas, la básica, que nos permite borrar los datos sin ninguna preocupación, y la avanzada, que nos permite personalizar mucho más la información a borrar.
Igual que antes, podemos seguir eligiendo el intervalo de tiempo (por ejemplo, si queremos borrar lo que hemos hecho en la última hora, o la última semana), y elegir los elementos a borrar:
- Historial de navegación.
- Cookies y otros datos de sitios web.
- Archivos e imágenes guardados en caché.
Seleccionamos los elementos que queremos borrar, pulsamos sobre el botón «Borrar los datos» y listo.
Sin embargo, si queremos tener más control sobre los datos a borrar, tendremos que elegir la pestaña «Configuración avanzada«.
Aquí vamos a poder ver todos y cada uno de los elementos que podemos borrar, marcando los que queramos y desmarcando los que no queramos borrar.
De cada uno de los elementos, además, vamos a poder ver el número de elementos, o tamaño, que vamos a liberar, muy útil para saber lo que estamos borrando y si realmente merece la pena el borrado.
Una vez seleccionados los elementos a borrar, pulsaremos igualmente sobre «Borrar los datos» y listo, todos estos datos de navegación de borrarán de nuestro programa Google Chrome, liberando espacio y agilizando un poco el funcionamiento general del navegador.
¿Qué te parece el diseño Modern Design de los diferentes elementos del navegador?