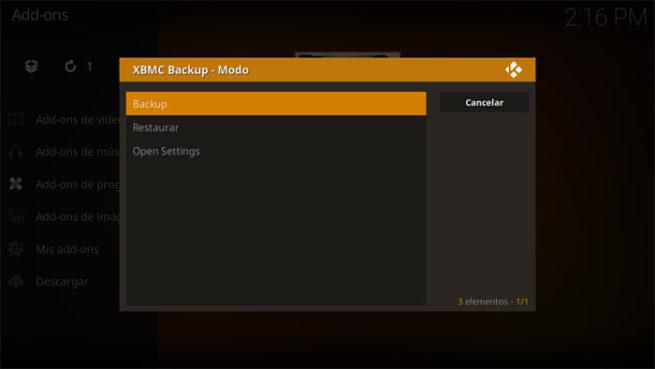Tal y como ya hemos comentado en otras ocasiones en el pasado, Kodi es un centro multimedia multiplataforma que puede convertir nuestro salón de casa en un cine doméstico gracias a todas las funcionalidades que pone a nuestra disposición a la hora de reproducir todo tipo de contenidos multimedia.
Una de las mayores ventajas que nos presenta esta propuesta es que podremos instalarla en un buen número de plataformas, no solo en los ordenadores de sobremesa convencionales o portátiles basados en Windows, como sucede con otros programas de este mismo tipo. De hecho, podremos usar Kodi en set-top-box basados en Android, en dispositivos móviles con iOS, en una Raspberry Pi, etc. Esta versatilidad que nos presenta nos abre un amplio abanico de posibilidades, ya que, por ejemplo, podremos instalar el centro multimedia en un dispositivo de reducido tamaño como una Raspberry y conectar esta directamente a nuestro televisor.
De este modo dispondremos de todas las funcionalidades relacionadas con la reproducción de contenidos multimedia en nuestro salón y además sin que el dispositivo en sí apenas esté visible. Además el software en cuestión, gracias al trabajo realizado por sus desarrolladores, cuenta con multitud de opciones configurables, como ya hemos podido ver en otras ocasiones en el pasado.
Además de las opciones propietarias de Kodi, este software también permite que otros desarrollos de terceros se integren en el propio programa para dotar al mismo de nuevas posibilidades, todo dependerá de la imaginación de los creadores de los denominados add-ons.
Hay que tener en cuenta que todos los cambios que vamos realizando en el software propiamente dicho se asocia al usuario que estemos usando en este momento, ya que, tal y como vimos en su momento, este es un centro multimedia que admite el tratamiento de varios usuarios de manera independiente. Esto es algo que nos será de gran utilidad si son varios los que hacen uso de la misma aplicación, ya que de este modo cada uno dispondrá de su propia cuenta de usuario con sus preferencias, interfaz, opciones disponibles, listas de reproducción, diseño, etc.
Sin embargo nos podemos encontrar ante el inconveniente de que nuestro PC resulte dañado, se estropee el sistema operativo y nos veamos en la obligación de formatear el equipo por completo, por lo que perderemos todas las configuraciones y personalizaciones que hayamos llevado a cabo en Kodi y tendremos que empezar de cero al volver a usar este software. Por lo tanto os vamos a mostrar la manera de crear una copia de seguridad de todos estos datos para restaurarlos en una copia nueva de Kodi.
Esto también nos será de gran utilidad si lo que deseamos es migrar de plataforma llevando todo lo almacenado en un usuario en concreto, por ejemplo de PC a un set-top-box con Android. Pues bien, para estos supuestos vamos a llevar a cabo una copia de seguridad de nuestra configuración en Kodi por medio de un add-on llamado Backup. Para ello lo primero que vamos a hacer es ejecutar la aplicación propiamente dicha.
Realiza una copia de seguridad en Kodi
Una vez en esta, pinchamos sobre la opción llamada “Add-ons” situada en la parte izquierda de la interfaz inicial de Kodi y a continuación pulsamos en el botón con forma de caja de la esquina superior izquierda. Una vez en el explorador de add-ons, pinchamos sobre la opción “Buscar”.
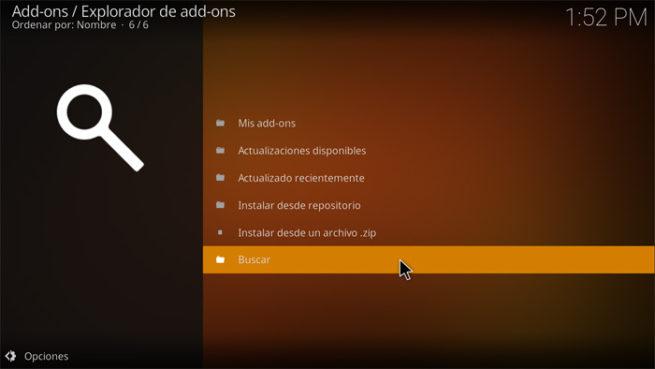
Tras esto, en el cuadro que aparece, es donde vamos a localizar el add-on que os mencionamos anteriormente, por lo que tecleamos “Backup” para que la herramienta busque ese añadido en concreto. De los que aparecerán en pantalla, en este caso nos interesa el que se llama “Script-Backup”, como podéis ver en la imagen adjunta.
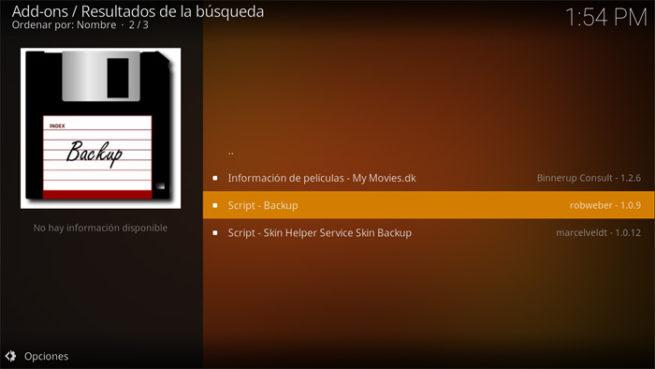
Una vez lo seleccionamos, en la nueva pantalla no tenemos más que pulsar sobre el botón “Instalar” para que se descargue e integre en el programa de manera automática. Una vez finalizado el proceso, volvemos al menú anterior de add-ons y en el apartado “Add-ons de programas”, ya veremos que se ha añadido el que acabamos de instalar, Backup. Para configurarlo no tendremos más que situarnos sobre el mismo y con el botón derecho del ratón, seleccionar el apartado “Ajustes”.
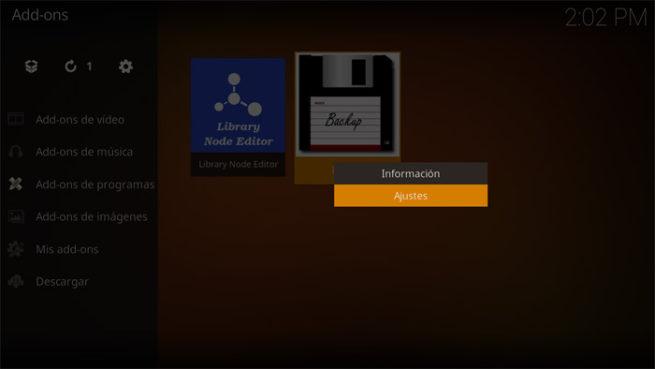
Desde la primera de las pestañas, “General”, seleccionamos la ubicación donde queremos que se almacene la copia de seguridad de nuestra configuración de Kodi pinchando en “Examinar ruta remota” y eligiendo la ruta de disco que queramos. También es recomendable activar la opción llamada “Compress Archives” para comprimir el backup, aunque luego, para su recuperación, será necesario que esté descomprimido.
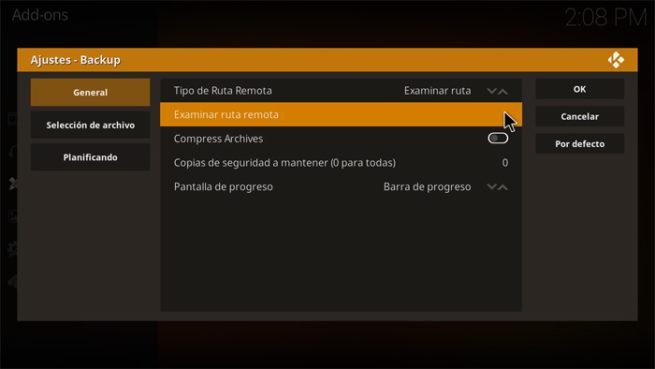
Después de esto, nos situamos en la pestaña “Selección de archivo” de la parte izquierda de la pantalla donde nos encontramos con todos aquellos elementos que podremos incluir en la copia de seguridad que vamos a llevar a cabo y que podremos personalizar. De este modo aquí encontramos los perfiles de usuario, las listas de reproducción, los add-ons instalados o los ficheros de configuración del programa.
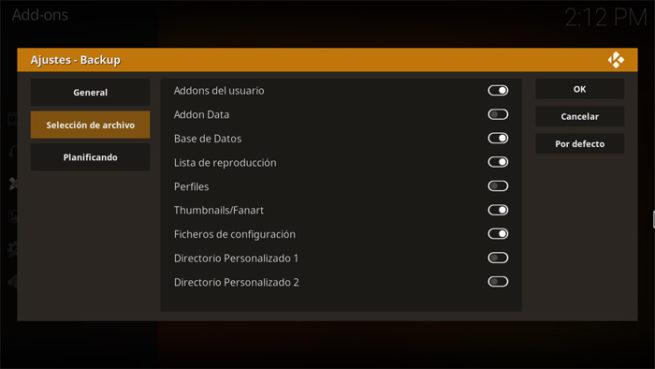
Cabe mencionar que desde la opción “Planificando”, situada bajo “Selección de archivo”, opcionalmente tendremos la posibilidad de programar los días y las horas a las que queremos que la copia de seguridad se realice de manera automática. Una vez hecho todo esto basta con que pulsemos en el botón “OK” con lo que volvemos a la sección de “Add-ons de programas”, por lo que al hacer doble clic sobre este add-on llamado Backup, ya aparecerá el menú para hacer una nueva copia de seguridad o para restaurar una realizada anteriormente.