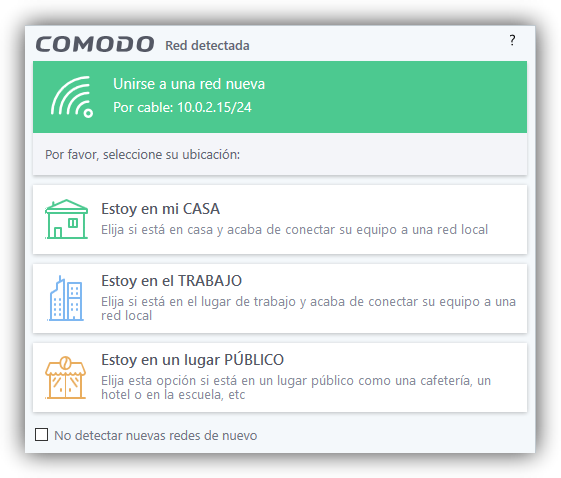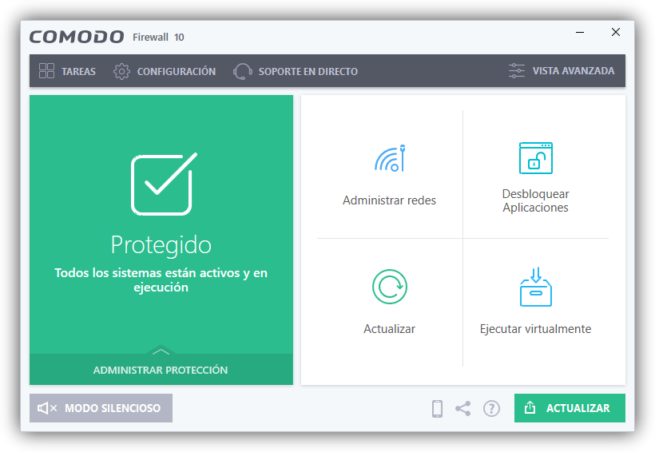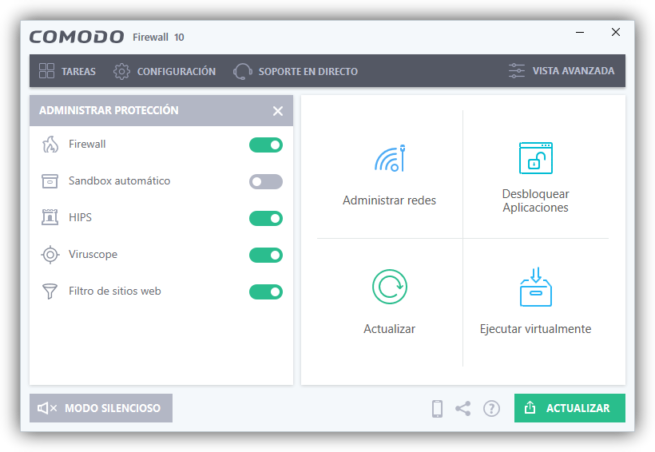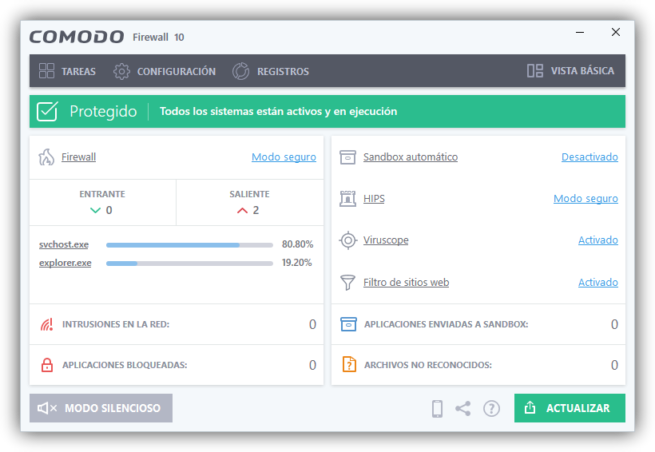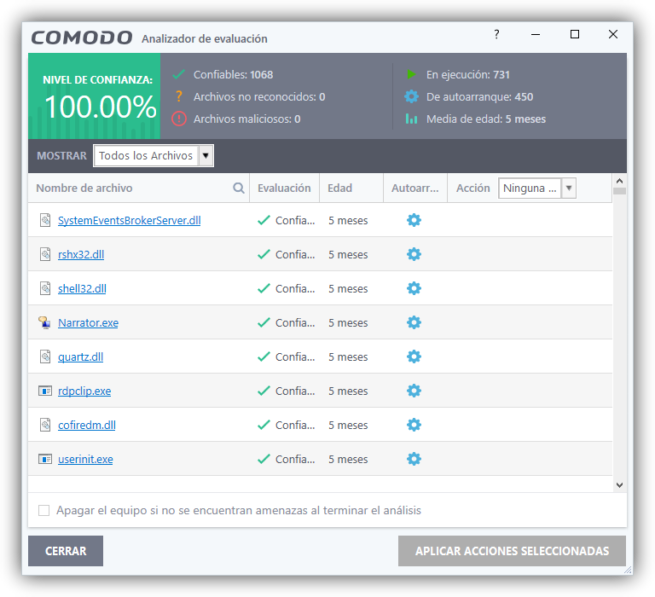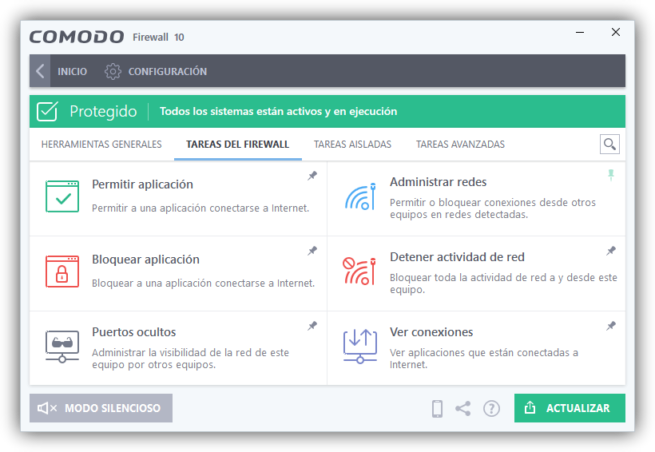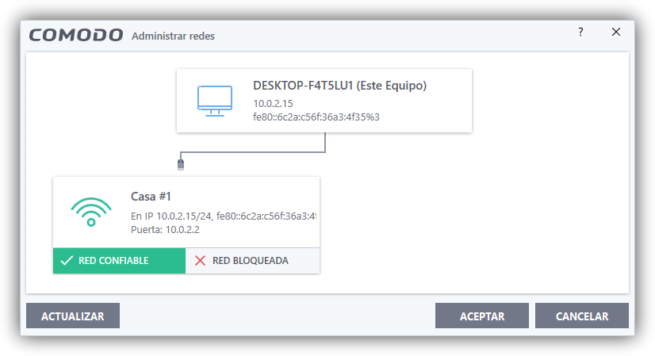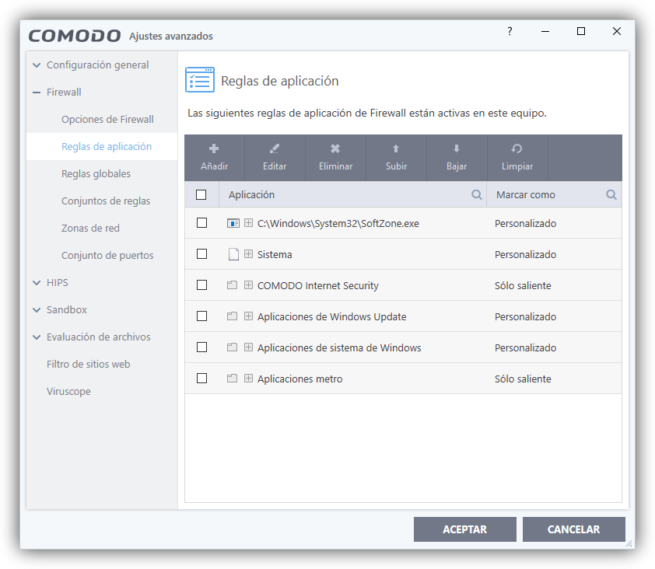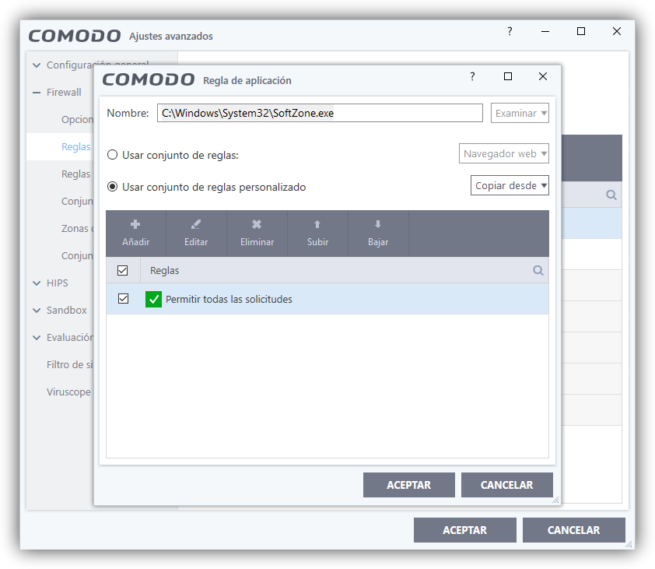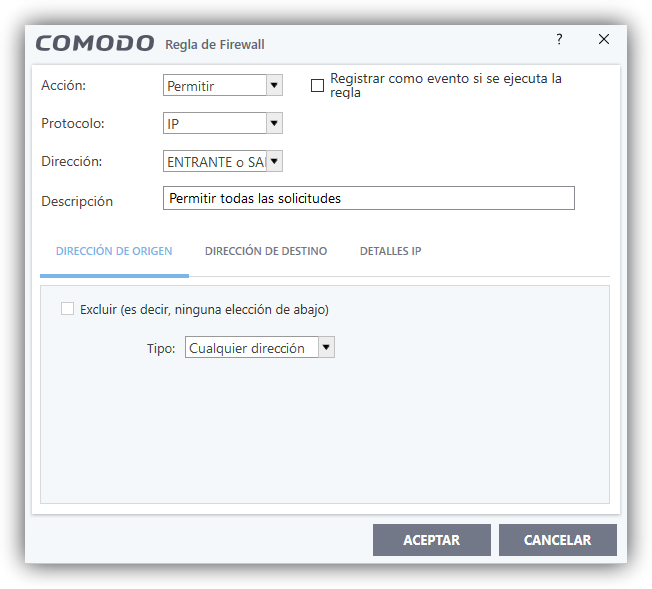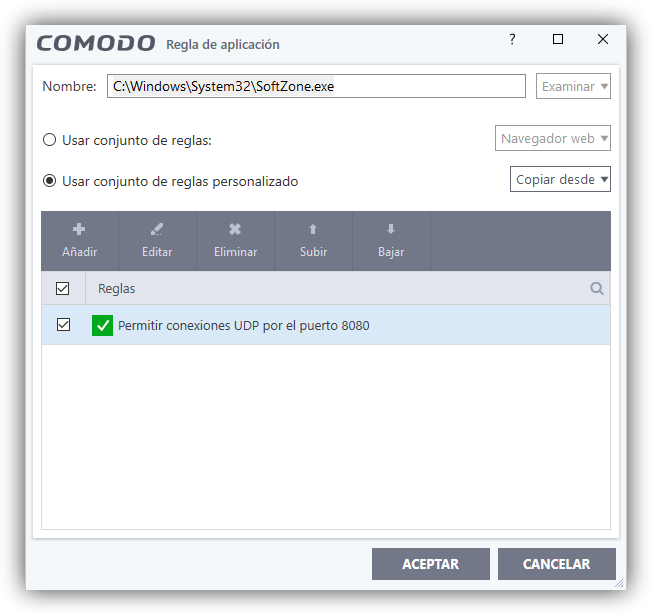Aunque según AV-Test el antivirus de Comodo no es de lo mejor que podemos encontrar para proteger nuestro ordenador, su cortafuegos, además de ser totalmente gratuita, sí que lo es. Hace varios años, Comodo Firewall era una de las aplicaciones imprescindibles a la hora de proteger correctamente nuestro ordenador, sin embargo, hace algún tiempo, la compañía abandonó su desarrollo como herramienta independiente para integrarla dentro de la suite Comodo Internet Security, perdiendo a la mayoría de los usuarios que solo buscaban utilizar el cortafuegos.
Hace algún tiempo, la compañía decidió volver a lanzar Comodo Firewall como una herramienta independiente de manera que los usuarios que solo quisiesen proteger su red, pero no utilizar su antivirus pudieran hacerlo sin necesidad de tener que pasar por el aro de la versión Internet Security, ahorrándose así, además, muchos problemas de compatibilidad con otros antivirus de terceros.
El mes pasado, la compañía ha liberado una nueva versión de sus principales productos de seguridad, Comodo 10. Además de actualizar su antivirus y los módulos de seguridad de la suite, esta empresa de seguridad también ha aprovechado la ocasión para actualizar su famoso cortafuegos con el fin de recuperar la confianza que los usuarios pusieron en él años atrás.
A continuación, os vamos a explicar cómo instalar el nuevo Comodo Firewall 10, sin el antivirus y sin otros complementos de seguridad, y cómo configurarlo para proteger correctamente nuestra red local.
Cómo instalar Comodo Firewall 10 sin depender de Comodo Internet Security
Como hemos dicho, aunque podemos optar por instalar este cortafuegos a partir de la suite completa de seguridad, para evitar problemas, si solo estamos buscando utilizar el cortafuegos, podemos descargarlo desde su página web principal.
Una vez descargado ejecutamos el instalador que nos mostrará un sencillo asistente el cual debemos seguir configurando nuestro idioma, eligiendo si queremos que Yahoo! sea nuestro buscador por defecto y confirmando tanto los permisos como los componentes adicionales (soporte y/o navegador web seguro) que queremos instalar.
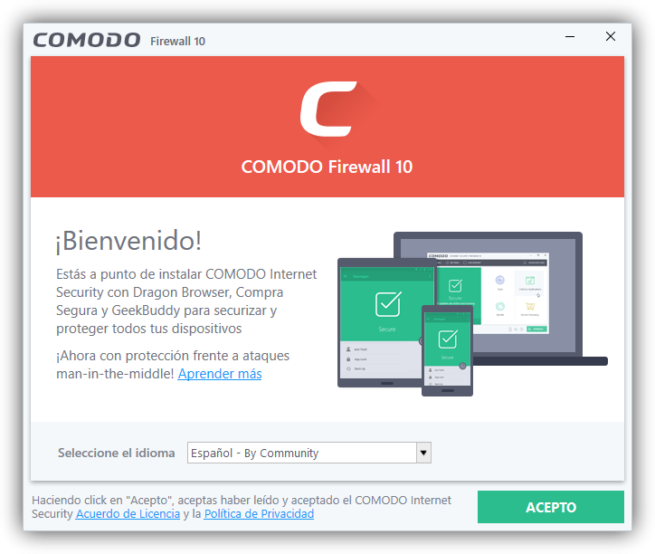
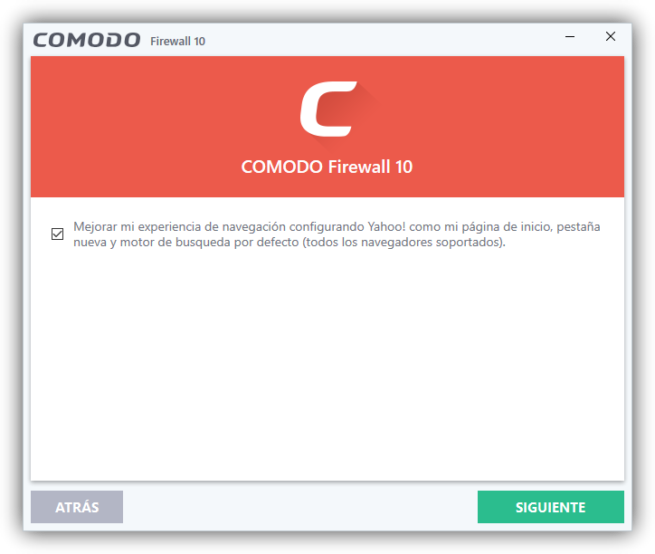
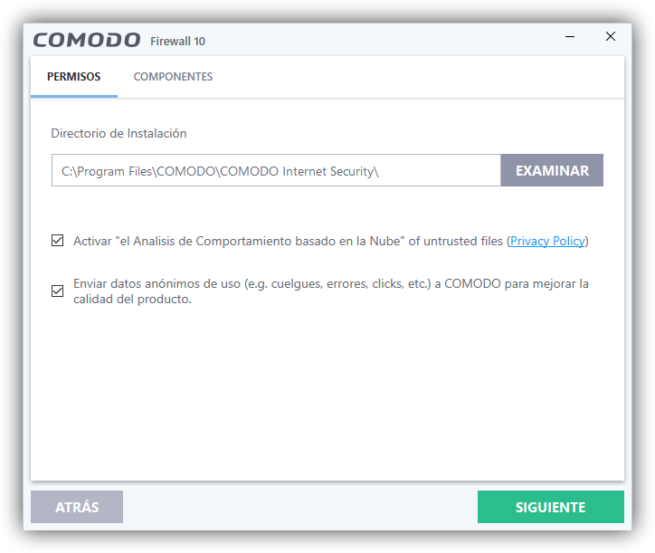
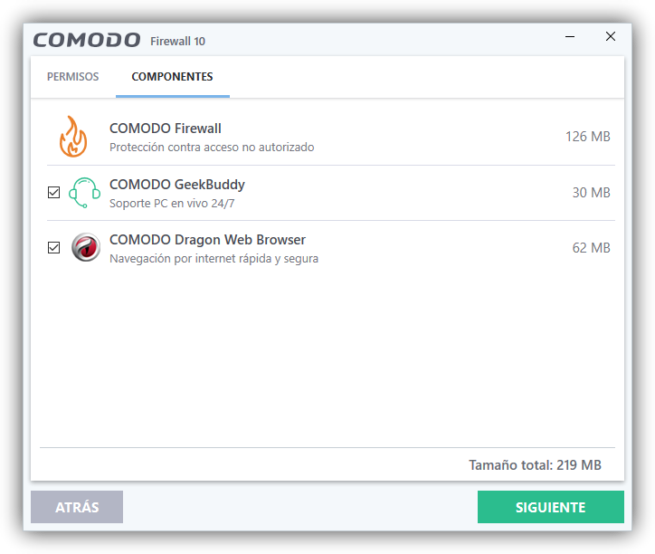
Comentamos la instalación y esperamos a que esta finalice. Una vez termine, es recomendable reiniciar nuestro ordenador para que todos los componentes se instalen correctamente y, tras ello, ya tendremos nuestro cortafuegos listo para utilizarlo.
Cómo funciona y cómo se configura Comodo Firewall 10
Una vez que nuestro cortafuegos esté correctamente instalado y nuestro sistema se haya reiniciado, lo primero que veremos será un mensaje donde nos indicará que se ha detectado una nueva red y nos pedirá que elijamos qué tipo de red es (doméstica, de trabajo o pública) para configurarla y protegerla acorde a los peligros de cada red.
Automáticamente nuestro cortafuegos ya estará protegiendo nuestro sistema, aunque vamos a ver todo lo que nos ofrece. Para ello, pulsamos sobre el icono que nos aparece en el área de notificaciones, junto al reloj, y veremos una ventana similar a la siguiente.
Lo primero que podemos ver es un resumen del estado de nuestra protección. Si está en verde es que estaremos correctamente protegidos, pero si está en otro color es posible que tengamos que realizar alguna tarea manual para seguir protegidos. Si queremos ver los complementos y los módulos activos de nuestro cortafuegos, y desactivar (o activar), alguno, simplemente pulsaremos sobre el botón «Administrar protección» y activaremos o desactivaremos los módulos que queramos:
- Firewall: el módulo principal del cortafuegos.
- Sandbox automático: permite ejecutar todas las aplicaciones automáticamente en espacios aislados del sistema operativo.
- HIPS: protección contra exploits.
- Viruscope: guarda registros de actividad y nos permite revertir cambios realizados por malware.
- Filtro de sitios web: nos protege de páginas web maliciosas.
Desde el botón «Configuración» podemos configurar el comportamiento de todos esos módulos, aunque, con la configuración por defecto, no deberíamos tener problemas. Además, si pulsamos sobre el botón «Vista avanzada» en la parte superior derecha de la ventana podremos ver una interfaz mucho más completa con más información detallada sobre los procesos que mayor actividad tienen, los módulos y los bloqueos o las actualizaciones de Comodo Firewall 10.
Aunque desde la ventana principal del programa podemos acceder a las opciones más comunes, como, por ejemplo, al administrador de redes, a las aplicaciones bloqueadas o a nuestro sandbox, lo mejor es acceder a todas las opciones de este cortafuegos desde las «tareas adicionales».
Tareas adicionales de Comodo Firewall 10
Si pulsamos sobre el botón «Tareas» de la parte superior izquierda de la ventana del cortafuegos podemos ver una serie de tareas adicionales que podemos lanzar para llevar a cabo un mantenimiento del sistema y, de paso, mejorar, o personalizar, nuestra seguridad:
- Herramientas generales: Podemos analizar los procesos de la RAM para identificar posible malware, así como acceder a las aplicaciones bloqueadas para desbloquearlas.
- Tareas del firewall: Desde aquí podemos crear y gestionar las reglas de nuestro cortafuegos.
- Tareas aisladas: Desde aquí podemos acceder a una serie de herramientas avanzadas, como un escritorio virtual, ver la actividad o los procesos de nuestro cortafuegos y gestionar el cajón de arena, o sandbox, donde ejecutamos nuestras aplicaciones de forma segura.
- Tareas avanzadas: Podemos acceder a una serie de herramientas más complejas, como, por ejemplo, a un limpiador de malware persistente, crear una unidad de arranque para desinfectar sistemas e incluso acceder a los archivos almacenados en la cuarentena.
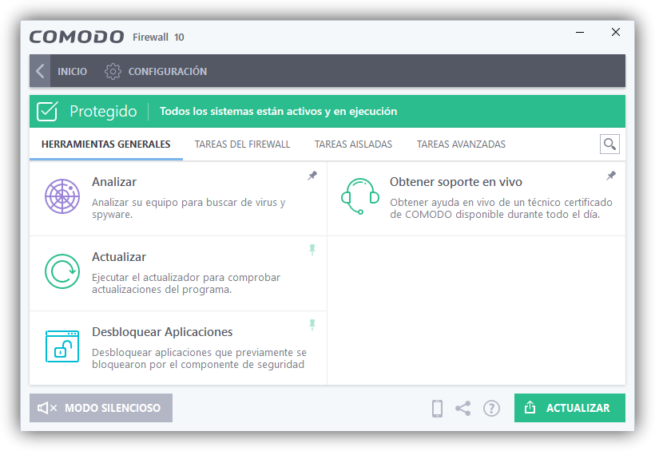
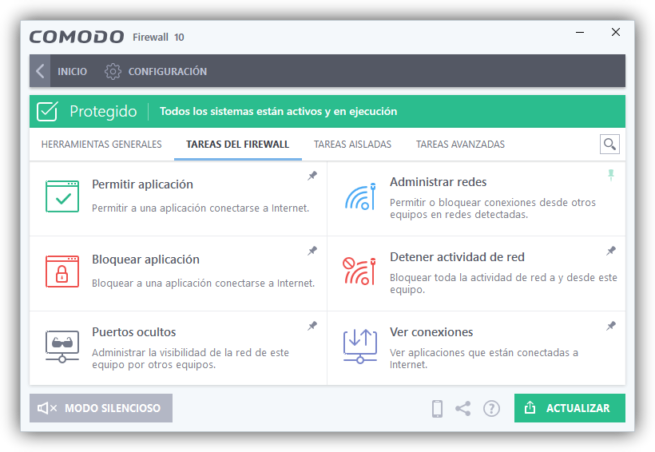
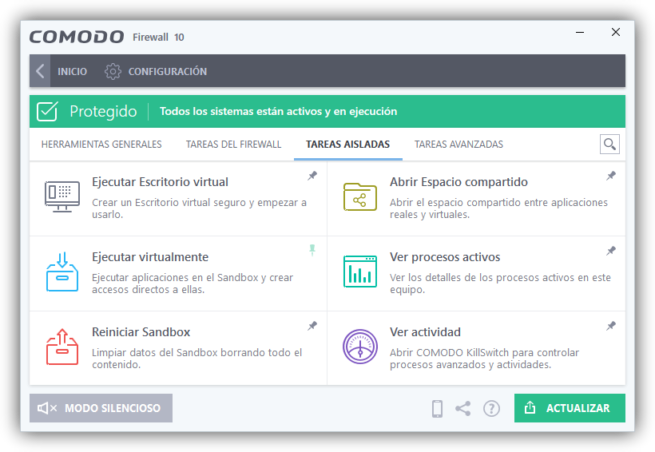
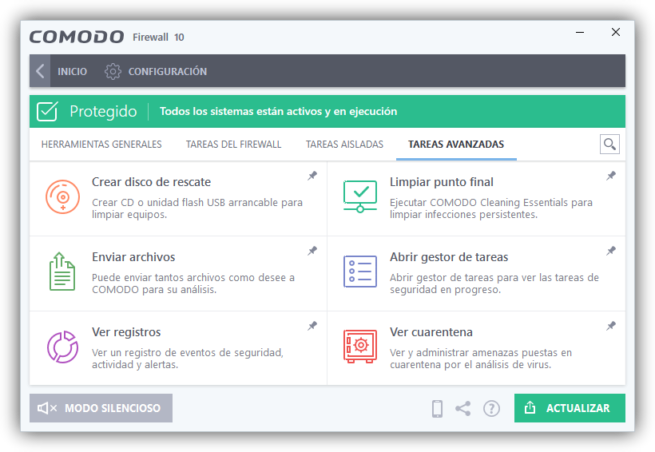
Cómo crear y editar las reglas de Comodo Firewall 10
Aunque ya hemos visto por encima el funcionamiento de este cortafuegos, no podemos olvidarnos del apartado más importante, es decir, cómo se crean y gestionan las reglas que, al fin y al cabo, son las que controlarán el tráfico y permitirán que una aplicación pueda establecer o no conexión según sus propiedades.
Para ello, volvemos al apartado de «Tareas > Tareas del Firewall» y aquí veremos una serie de botones desde los que vamos a poder controlar el comportamiento de este módulo de seguridad.
- Permitir aplicación: Desde este apartado podemos permitir que una aplicación se conecte a Internet. Se nos abrirá un explorador de Windows y, lo único que tendremos que hacer, es buscar la aplicación deseada y permitirla para que esta tenga acceso total al sistema.
- Bloquear aplicación: Lo contrario que la opción anterior, nos permite bloquear todo el tráfico de cualquier aplicación del sistema.
Además, encontraremos otras opciones como:
- Puertos ocultos: Nos permite elegir si queremos que cualquier aplicación se conecte por cualquier puerto, o si queremos que el cortafuegos nos avise de ello.
- Administrar redes: Podremos ver un esquema de nuestra red local e impedir que algunos sistemas conecten con nosotros.
- Detener actividad de red: Bloquea todo el tráfico de nuestro ordenador, útil en casos extremos.
- Ver conexiones: Podemos ver un resumen con todas las conexiones establecidas en tiempo real.
Cómo personalizar las reglas de nuestro Comodo Firewall 10
Como hemos visto justo en el punto anterior, las dos opciones principales son las dos primeras, las que nos permiten permitir o bloquear aplicaciones. Sin embargo, es posible que queramos personalizar las reglas para limitar la conexión de un proceso, por ejemplo, a través de un protocolo o unos puertos concretos.
En este caso, debemos pulsar sobre el botón «Configuración» de la barra principal de nuestro cortafuegos y desplazarnos hasta el apartado «Firewall > Reglas de aplicación» para ver una lista con todas las reglas creadas en el programa.
Para modificar una regla, simplemente la seleccionamos y pulsamos sobre el botón «Editar». Se nos abrirá una nueva ventana como la siguiente.
Desde aquí podemos elegir si queremos que la aplicación utilice un conjunto de reglas predefinido (podemos ver estos conjuntos y crear los nuestros desde el propio menú de Configuración) o crear un conjunto personalizado. Pulsaremos sobre «Editar» y veremos una nueva ventana desde la que configurar la regla que queramos.
Aquí personalizaremos nuestra regla para, por ejemplo, permitir que nuestra aplicación solo pueda comunicarse a través del protocolo UDP por el puerto 8080, bloqueando por defecto todas las demás conexiones. Tras personalizar esta regla, salimos del personalizador de reglas y podremos ver cómo la regla de esta aplicación ha cambiado.
A partir de ahora, esta regla estará activa, evitando que la aplicación pueda hacer un uso no autorizado de nuestra conexión.
Comodo Firewall 10 es, sin duda, una excelente opción tanto para aquellos que ya utilizaron en el pasado esta herramienta de seguridad como para todos aquellos, independientemente de sus conocimientos sobre seguridad informática (ya que, por defecto, se instala con funciones de protección automáticas e inteligentes) para que todo aquel al que le guste tener antivirus y cortafuegos por separado, o busque solo una herramienta para controlar sus redes pueda hacerlo con la mayor seguridad y fiabilidad posible y, además, sin tener que pagar licencias ni suscripciones.