Si tienes un ordenador portátil o dispositivo móvil que cuenta con la última versión del sistema operativo de Microsoft, debes saber que incluye algunos ajustes y funciones nativas con las que vas a poder alargar la vida de la batería de tu equipo para que puedas hacer uso de él sin estar tanto pendiente de tener al lado una toma de corriente.
Son muchas las causas que pueden provocar que la batería de nuestro equipo se consuma en menos tiempo, el brillo de la pantalla, el volumen del sonido, los accesorios que tengamos conectados, el uso de conexiones WiFi o Bluetooth son algunos de ellos, pero seguramente, salvo que hagamos un uso excesivo de ellos, serán los que menos energía nos consigan ahorrar. Sin embargo, hay otros aspectos a tener en cuenta en el uso diario de nuestros ordenadores portátiles que pueden ayudarnos a alargar la vida de la batería en Windows 10.
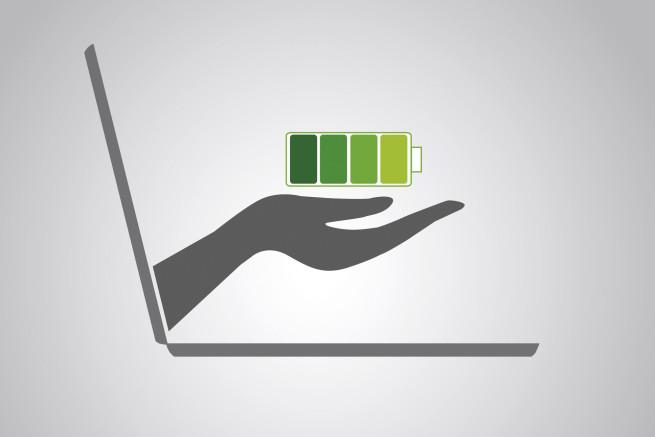
Mantener el equipo actualizado y con los últimos controladores
El hecho de mantener Windows al día con las últimas actualizaciones liberadas por Microsoft y que todos los controladores de los diferentes componentes de hardware de nuestro equipo estén actualizados, van a ayudar a que Windows 10 consuma menos energía y por lo tanto, se alargue la vida de la batería.
Y es que los controladores son los que le indican al sistema operativo como interactuar con el hardware del equipo. Por lo tanto, necesitan ser actualizados frecuentemente para evitar que estos interactúen mal con el sistema y provoquen algún tipo de conflicto o error que haga que se produzca un consumo de energía mayor.
Controlar el uso de la batería de determinadas aplicaciones
A medida que vamos instalando nuevas aplicaciones en nuestro equipo hacemos uso de ellas a diario, es posible que alguna de estas aplicaciones tenga un consumo de energía que provoque que la batería se consuma de manera más rápida. Por lo tanto, el hecho de que este tipo de aplicaciones las mantengamos ejecutándose en segundo plano sin saber que están consumiendo de manera descontrolada la batería, puede ser uno de los problemas por lo que acabemos con ella rápidamente.
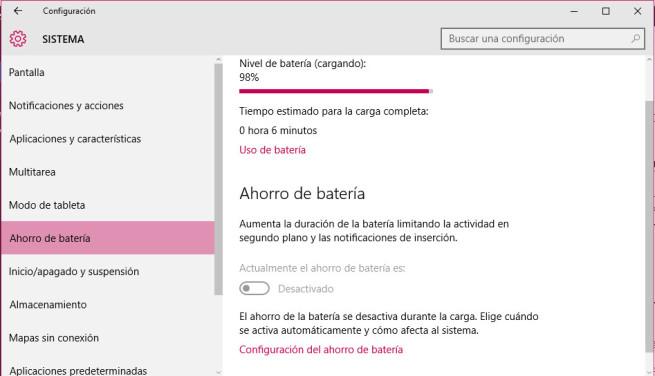
Para ver el uso de energía que realizan las aplicaciones abiertas, debemos ir a la Configuración desde el menú inicio, seleccionar la opción Sistema y a continuación entrar en Ahorro de batería. Esto nos mostrará en el panel de la derecha información sobre el uso de la batería, la posibilidad de activar manualmente el modo Ahorro de batería o entrar en la configuración del ahorro de batería. Desde ahí podremos indicar cuando queremos que se active automáticamente el ahorro de batería, permitir que el sistema reduzca el brillo de la pantalla con el modo ahorro activado y definir las aplicaciones que queremos que se ejecuten en segundo plano incluso cuando el ahorro de energía esté activado.
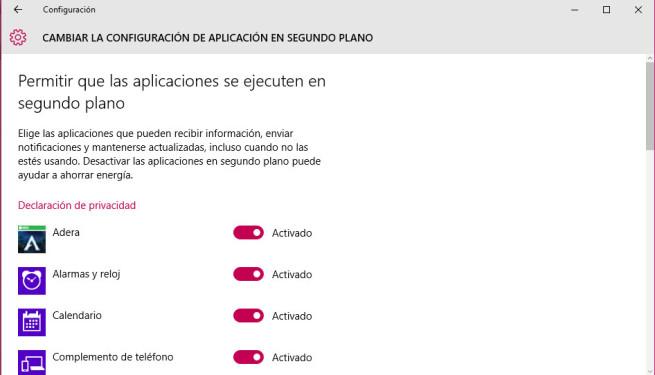
Pulsando sobre el enlace Uso de batería, podremos ver el consumo de energía de todas las aplicaciones, tanto las que tenemos en uso como las que están en segundo plano. Además, podremos desactivar para determinadas aplicaciones que puedan recibir información, enviar notificaciones o mantenerse actualizadas cuando no las estemos usando.
Hacer un uso correcto del modo ahorro de batería de Windows 10
Como indicábamos en el punto anterior, Windows 10 cuenta con un modo de ahorro de energía que se puede activar cuando la vida de la batería alcanza un determinado nivel. Para ajustarlo a nuestro gusto, debemos ir a menú inicio > Configuración > Sistema > Ahorro de batería > Configuración del ahorro de batería, marcar la casilla «Activar automáticamente el ahorro de batería si el nivel de la batería es inferior al:» y deslizar el cursor hasta el nivel que creamos oportuno.
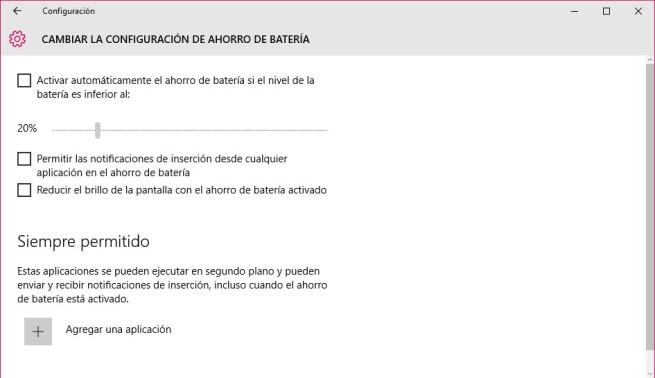
Hay que tener en cuenta que todo lo contrario a lo que podamos pensar, activar es modo de ahorro de energía con un nivel alto de batería no es nada recomendable, ya que va a limitar determinadas funciones que puedan que sean de gran utilidad como las actualizaciones de Windows, notificaciones del correo, etc.

