Cada día son más las amenazas que intentan hacerse con nuestros datos personales para posteriormente estafarnos o hacerse pasar por nosotros. Esto está provocando que cada vez más usuarios tomen medidas para aumentar la seguridad y privacidad de sus datos. Pero el malware no es lo único de lo que nos debemos proteger, ya que en muchas ocasiones pueden ser las personas que nos rodean nuestra mayor amenaza.
Esto ocurre sobre todo cuando compartimos el ordenador con otras personas que no son de plena confianza o pensamos que sí lo son pero realmente no es así. Compañeros de piso, de trabajo, de universidad, pueden saber que en nuestro ordenador guardamos información confidencial y querer acceder a ella con diferentes objetivos.

Ante esta situación, lo primero que nos viene a la cabeza es poner todos nuestros archivos en un lugar seguro y para ello, lo que solemos hacer es cifrarlos. Microsoft cuenta con la herramienta integrada EFS (Encrypted File Service), que ofrece la posibilidad de bloquear el acceso a nuestros archivos, pero sin duda tiene un pequeño inconveniente, y es que al cifrar la carpeta donde tenemos nuestros datos personales, ésta aparecerá en el explorador de Windows con un icono que indica que ha sido bloqueada o cifrada.
Poner a salvo la información que hemos cifrado
Aunque a priori no parezca un problema, esto supone que cualquier intruso va a saber donde guardamos los archivos que contienen información confidencial con sólo ver el icono que se muestra. Sin duda, una gran pista de donde tiene que ir a hurgar. Es por eso que vamos a mostrar a continuación la manera de deshacernos de ese icono que delata el sitio donde guardamos información importante para que nadie sospeche de la carpeta y que además siga estando bloqueada.
Para ello, lo que vamos a hacer es cambiar el icono de bloqueo por un icono vacío. Antes de nada, vamos a eliminar el icono de bloqueo accediendo al registro de Windows presionando la combinación de teclas Windows + R y ejecutando el comando regedit. Una vez ahí, navegamos hasta la ruta HKEY_LOCAL_MACHINE SOFTWARE Microsoft Windows CurrentVersion Explorer Shell Icons.
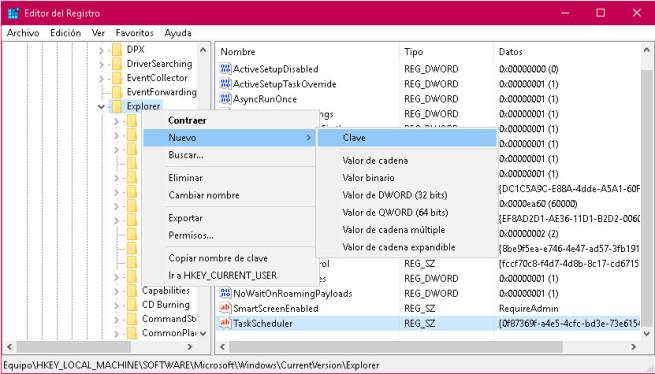
Si no contamos con el directorio Shell Icons, debemos crearlo haciendo clic con el botón derecho del ratón sobre la carpeta Explorer y seleccionando la opción Nueva > Clave y dándole el nombre de Shell Icons. Si ya disponíamos del directorio, veremos como en su interior existe una entrada llamada 178, pero si no es así debemos crear un nuevo valor de cadena y asignarle el nombre 178.
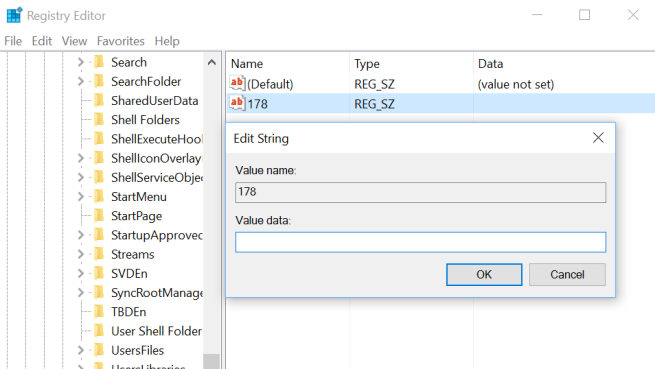
Una vez lo tengamos creado, hacemos doble clic sobre el nuevo valor y le asignamos la información de valor, que en este caso será la ruta completa donde tenemos el archivo del icono en blanco. Un archivo que debemos haber creado previamente o que podemos descargar desde este mismo enlace. Podemos ver que se descarga un fichero .ZIP y en su interior está el archivo .ico que se llama blank y que debemos guardar en nuestro equipo.
Indicamos la ruta del icono en el valor 178, salimos del registro y ya podemos comprobar que la carpeta cifrada donde se encuentra nuestra información ya no muestra el icono que delata su importancia. Ahora nadie sabrá que ahí guardamos información confidencial y que lo hemos cifrado.
