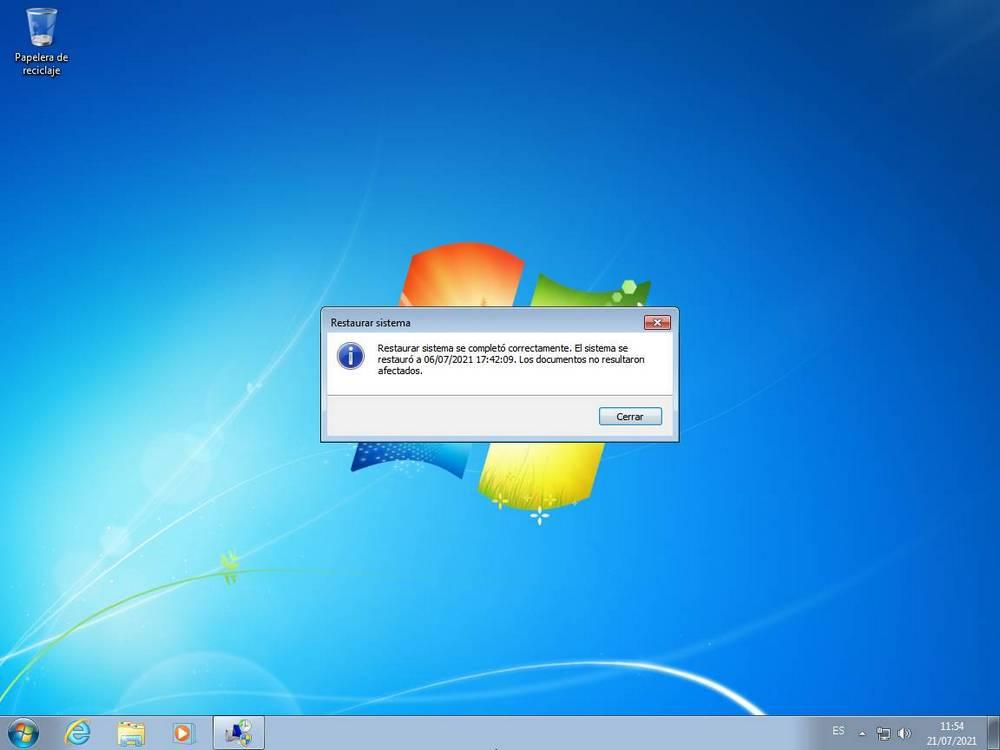Aunque lo normal es que Windows, como cualquier otro sistema operativo, funcione sin problemas, puede ocurrir, por muchas razones, que en cualquier momento deje de hacerlo. Un malware, un error crítico del sistema, una mala actualización e incluso un simple corte de luz pueden hacer que el PC empiece a funcionar con problemas. Llegados a este punto tenemos dos opciones, la primera sería formatear y reinstalar Windows desde cero, aunque esto, a veces, es desmesurado. Y la segunda, más adecuada, rápida y cómoda, es restaurar el sistema a un estado anterior.
Microsoft lleva muchos años trabajando para que los errores en su sistema operativo no se produzcan, o al menos su número se reduzca al máximo. Pero al mismo tiempo hay que tener muy presente que la complejidad de este software va en aumento a medida que se lanzan nuevas versiones. Además, se añaden nuevas funciones para adaptarse a las últimas tecnologías, lo que provoca un aumento sobre los posibles en riesgos de sufrir errores. Por tanto, es bastante complicado que llegue un momento en el que trabajemos con un sistema operativo totalmente fiable.
Sin embargo, el gigante del software también les ofrece algunas interesantes funciones integradas en su sistema para solucionar estos potenciales problemas. Además, cada vez se requiere menos la interacción del propio usuario, lo que nos facilita mucho las cosas en este sentido.
Hay que decir que, desde Windows XP, todas las versiones del sistema operativo tienen la opción de restaurar el sistema, algo que seguro ya nos ha sacado de más de un apuro en varias ocasiones. A medida que vamos usando el PC y realizando determinadas tareas (por ejemplo, instalar o desinstalar programas, actualizar el PC, realizar cambios en la configuración, etc) el equipo va creando puntos de restauración automáticos. De esta forma, si algo sale mal, en cualquier momento, podemos volver atrás y revertir los cambios para que todo vuelva a funcionar como lo hacía antes.
También, si queremos, podemos crear un punto de restauración manual en cualquier momento. Por ejemplo, antes de realizar alguna tarea concreta en el sistema que pueda dar problemas. Así llegamos a un momento en el que estos puntos de restauración se convierten en elementos básicos a la hora de solucionar problemas graves de Windows en el futuro. Lo más recomendable es automatizar el proceso y que sea el propio sistema operativo el que cree los mismos cuando se produzca algún cambio grande como una actualización.
Muchos son los usuarios que, por falta de espacio, han desactivado esta útil función de Windows. Debemos tener en cuenta que, si desactivamos esta función de Windows, el equipo no hará puntos de restauración automáticos de nuestro equipo, por lo que no vamos a tener la posibilidad de volver a un estado anterior en el que el equipo funciona sin problemas. Si no queremos que estas copias de seguridad ocupen mucho espacio en nuestro PC, lo que podemos hacer es desactivarlas para que se hagan de forma automática, sino manual, es decir, que somos nosotros los que debemos acordarnos de hacer una copia antes de hacer un cambio importante en el equipo, ya sea modificar el registro, instalar o eliminar una aplicación o actualización.
Otra opción que podemos considerar es limitar el espacio que pueden ocupar estas copias de seguridad en el equipo para que no ocupen tanto espacio en el equipo y poder así disfrutar de esta función de forma automática sin tener que estar pendientes de acordarnos de utilizarla periódicamente. También podemos considerar instalar un segundo disco duro en nuestro PC y destinado a que se almacenen los puntos de restauración para así liberar una gran cantidad de espacio de la unidad que gestiona Windows.
Debemos recordar que el proceso de restauración de un punto de restauración solo afecta a programas, librerías y configuraciones del sistema. Los datos personales nunca se eliminarán en el proceso, aunque, por seguridad, se recomienda guardar una copia en otra unidad, por prevenir.
Por descontado esto es algo que alegra a muchos, ya que a pesar de que nos encontremos con un sistema operativo que no podemos arrancar o trabajar con el mismo, podremos restaurarlo sin perder los datos personales. Aquí nos referimos a elementos tan importantes como nuestros documentos de texto, fotos, vídeos, o cualquier otro archivo propio que hayamos creado con el paso del tiempo.
Restaurar el sistema desde MS-DOS o CMD
Antes de ver cómo restaurar el sistema en cada una de las versiones de Windows vamos a ver un pequeño truco que nos puede ser de utilidad en determinadas circunstancias. Pongamos, por ejemplo, que no nos funciona el escritorio y tenemos que lanzar esta herramienta sin poder buscarla en el menú inicio. O que solo podemos abrir el modo a prueba de fallos con símbolo de sistema.
Para ello, lo único que debemos hacer es abrir una ventana de CMD, con permisos de Administrador, y ejecutar el siguiente comando:
c:/windows/system32/restore/rstrui.exe
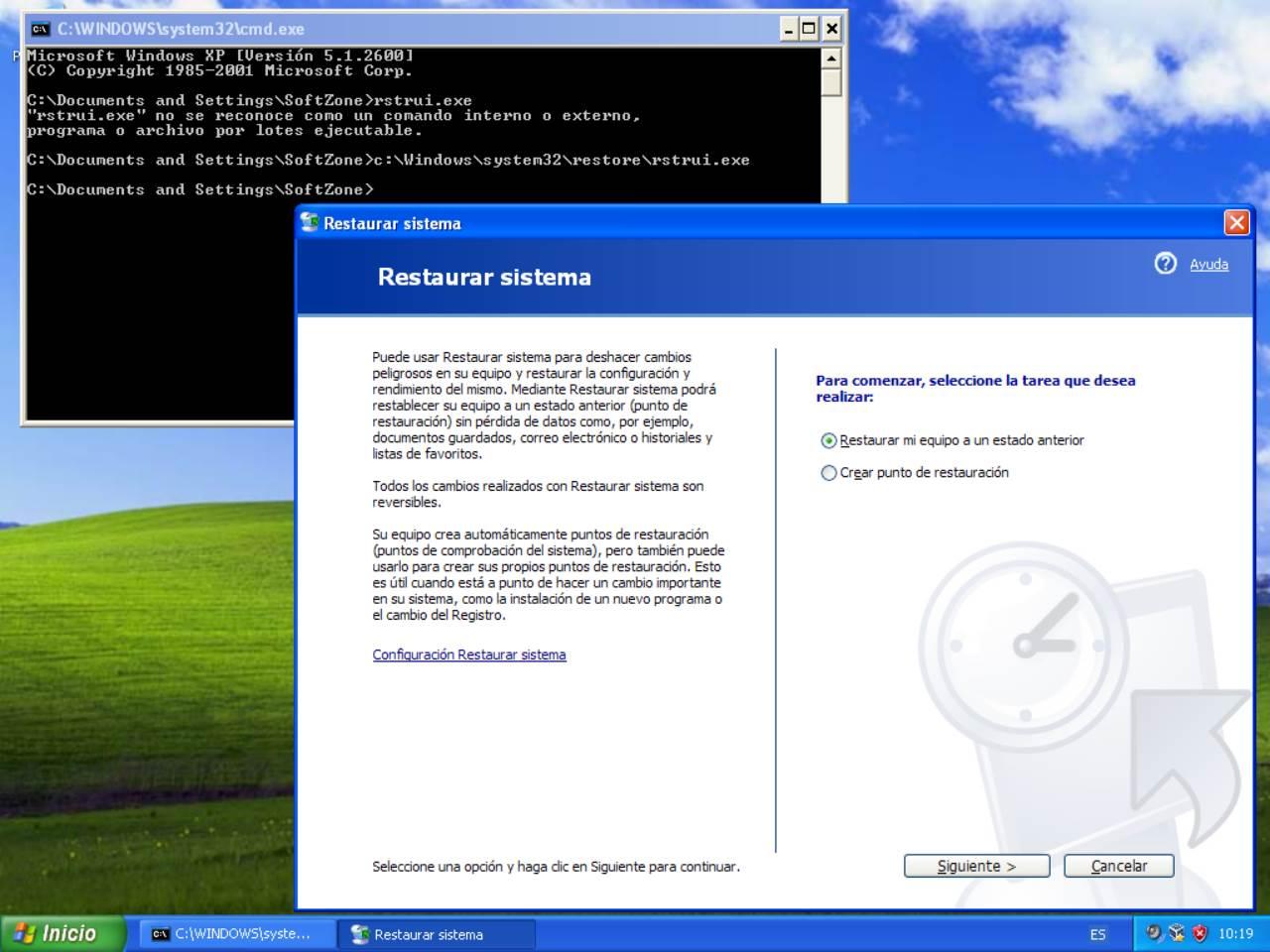
Automáticamente, Windows abrirá la ventana del asistente para restaurar el sistema, y podremos tanto restaurar el sistema, como crear un nuevo punto de restauración, a partir de ella. En caso de que el comando anterior no funcione (que solo está garantizado en XP) podremos lanzar esta misma ventana ejecutando lo siguiente en CMD, ya que el directorio formará parte del PATH:
rstrui.exe
Cómo restaurar el sistema en Windows XP
Para restaurar el sistema en Windows XP, lo que debemos hacer es buscar la herramienta de restauración dentro del menú Inicio > todos los programas > accesorios > herramientas del sistema.
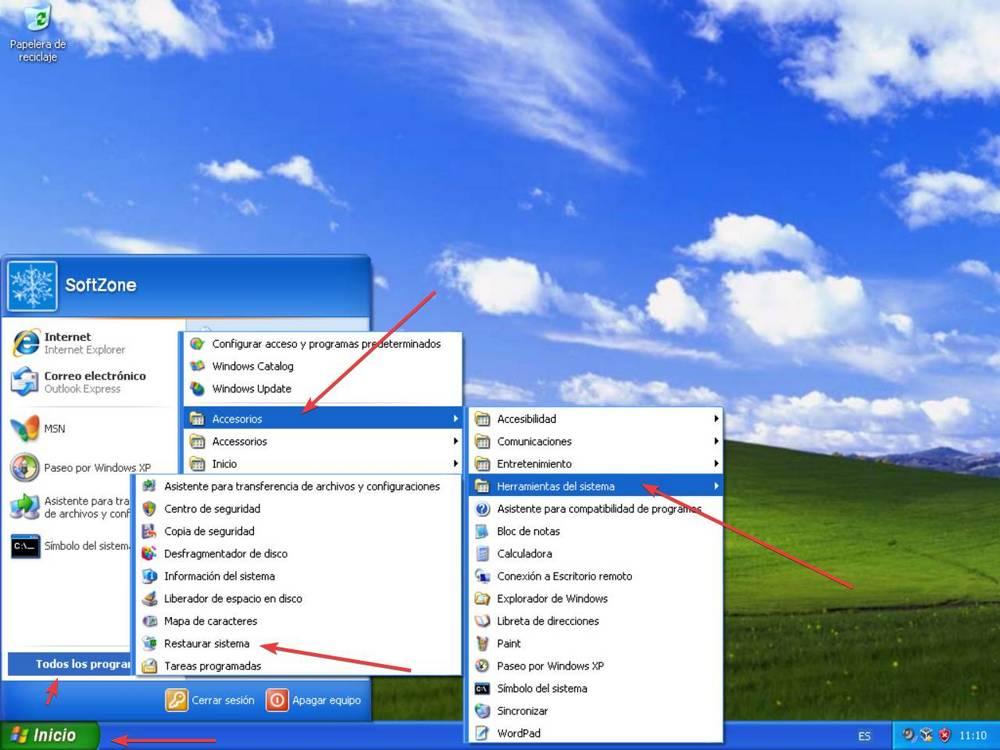
Hacemos clic sobre «restaurar sistema», y podremos ver una ventana como la siguiente.
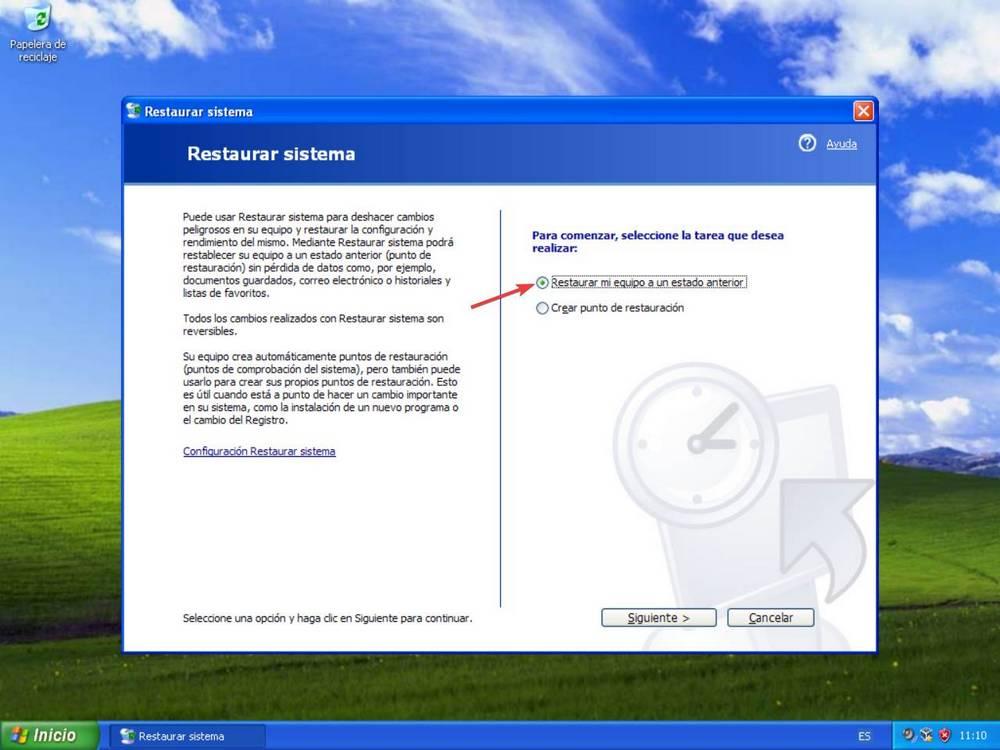
Desde ella podemos elegir entre restaurar un punto de restauración ya creado, o crear uno nuevo. A nosotros nos interesa volver al estado anterior, por lo que seguimos. En el siguiente paso veremos un calendario donde aparecerán todos los puntos que tenemos creados. Buscamos el día que queremos, y elegimos el punto que queremos restaurar.
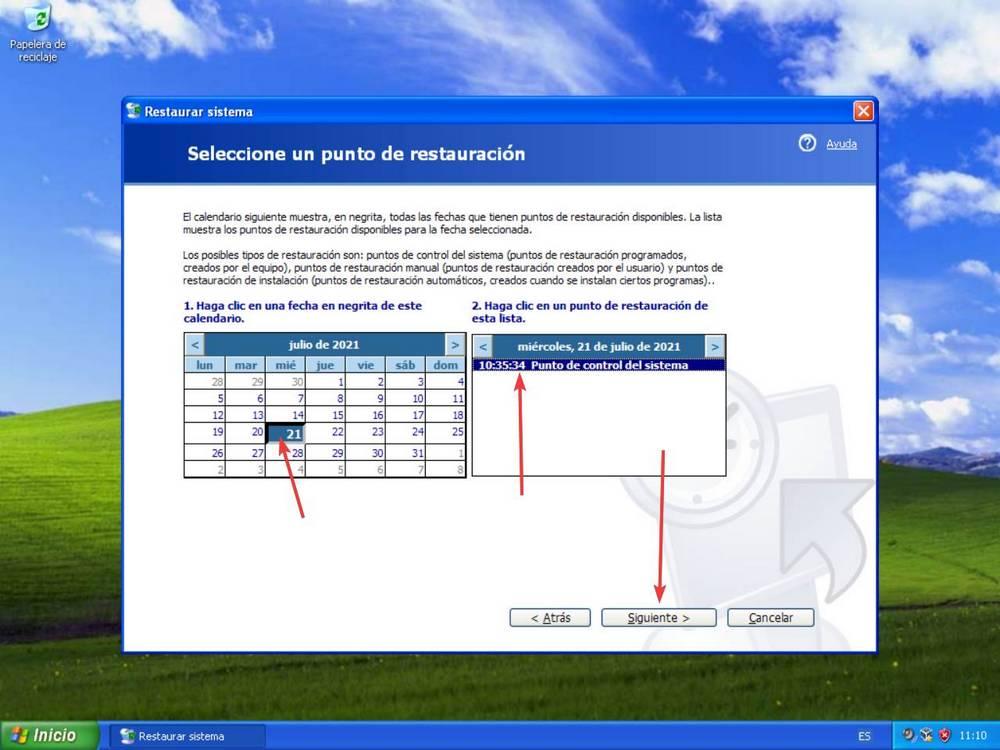
Veremos un nuevo aviso que nos resumirá el proceso. Durante este proceso, Windows estará inaccesible.
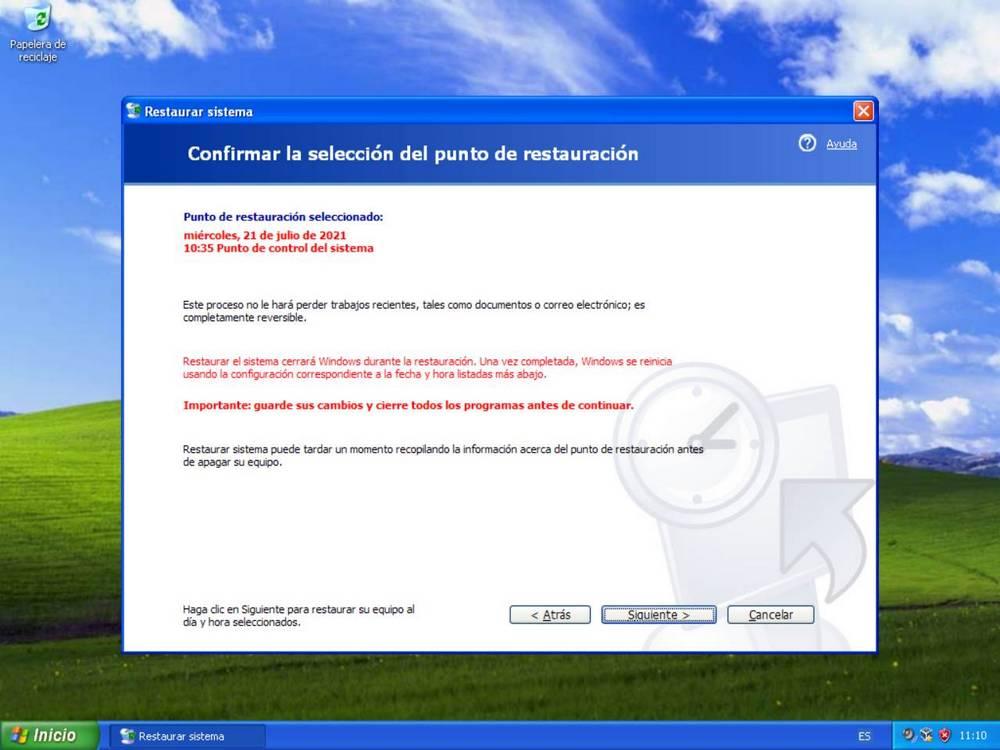
Aceptamos y comenzará el proceso. Este puede tardar más o menos tiempo en función de nuestro PC y los cambios que haya que hacer.
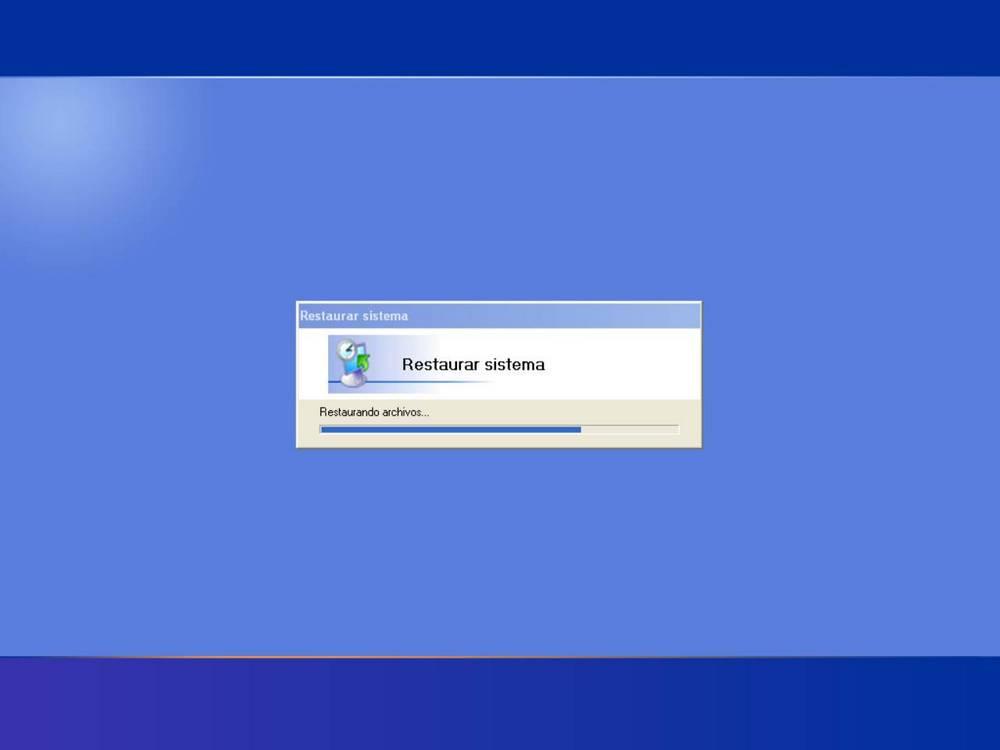
Cuando acabe, y volvamos a entrar en Windows, podremos ver si ha tenido éxito, y un resumen de lo que se ha hecho. Aceptamos, y todo debería volver a funcionar con normalidad.
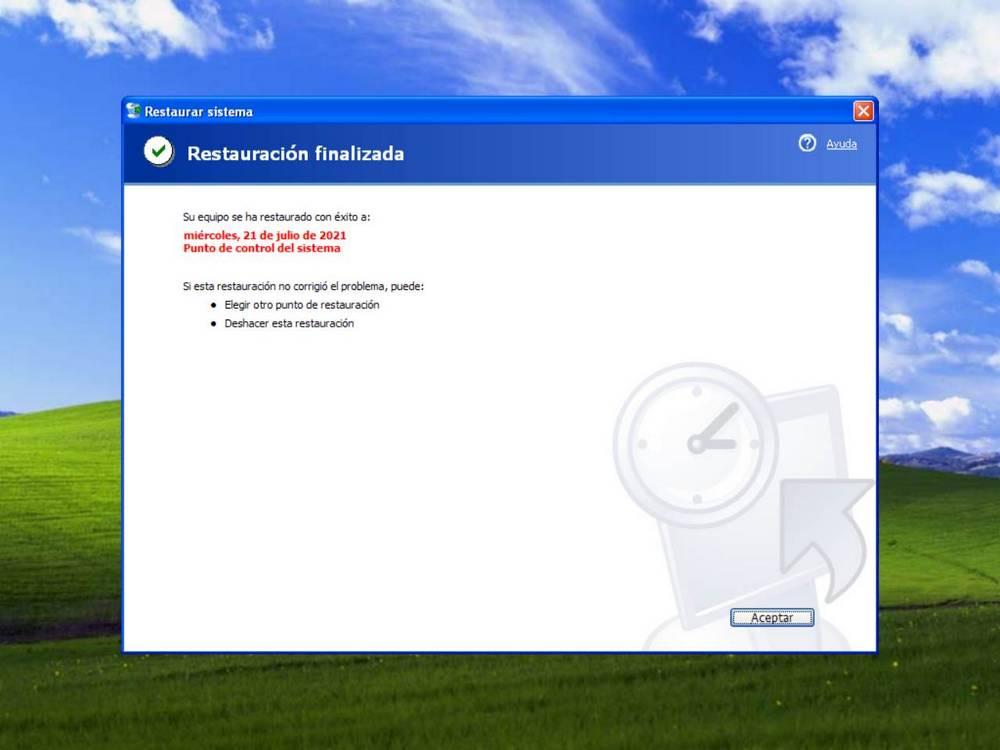
Volver a un estado anterior en Windows Vista
De nuevo, esta herramienta se encuentra en el mismo apartado que en Windows XP, es decir, en Inicio > todos los programas > accesorios > herramientas del sistema. Hacemos clic sobre la herramienta para comenzar con el asistente de restauración.
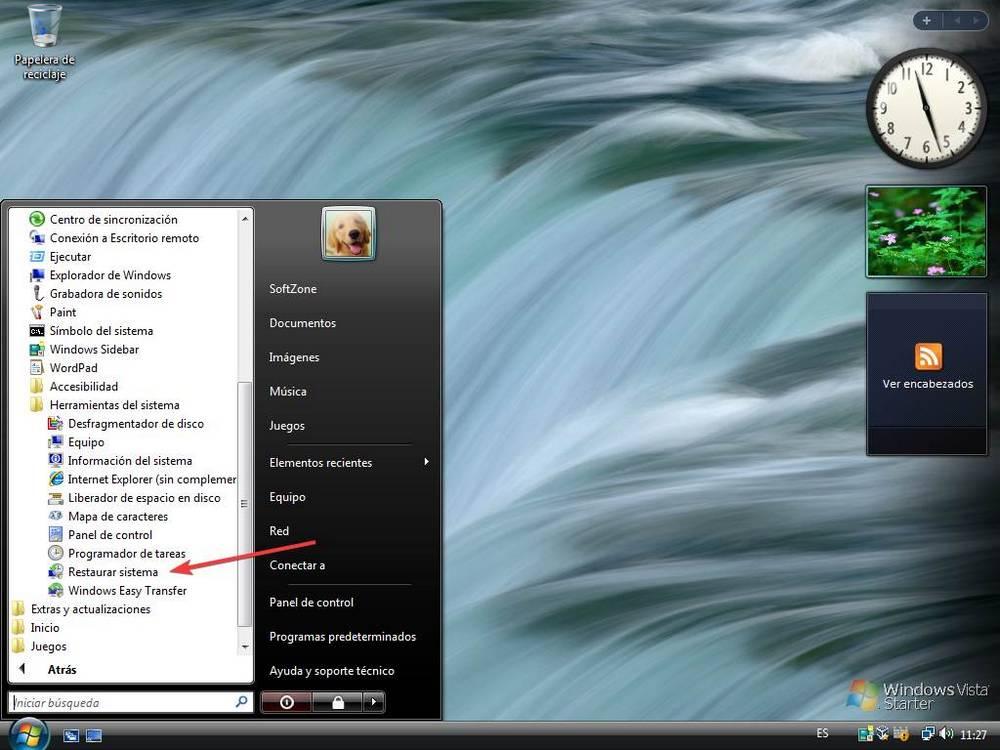
Lo primero que veremos será una ventana del UAC en el que nos pedirá permisos de administrador para poder ejecutar esta herramienta. Se los concedemos.
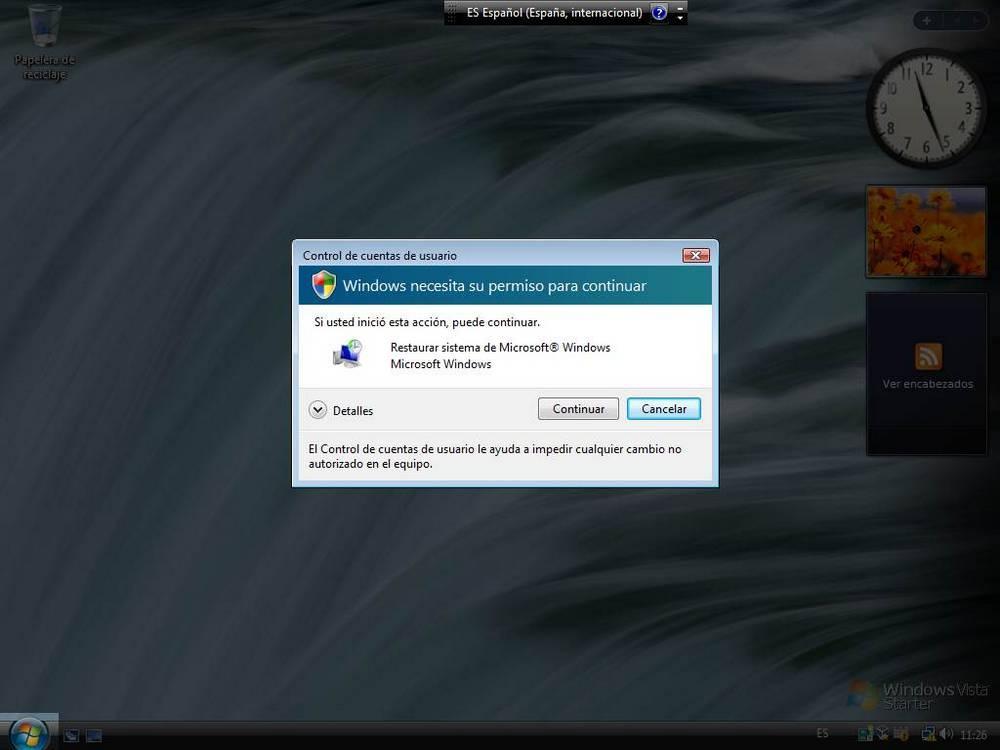
Ya podremos ver el asistente de restauración. Este asistente ya no sirve para crear un punto de restauración del PC, sino que solo podremo0s restaurar puntos ya creados previamente.
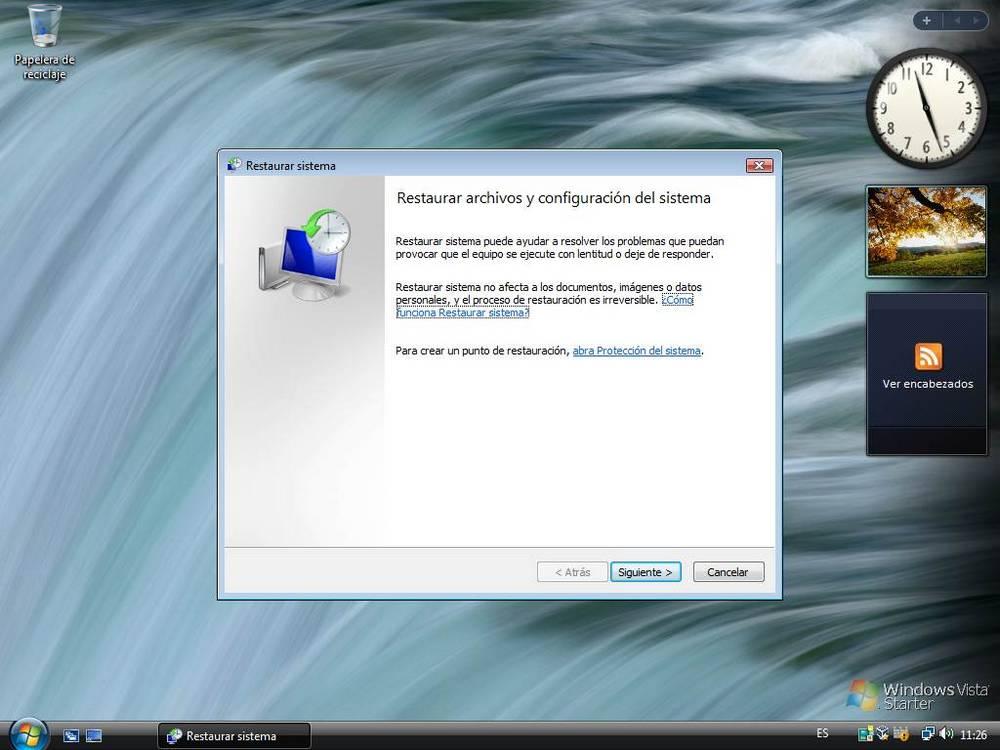
Hacemos clic sobre «continuar» y podremos ver la lista con los puntos ya existentes en nuestro sistema. Estos son los puntos de restauración que o bien hemos creado nosotros mismos de forma manual, o se han creado de manera automática con el paso de los meses o los años.
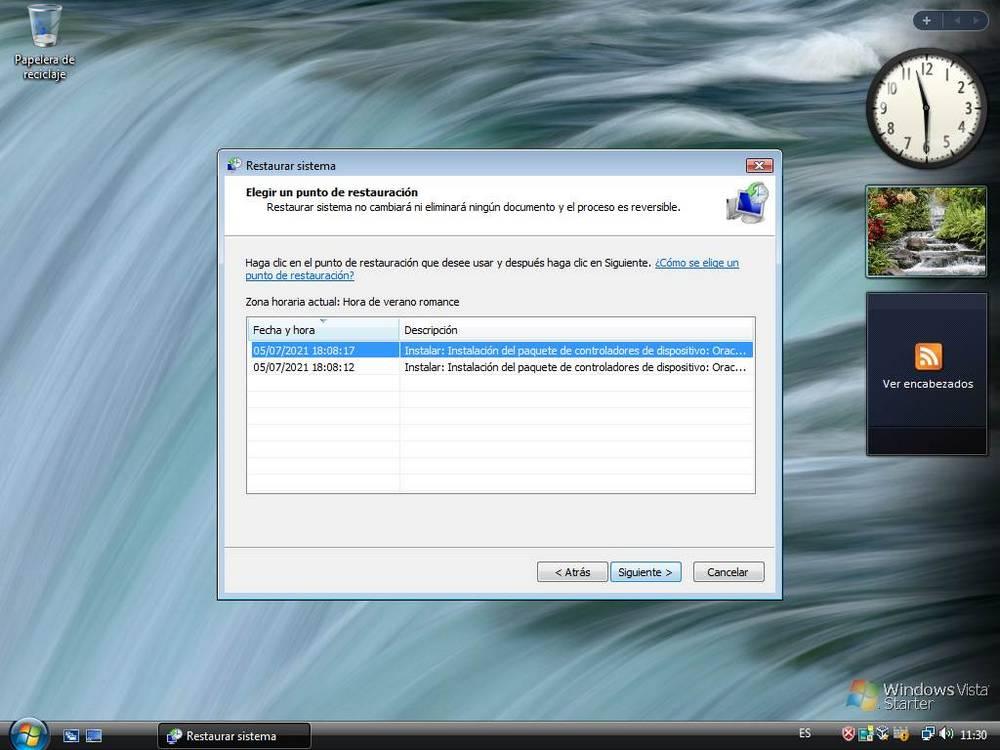
Seleccionamos el punto de restauración que queremos restaurar en el PC, y continuamos con el asistente. Ahora ya solo nos queda ver el resumen para asegurarnos de que todo es correcto.
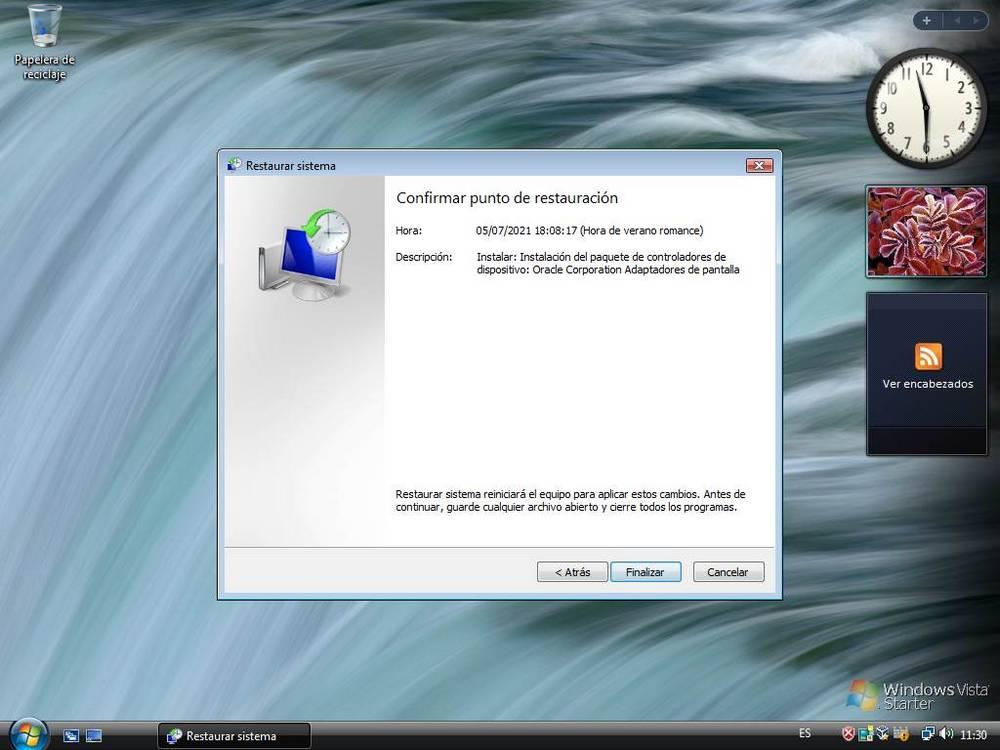
Hacemos clic sobre «Finalizar». Veremos una ventana que nos avisará de que el proceso no se puede cancelar, y que mientras se realizan los cambios correspondientes no podremos usar el PC. Aceptamos, y el propio Windows Vista se encargará del resto.
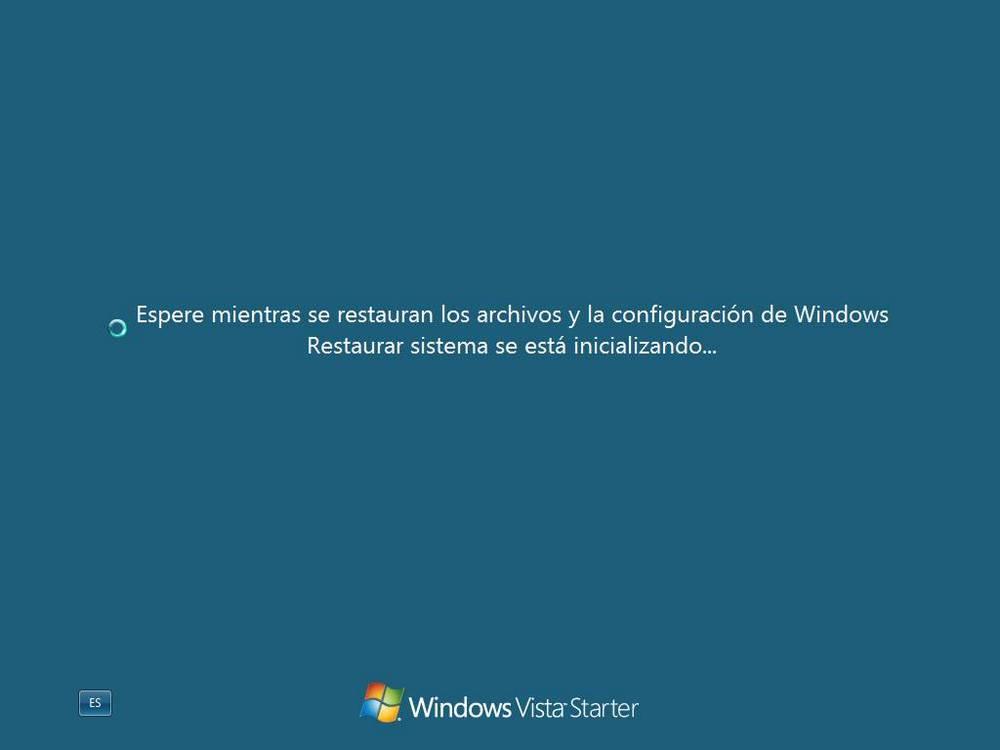
El proceso de restauración puede tardar desde unos segundos hasta varios minutos, dependiendo de los cambios que haya que hacer. Al acabar, veremos un mensaje que nos indicará que el proceso se ha completado con éxito. Y, lo más importante, que nuestros datos no han sido modificados en el proceso.
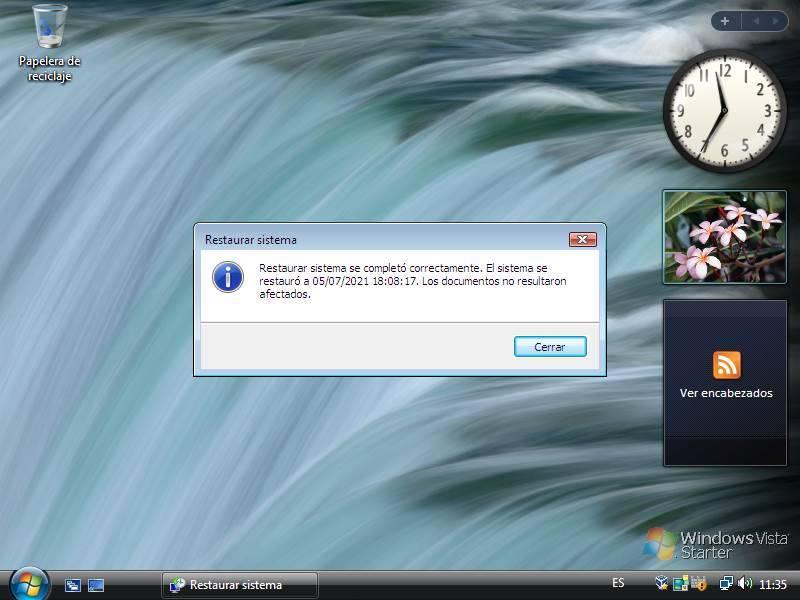
Restaurar punto de restauración en Windows 7
En Windows 7, el proceso es muy similar al de Windows Vista, aunque el asistente se ha mejorado notablemente. La herramienta de restauración podemos encontrarla en el mismo apartado, es decir, en Inicio > todos los programas > accesorios > herramientas del sistema. Esto nos facilitará en gran medida el proceso que vamos a llevar a cabo ahora para restaurar el sistema operativo por completo.
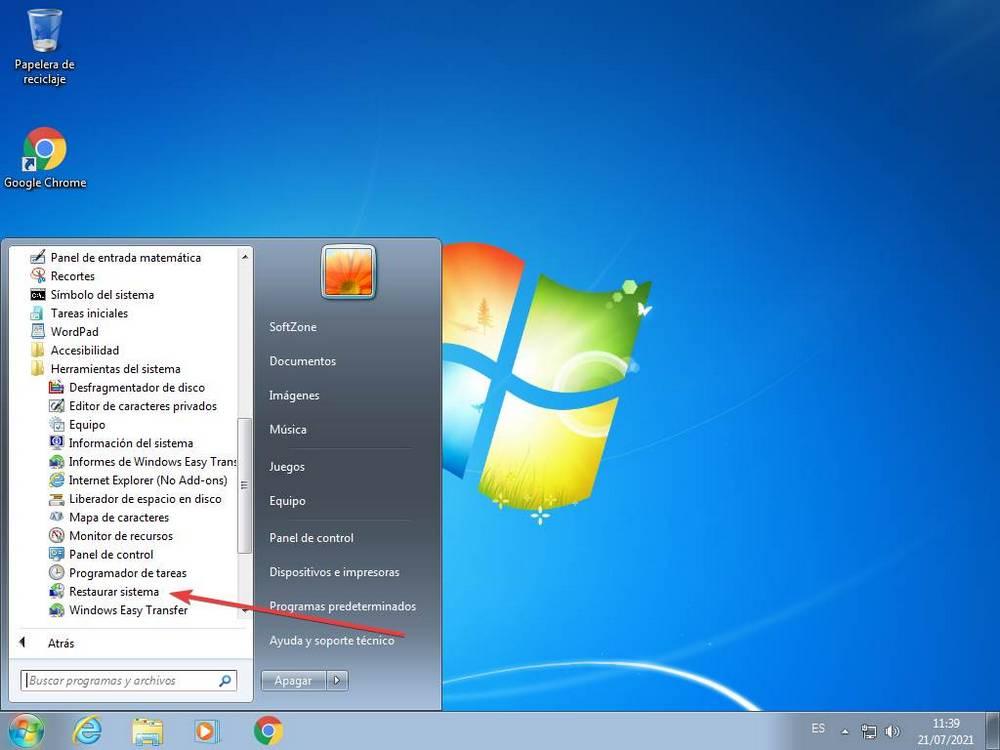
Hacemos clic sobre «Restaurar sistema» y podremos ver el asistente inicial. Debemos tener permisos de administrador, eso sí, para poder ejecutar y usar esta herramienta.
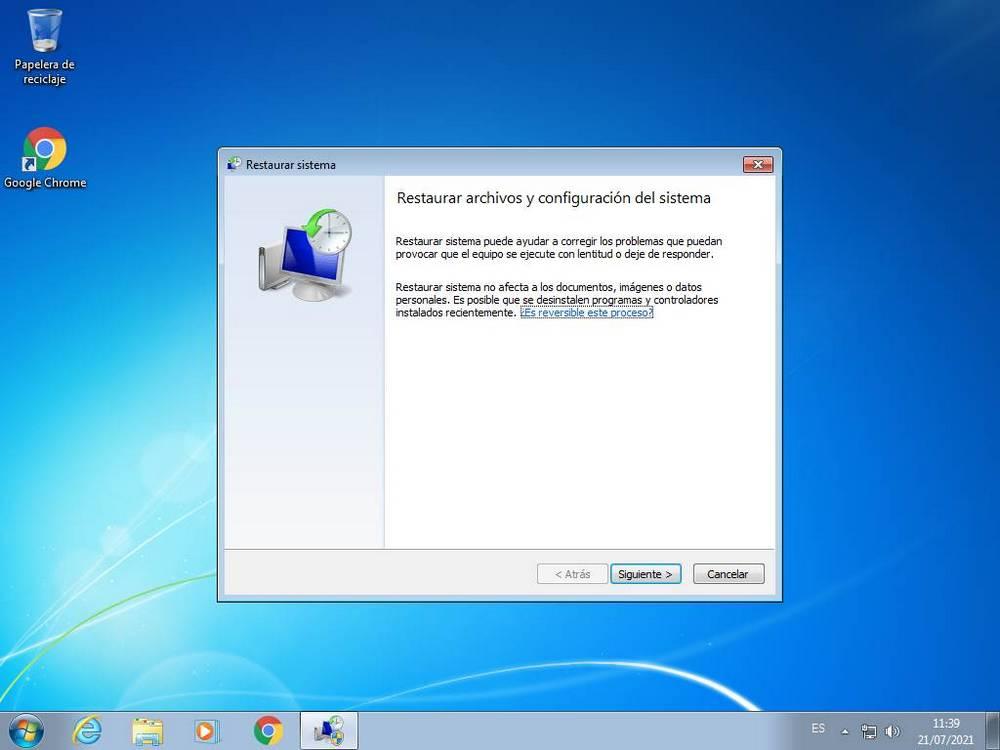
Tras una breve descripción sobre qué es, continuamos con el asistente. En el siguiente paso podremos ver una lista con los puntos de restauración más recientes. Si necesitamos volver más atrás, podemos marcar la casilla «mostrar más puntos de restauración».
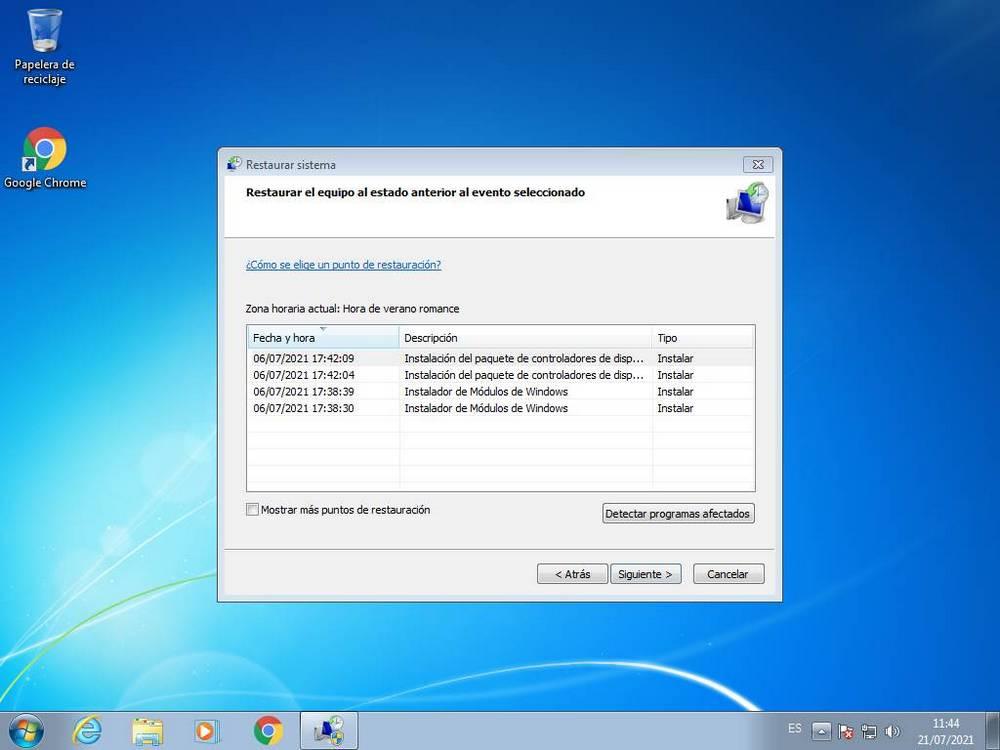
Si seleccionamos un punto, y pulsamos el botón «detectar programas afectados» podremos ver una lista con los programas que se van a ver afectados tras restaurar el punto. Por ejemplo, programas que se van a borrar.
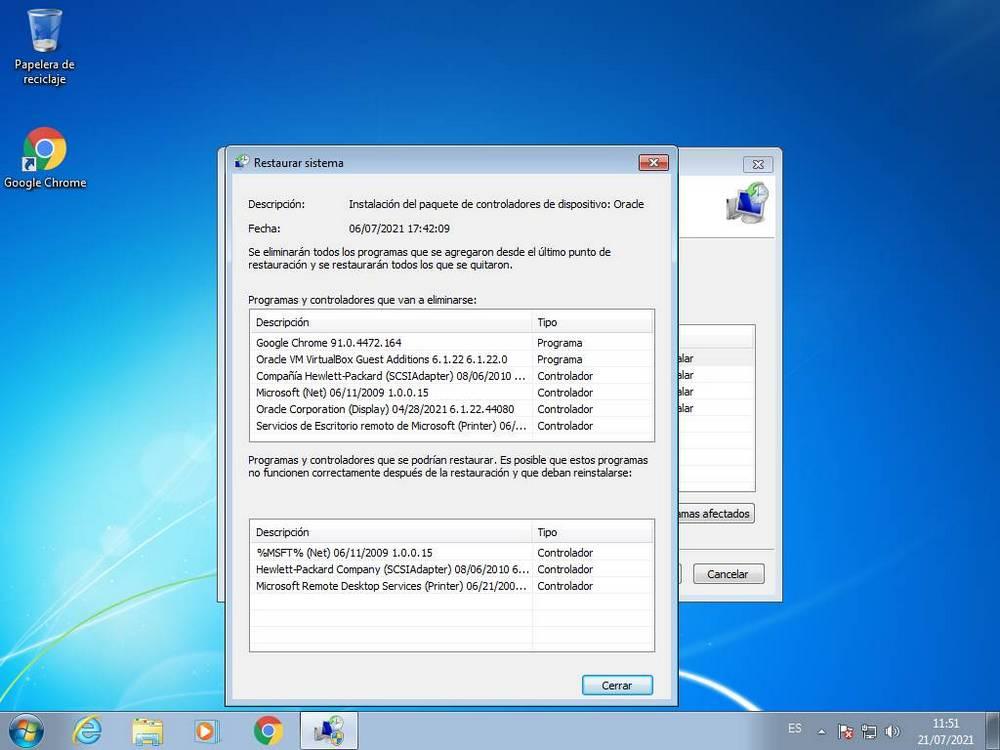
Hacemos clic sobre «Siguiente» y podremos ver un resumen del proceso.
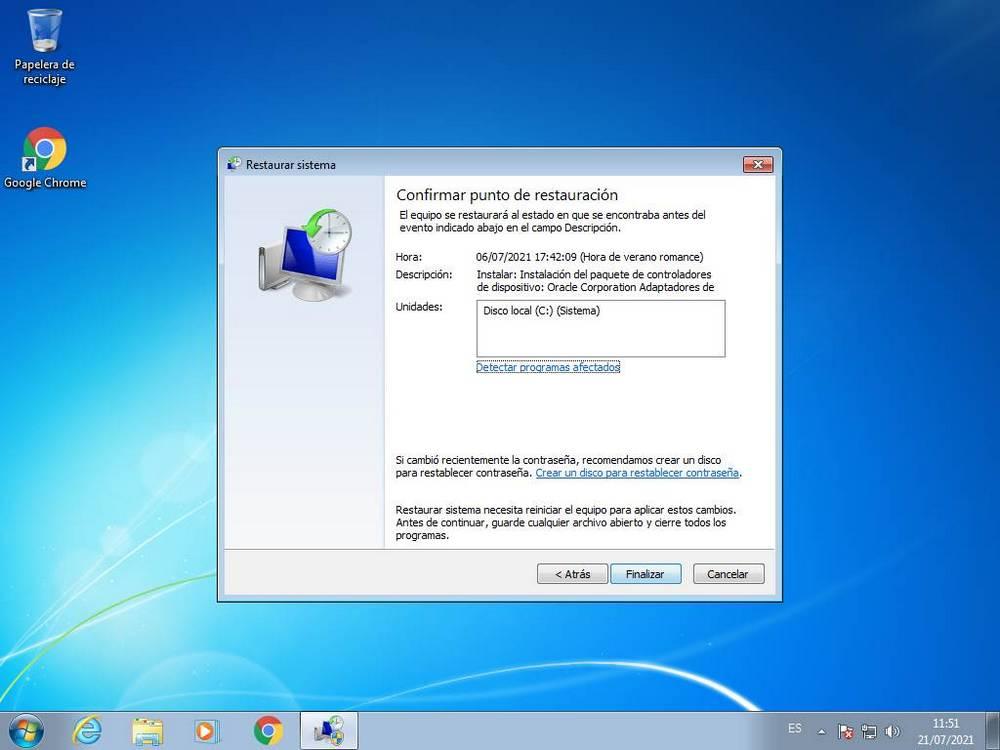
Hacemos clic sobre «Finalizar» y Windows empezará a realizar todas las tareas. Durante el proceso no podremos utilizar el PC.
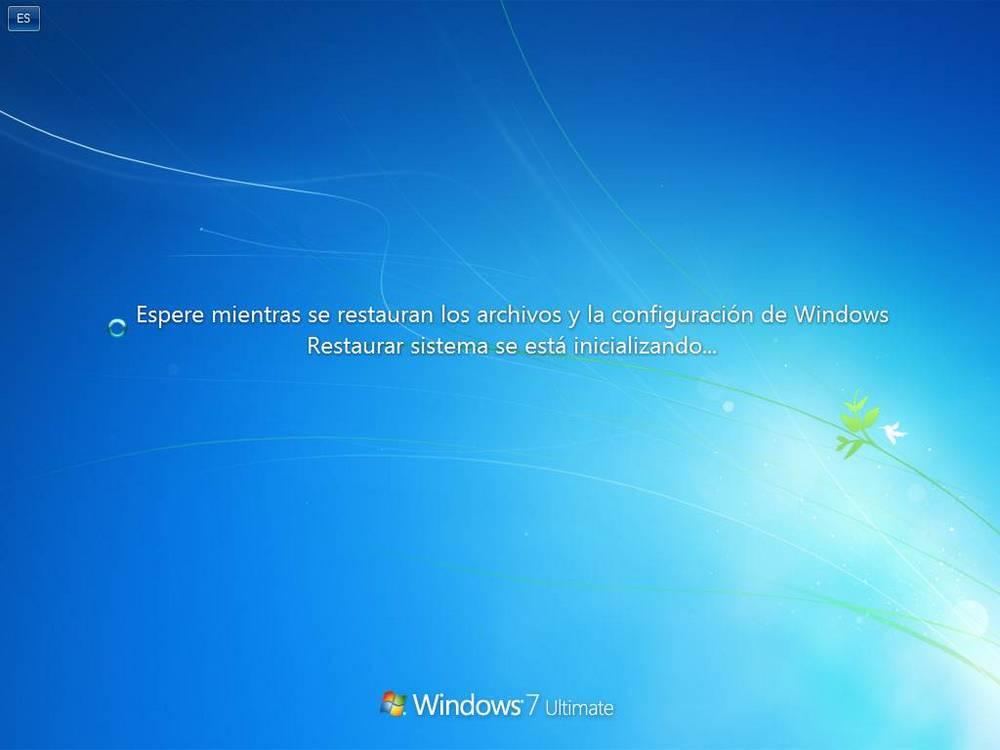
Cuando acabe, podremos ver un mensaje que nos indicará que el sistema se ha restaurado con éxito y que los documentos del sistema no se han visto afectados.