Si en alguna ocasión hemos observado a la lista de procesos que se ejecutan en el Administrador de tareas, seguramente nos hayamos topado con una entrada denominada WSAPPX. Se trata de un proceso que destaca por su alto consumo de recursos que provoca tanto en la CPU como en el disco duro. Este proceso, está relacionado con el procesamiento de aplicaciones de la tienda de Microsoft. Vamos a conocer qué es y cómo solucionar su alto consumo.
Hoy vamos a hablar sobre un proceso elemento para Windows como es WSAPPX y cómo su uso afecta al sistema provocando un alto consumo tanto de la CPU como del disco duro. De igual forma hablamos de algunas posibles soluciones para mitigar este problema.
Lo primero que debemos saber en este sentido es que cuando abrimos el Administrador de tareas de Windows, nos encontramos con un enorme listado. En concreto el mismo lo localizamos en la pestaña llamada Procesos donde precisamente nos encontramos con todos los procesos y aplicaciones abiertas. Aunque en un principio toda esta cantidad de entradas que vemos en pantalla nos parezca un poco abrumadora, en realidad nos va a ser de enorme utilidad. Y es que este apartado del sistema operativo nos permite llevar a cabo múltiples tareas de control.
Por ejemplo, tendremos la posibilidad de echar un vistazo de primera mano a los procesos y programas que consumen más memoria RAM, o uso de CPU. No tenemos más que pinchar sobre la cabecera de cada una de las correspondientes columnas para así ordenar las entradas aquí disponibles. El problema llega cuando nos encontramos con una de estas que hace un consumo excesivo de los recursos del ordenador, como es el caso que nos ocupa con WSAPPX. Sin embargo, a pesar de ello, debemos saber bien lo que estamos haciendo antes de finalizar o eliminar ese proceso en cuestión.
Precisamente por todo ello en estas mismas líneas os vamos a hablar de WSAPPX y de la importancia que en ocasiones tiene en el propio sistema operativo.
Qué es WSAPPX
Se trata de un proceso que se ejecuta en segundo plano en nuestro ordenador con Windows y que se encarga de manejar diferentes tareas como las aplicaciones UWP y la tienda oficial de Windows. Dicho de otra forma, se enfoca principalmente en operar, instalar, eliminar y actualizar todas las aplicaciones de la Microsoft Store.
También incluye dos subprocesos que se pueden ver en el Administrador de tareas como son ClipSVC y AppXSVC. En Windows 8 hay un subproceso llamado WSService o Windows Store Service, que es muy parecido al llamado ClipSVC que podemos encontrar en Windows 10 y 11. Estos proporcionan el soporte de infraestructura para la tienda oficial de Microsoft, por lo que si lo desactivamos las aplicaciones de la tienda no van a funcionar. Así mismo, ambos procesos se encuentran diseñado para protegernos de la piratería de las aplicaciones de la Windows Store. Este problema no lo vamos a encontrar en Windows 7 ya que esta versión de Windows no incluía soporte para la tienda de aplicaciones de Microsoft, una tienda que aterrizó con el lanzamiento de Windows 8.
Por otro lado, el proceso AppXSVC, se encarga de desplegar estas UWP, por lo que se ejecuta cada vez que instalamos, actualizamos o eliminamos una herramienta de la Windows Store. Del mismo modo que sucede en Android con las aplicaciones con extensión APK, los archivos AppX los podremos cargar en nuestro PC cada vez que los necesitemos.
Dado que estos subprocesos se ejecutan bajo el proceso WSAPXX, en ocasiones veremos que su uso repercute en un alto consumo del equipo, en el momento que cualquiera de ellos está activo. En el momento que hayamos terminado de instalar o actualizar todas las aplicaciones de la tienda, podemos desactivarlo para ahorrar algo de uso de la CPU o el disco duro.
Algunos usuarios piensan que se trata de un virus o de algo relacionado con la aplicación WhatsApp para Windows, debido a su nombre. Sin embargo, ni se trata de un virus ni está relacionado con la aplicación WhatsApp. El motivo por el que algunos usuarios piensan que se trata de un virus se encuentra al nombre propiamente dicho del proceso, ya que, a diferencia de otros, su nombre no nos ofrece información adicional acerca de cuál es misión en nuestro equipo. Al igual que cualquier otro proceso en segundo plano, muchos son los factores por lo que este puede ver incrementada su actividad en un momento dado en nuestro equipo y afectan al rendimiento general de nuestro equipo, un problema que vamos a abordar en este artículo.
¿Cuándo está activo este proceso?
Por lo general, el proceso WSAPPX solo se encuentra activo en el momento que estamos utilizando la tienda de Windows. Ya sea en el momento de instalar una aplicación o una actualización lo cual provoca que el consumo de recursos se eleve. Al parecido pasa cuando instalamos cualquier software Win32 de la manera tradicional. No en vano, sus procesos de instalación también consumen muchos recursos durante ese tiempo.
Si tenemos en cuenta la importancia que tiene esta tienda oficial en el sistema operativo de Microsoft, podemos comprender el consumo de recursos de este proceso en cuestión.
Podemos encontrarlo abriendo el Administrador de tareas, pulsando el atajo de teclado «Ctrl + Alt + Supr». Posteriormente hacemos clic en la pestaña de Procesos. Aquí encontraremos una lista de procesos activos por lo que tendremos que desplazarnos hasta la parte inferior para encontrarlo, justo en el apartado de «Procesos de Windows». Windows considera WSAPPX como un proceso vital, por lo que, si lo finalizamos a través del administrador de tareas, puede hacer que el sistema se vuelva más inestable y se apague.
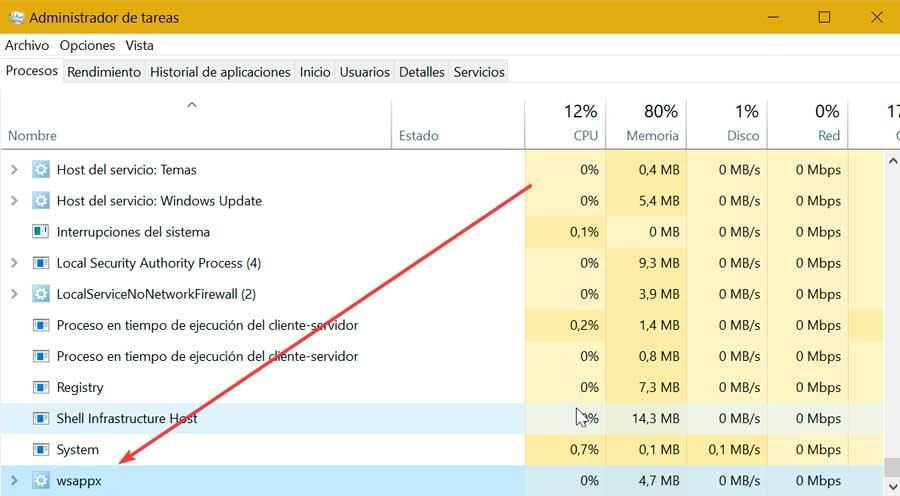
En el caso de que no estemos utilizando la Microsoft Store, pero aparezca que el proceso WSAPPX permanezca activo, puede ser debido a alguna actualización pendiente que se realiza en segundo plano de cualquier aplicación UWP. Esto es algo que podemos desactivar si queremos desde la propia Store. Además, hay que tener en cuenta que, muchas herramientas que incorpora tanto Windows 10 como Windows 11 de manera predeterminada son UWP, por lo que también hacen uso de este proceso. Por ejemplo, nos referimos a aplicaciones como el Calendario, Correo, Fotos o la Calculadora, entre otras.
En resumidas cuentas, la importancia de este elemento en el sistema operativo es elevada, por lo que no deberíamos cerrarlo cuando esté en funcionamiento. En el caso de que el consumo de recursos sea muy elevado, lo recomendable es esperar unos minutos a que acabe su trabajo. De lo contrario podríamos dañar algunas de las aplicaciones que hemos descargado desde la Microsoft Store si por ejemplo se encuentra en pleno proceso de actualización.
¿Puedo cerrar el proceso WSAPPX a la fuerza?
Este es uno de esos procesos que Windows considera como críticos y necesarios para que todo el sistema operativo funcione correctamente. Por lo tanto, no debemos finalizarlo a la fuerza, ni siquiera cuando estamos teniendo los problemas que ya hemos explicado.
Si intentamos cerrarlo a la fuerza desde el administrador de tareas veremos un mensaje que nos indicará que, de hacerlo, nuestro ordenador puede empezar a funcionar de manera inestable. Además, no podemos tener control sobre este proceso, ya que es el propio Windows quien lo abre cuando lo necesita, y suspende cuando ya no es necesario. Por tanto, si forzamos su cierre, podemos tener por seguro que, tarde o temprano, se volverá a ejecutar.
Acabar con el uso excesivo de CPU del proceso
Tener el disco duro o la CPU funcionando a pleno rendimiento no es buena señal para el equipo, pues nos va a impedir usar con soltura otras aplicaciones, provocando ralentizaciones, e incluso puede haber momentos en que nuestro PC no responda. Por el momento sigue sin existir una solución real, pero es posible llevar a cabo ciertas acciones para mitigar su efecto.
A continuación, vamos a ver varios consejos para acabar con el uso excesivo de estos procesos.
Actualizar Windows
Lo primero que siempre debemos hacer cuando Windows presenta algún problema de configuración o de rendimiento es comprobar si tenemos alguna actualización pendiente de instalar, ya que lo más probable es que si Microsoft ha detecto un problema de rendimiento en determinados equipos, haya lanzado un parche que lo solucione. Para comprobar si el equipo tiene alguna actualización pendiente de instalar, debemos acceder a las opciones de configuración de Windows con el atajo de teclado Win + i o bien pulsando sobre la rueda dentada que podemos encontrar en el menú de Inicio tanto de Windows 10 como de Windows 11.
Desde el panel de las opciones de configuración de Windows, pulsamos en Actualización y seguridad. Dentro de este apartado, pulsamos en Windows Update y comprobamos si hay alguna instalación pendiente. Si es así, lo primero que debemos hacer es descargarla e instalar para, a continuación, reiniciar el PC para que los cambios surten efecto en el sistema. Si el problema que presente el proceso WSAPPX, sigue presentándose tras instalar la actualización o si no tenemos ninguna actualización, pendiente debemos seguir probando las posibles soluciones que os mostramos más abajo.
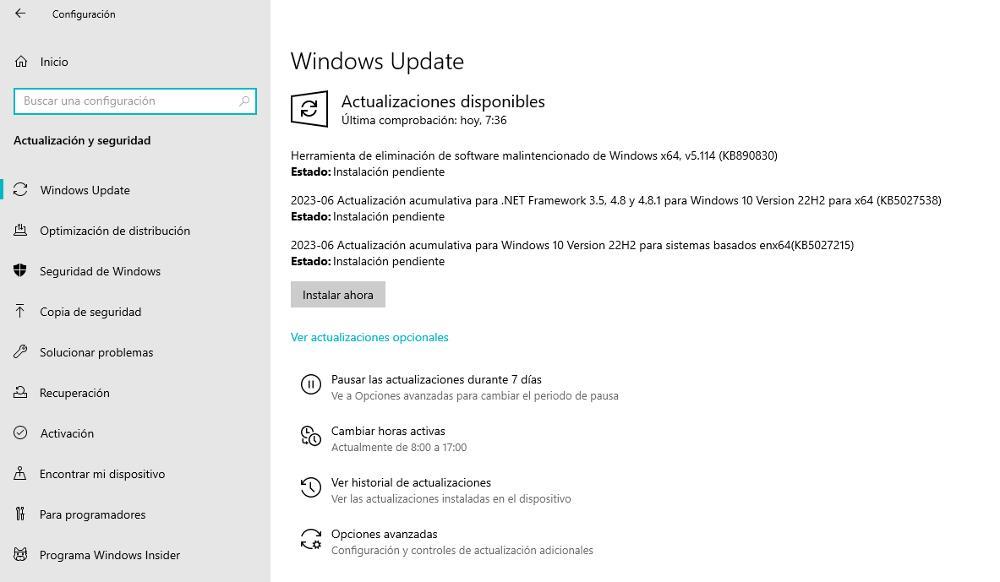
Es importante saber que Windows es un sistema operativo diseñado para funcionar en equipos completamente diferentes lo que, sin duda, puede afectar a su rendimiento y que los componentes del equipo no funcionen correctamente de la mano. macOS, el sistema de Apple se diseña en base para un hardware muy concreto, por lo que las posibilidades de que el sistema se enfrente a un problema no son tan amplias como con Windows. Y, aun así, de vez en cuando sufre problemas de este tipo.
Evitar que las aplicaciones se actualicen
Dado que estas aplicaciones son una parte importante del sistema, no es recomendable desactivar sus actualizaciones automáticas. De esta forma podemos estar al día de cada una de ellas sin necesidad de estar pendiente de que se haya lanzado una nueva versión para poder descargarla.
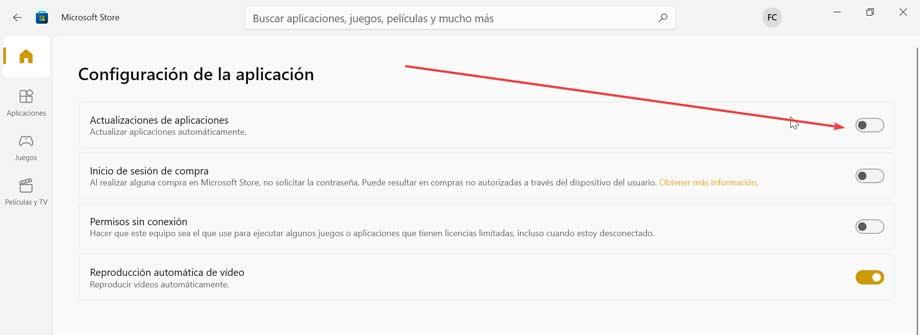
Si embargo, en el caso de que deseemos deshabilitar las actualizaciones automáticas, tan solo deberemos de escribir Microsoft Store en el cuadro de búsqueda del menú Inicio y abrir la entrada. Con el nuevo diseño de la tienda, debemos de pulsar en el botón de nuestro perfil y posteriormente en «Configuración de la aplicación». Ya solo debemos de pulsar en el control deslizante de la casilla de «Actualizaciones de aplicaciones» para desactivarlo.
Actualizar los controladores del PC
En muchas ocasiones, un uso elevado de la CPU o del disco duro en nuestro sistema se encuentra relacionado con que tengamos instalados unos controladores de nuestros dispositivos que se encuentren defectuosos o sean incompatibles. Es por ello, que debemos tenerlos actualizados a la última versión disponible.

Para ello pulsamos el atajo de teclado «Windows + X», y del menú seleccionamos el «Administrador de dispositivos». Aquí debemos de asegurarnos de que no haya ninguno que cuente con un símbolo con forma de triangulo amarillo con signo de exclamación. Si encontramos alguno significa que existen problemas con el controlador, por lo que debemos de desplegarlo, pulsar sobre él con el botón derecho del ratón y hacer clic en «Actualizar controlador».
Desactivar la Microsoft Store
En el caso de que no hagamos uso de la tienda de Windows, lo cierto es que es posible desactivarla y de esta forma aliviar el problema del uso del disco duro. Esto es algo que podremos hacer desde el Editor de directivas de grupo, tanto en Windows 11 como en las versiones Pro y Enterprise de Windows 10.
Para ello pulsamos la combinación de teclas Windows + R lo cual abre el comando Ejecutar. Aquí, escribimos gpedit.msc y pulsamos Enter o el botón de Aceptar. Posteriormente navegamos por la siguiente ruta:
Configuración de equipo / Plantillas administrativas / Componentes de Windows / Tienda
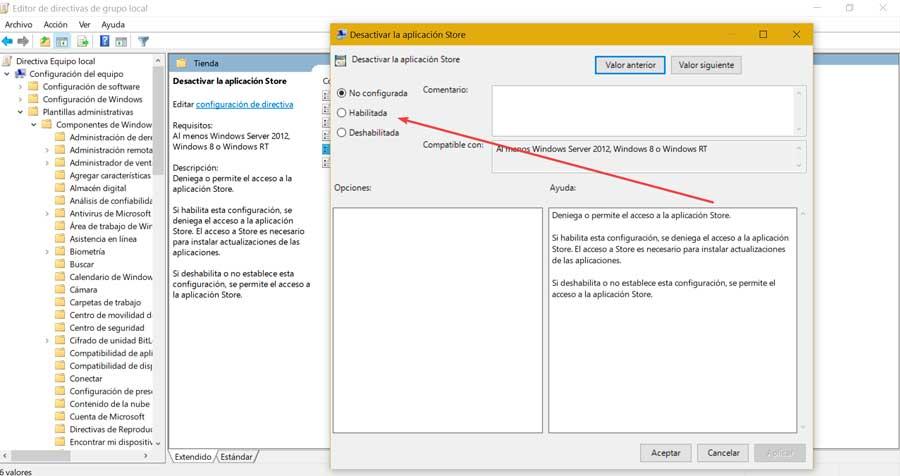
Aquí haremos doble clic sobre el apartado de «Desactivar la aplicación Store». Esto hará que se nos abra una nueva ventana donde debemos de cambiar el estado a «Habilitada». Posteriormente pulsamos en Aplicar y Aceptar para guardar los cambios. Ya solo queda reiniciar el equipo para que los cambios se hagan efectivos.
Comprobar si hay virus
Hay ocasiones donde este problema puede estar ocasionado por una infección de un virus o malware en nuestro sistema, por lo que es conveniente realizar un escaneo con nuestro antivirus. En caso de Windows Defender el proceso es muy sencillo. Debemos de escribir Seguridad de Windows en el cuadro de búsqueda del menú Inicio y seleccionarlo.
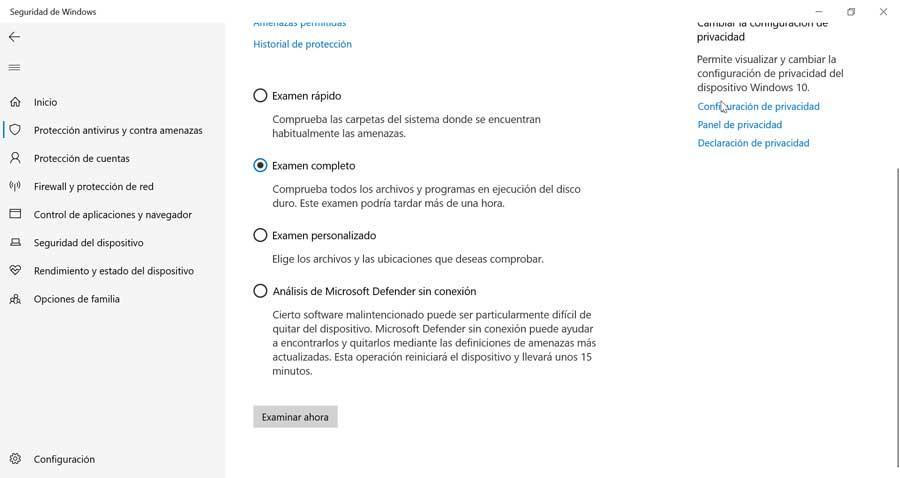
Posteriormente, pulsamos en «Protección antivirus y contra amenazas» y a continuación en «Opciones de exámenes». Aquí podemos probar en un primer intento con un «Examen rápido». En caso de que queramos estar más seguros podemos probar por un «Examen completo» que durará un tiempo más considerable. Una vez terminado reiniciamos el ordenador y comprobamos si hay algún cambio.
Comprobar el disco
Aunque es raro, también puede ocurrir que este proceso tenga problemas, y consuma muchos más recursos de los que debe, a causa de un problema con el disco duro. Para solucionarlo, lo que tenemos que hacer es utilizar la conocida herramienta chkdsk para analizar el PC completo, detectar problemas en el sistema de archivos, y solucionarlos.
Para ello, abriremos una ventana de CMD, con permisos de administrador, y ejecutaremos lo siguiente:
chkdsk /f /r
Dejamos que se complete el análisis, y listo. Tras reiniciar el PC podremos comprobar si seguimos teniendo los problemas con el WSAPPX, o se han solucionado.
Usar el solucionador de problemas de Windows
El sistema operativo de Microsoft nos ofrece algunas funciones muy útiles que básicamente se encargan de corregir por sí mismo posibles fallos que puedan aparecer. Estos son los denominados como solucionadores de problemas que poco a poco han ido creciendo en cuanto a su disponibilidad en Windows.
De esta manera podemos encontrar funciones de estas características relativas a multitud de herramientas y funciones del sistema operativo. Estas las encontramos en la aplicación de Configuración. De hecho os contamos todo esto porque hay una función de estas características que precisamente se centra en las aplicaciones de la tienda oficial de Windows.
En el caso de que tengamos problemas con este proceso que os comentamos en estas líneas y que se refiere a la Microsoft Store, una solución muy útil es que ejecutemos este solucionador de problemas al que nos referimos aquí. Se pondrá en marcha y de forma automática buscará algún fallo tanto en la tienda oficial del sistema como en las aplicaciones que hemos bajado desde aquí.
Esta herramienta debería solventar por sí misma los posibles fallos de rendimiento y consumo de recursos de la tienda y sus aplicaciones. Esto debería solucionar el elevado consumo de recursos del proceso del que os hemos hablado. Además seguro que nos resultará de enorme utilidad si tenemos otros problemas relacionados con las aplicaciones que hemos bajado desde la tienda oficial de Windows.
Y es que en más ocasiones de las que nos gustaría estás apps UWP nos presentan ciertos problemas de funcionamiento o actualización, lo que deberíamos poder arreglar con este solucionador de problemas.
Elimina la última actualización de Windows
Lo más probable es que este problema que se ha presentado de la noche a la mañana en nuestro equipo lo encontramos en la última actualización que hemos instalado en nuestro equipo. No es de extrañar que alguna que otra actualización que Microsoft lanza para Windows acabe perjudicando al rendimiento del equipo, si tenemos en cuenta que este sistema operativo funciona y millones de equipos totalmente diferentes, con componentes y configuraciones muy diferentes las unas de las otras.
Si ninguna de las opciones que os hemos mostrado más arriba soluciona este problema, una de las últimas opciones que podemos probar pasa por desinstalar la última actualización del equipo. Para desinstalar la última actualización, debemos acceder a las opciones de configuración de Windows – Actualizaciones y seguridad y pulsar en Ver actualizaciones de seguridad para apuntarnos el código de la última actualización que se ha instalado en el equipo.
A continuación, pulsamos en Desinstalar actualizaciones, situamos el ratón encima de la actualización que queremos eliminar de nuestro equipo y pulsamos en Desinstalar. Una vez haya finalizado el proceso, debemos reiniciar el equipo y volver a comprobar si este problema se ha solucionado. Si es así, debemos esperar unos cuantos días antes de volver a descargar la actualización que tenemos pendiente para darle tiempo a Microsoft a que solucione el problema que causa en determinados equipos. Mientras tanto, podemos desactivar las actualizaciones automáticas para evitar que Windows la instale sin que nos demos cuenta y nos volvamos a enfrentar al mismo problema.
Volver a punto de restauración anterior
Si tras eliminar la última actualización que hemos instalado en el equipo, el problema sigue estando presente, la única solución que nos queda para poder deshacernos de este problema, sin recurrir a formatear el equipo, pasa por volver a un punto de restauración anterior. Windows, de forma periódica, hace copias de seguridad del equipo cada vez que instalamos una nueva aplicación en el equipo, especialmente cuando se trata de aplicaciones Win32. De esta forma, si el sistema presenta algún problema tras la instalación, podemos volver a dejar el equipo como estaba antes de instalarla esa aplicación o juego, por lo que debería solucionar el problema con el proceso WSAPPX .
Para volver a un punto de restauración anterior, y que el equipo vuelva a funcionar como al principio, nos dirigimos al cuadro de búsqueda de Windows y escribimos «punto de restauración» para pulsar en el resultado Crear un punto de restauración. En la ventana que se muestra, Propiedades del sistema, pulsamos en la pestaña Protección del sistema y, a continuación, en el apartado Restaurar sistema pulsamos en el botón con el mismo nombre. Seguidamente, se mostrará un asistente que nos invita a restaurar el equipo al último punto de restauración disponible, punto que nos mostrará el motivo por el que se creó, que no es más que la aplicación que instalamos en el equipo.
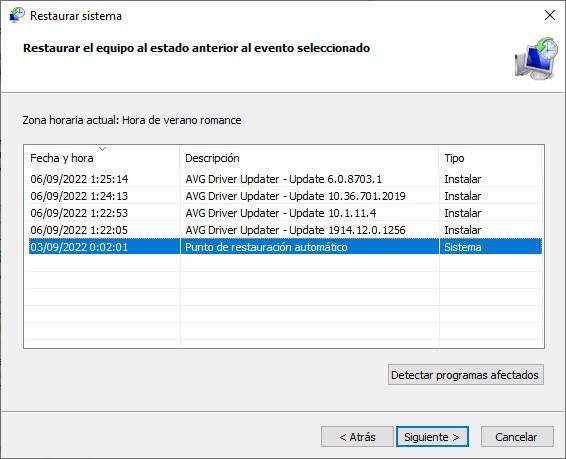
Si no queremos volver a este punto de restauración, pulsamos en Elegir otro punto de restauración y seleccionamos el que queremos restaurar y pulsamos en Siguiente. Este proceso reiniciará el equipo y no conlleva la pérdida de ninguno de los archivos que tengamos almacenados en el equipo, por lo que no es necesario hacer una copia de seguridad previa, aunque, nunca está de más.
Descargar programas por la vía convencional
Una de las grandes apuestas de la propia Microsoft con las últimas versiones de su sistema operativo Windows, es la tienda oficial del sistema de la que os estamos hablando aquí. A pesar de todos los esfuerzos del gigante del software para este elemento en concreto, la Microsoft Store nunca ha tenido el éxito esperado en un principio. Todo ello a pesar de los innumerables cambios y mejoras que se han ido introduciendo con el tiempo. Las razones de esta poca aceptación son varias, empezando por la disponibilidad de aplicaciones que podemos descargar aquí de tipo UWP.
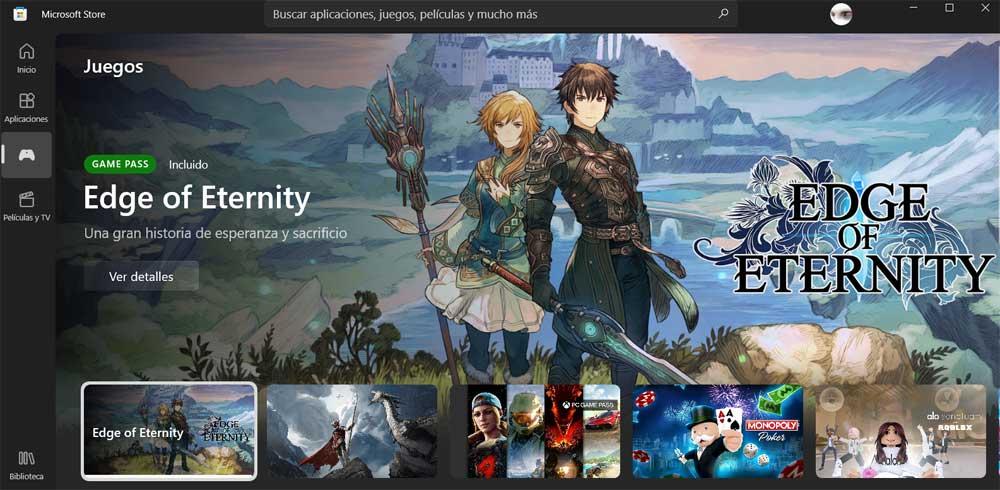
Si a esto le sumamos los posibles problemas de rendimiento que el uso de esta tienda puede acarrear, por ejemplo, a través del proceso WSAPPX, el descontento de los usuarios aumenta. Por tanto, si en ocasiones nos hemos encontrado con un elevado consumo de recursos al descargar aplicaciones desde aquí, la solución es sencilla. Siempre tendremos la posibilidad de descargar e instalar en nuestro equipo las versiones convencionales de los programas que necesitamos. Esto quiere decir que podremos seguir echando mano de las web oficiales del software requerido el lugar de hacer uso de su versión UWP de la Microsoft Store.
Así evitamos los posibles contratiempos que la tienda oficial nos puede acarrear, más si su uso afecta al rendimiento general del resto del sistema operativo.

