Con el paso de los años y las versiones de Windows, su desarrollador, Microsoft, quiere facilitarnos las cosas en su uso diario. De este modo lo que se pretende es que seamos más productivos y saquemos al mismo tiempo el máximo provecho al sistema operativo.
De esta manera lo que igualmente se logra es que Windows esté al alcance de todo el mundo, incluyendo a los usuarios noveles con el software. Para todo ello los de Redmond incluyen funciones cada vez más automatizadas y asequibles que se adaptan a las necesidades de la mayoría. Esto es algo que muchos habéis podido comprobar de primera mano, incluso a la hora de solucionar posibles problemas que se produzcan aquí.
Buena parte de las opciones de configuración de las que podemos echar mano en estos momentos, están bien distribuidas en la aplicación del Configuración del sistema. A la misma accedemos a través de la combinación de teclas Win + I donde nos encontramos con las opciones disponibles en este apartado en concreto.
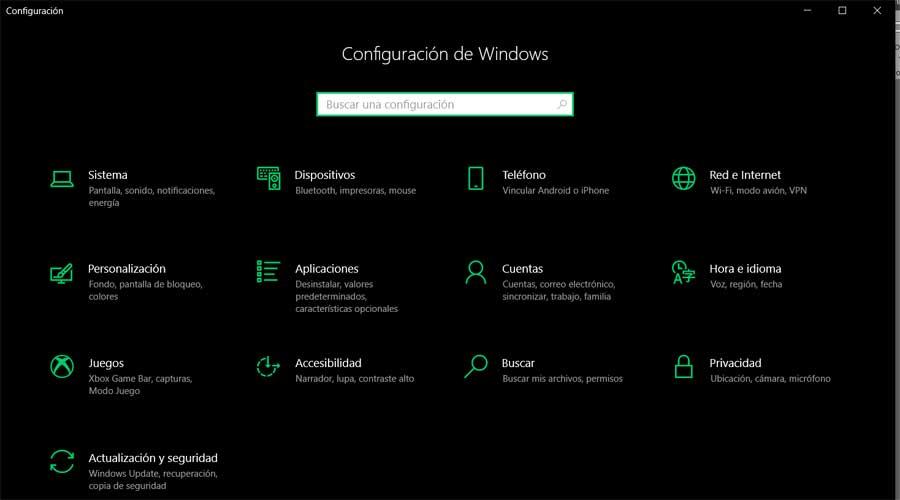
Sin embargo, por muy completo que sea este menú de configuración, aún hay ciertas tareas avanzadas que debemos realizar, sí o sí, con un terminal, ya sea CMD o PowerShell.
De hecho, por regla general esta es la elección principal de los usuarios avanzados De Windows para llevar a cabo determinadas tareas. Además, siempre está presente en el sistema y podemos acceder al mismo de manera rápida y sencilla, como veremos a continuación. Todo ello con el fin de utilizar los diferentes comandos y sus correspondientes parámetros para sacar el máximo partido al sistema operativo de Microsoft.
CMD, la consola de Windows
Pero claro, tal y como os podréis imagina, no todo el mundo busca la sencillez cuando trabajan con su ordenador en Windows. Hay muchos usuarios un tanto más avanzado que prefieren tener un control mucho mayor de su equipo en todo momento. Para estos Microsoft también pone a su disposición diversas funcionalidades un tanto más avanzadas con el fin de que tengan un mayor control sobre el sistema operativo como tal.
Sirva como ejemplo el caso de la ventana del símbolo del sistema o también conocida como CMD. Para aquellos que no la conozcáis, os diremos que esta es una función que integra el propio Windows y que lleva entre nosotros varios años y versiones del sistema operativo. La misma permite controlar algunas funciones integradas en el sistema operativo de un modo más profundo y avanzado, pero eso sí, a base de comandos.
Para todo ello basta con abrir una ventana del símbolo del sistema y empezar a trabajar. Esto lo logramos escribiendo el comando CMD en el cuadro de búsqueda que vemos junto al menú Inicio. Además, lo más recomendable en la mayoría de las ocasiones, es ejecutar este elemento con permisos de administrador.
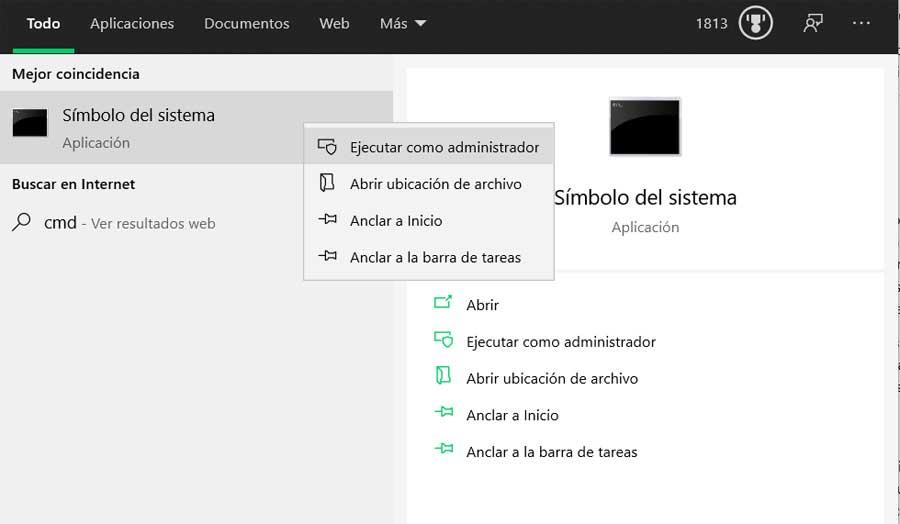
Hay que tener en cuenta que en el pasado la mayoría de los usuarios intentaban evitar el uso del CMD por su complejidad. Pero poco a poco estos han ido aprendiendo más sobre Windows, por lo que muchos ya se atreven a enfrentarse a la línea de comandos. Este es un elemento que nos permite llevar a cabo ciertas tareas que no podemos hacer desde la interfaz gráfica del sistema operativo. Aunque en un principio pueda parecer un tanto complicado, en realidad no lo es. De hecho, el uso del CMD es cada vez más necesario para exprimir Windows al máximo, además tampoco necesitamos conocer todos los comandos, sino tan solo aquellos que nos interesen realmente.
Por lo tanto, en el supuesto de que seas de los que usa habitualmente el símbolo del sistema o si quieres aprender sobre el mismo, esto os será de mucha utilidad. En concreto en estas mismas líneas os vamos a enseñar algunos trucos para controlar mejor los comandos usados. En concreto nos referimos a poder visualizar fácilmente los últimos comandos usados en este apartado en concreto. Como os comentamos antes, el CMD es una herramienta basada en comandos. En ocasiones son muchos los que vamos a usar y repetir en una misma sesión en la ventana del símbolo del sistema. Es por ello por lo que nos puede ser de enorme utilidad el hecho de poder ver y usar el historial de comandos utilizados en esa misma sesión.
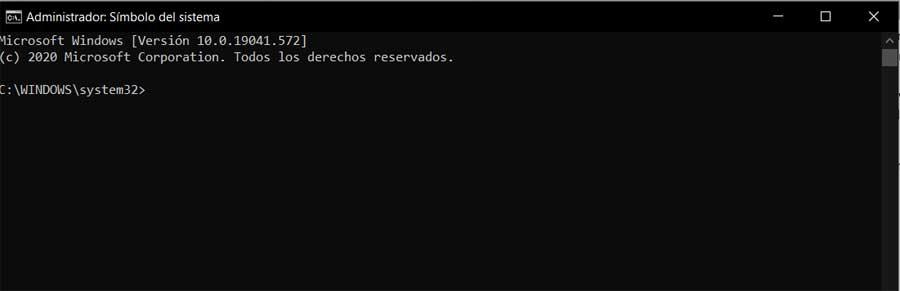
Además, esto se hará especialmente importante cuando hacemos uso de comandos un tanto más complejos debido a los parámetros utilizados. A todo esto, le podemos sumar que en la mayoría de las ocasiones estamos acostumbrados a la interfaz gráfica del sistema, por lo que quizá el uso de comandos nos puede resultar más incómodo. Por tanto, el poder recuperar las últimas entradas que hayamos tecleado, nos puede ahorrar una buena cantidad de tiempo y esfuerzo.
Cómo ver los últimos comandos usados
Una vez que accedemos a una de estas ventanas tal y como os mostramos antes, es interesante saber que todo lo que hagamos en esa sesión, se va guardando. Con esto lo que os queremos decir es que desde que abrimos la ventana del símbolo del sistema hasta que la cerramos, se guarda un historial de los comandos que hemos utilizado. Por tanto, tenemos una serie de trucos para acceder a todo ello. Por ejemplo, con el fin de visualizar el último comando ejecutado, tan solo tenemos que pulsar la tecla de la flecha hacia arriba. Esto es algo que podemos repetir tantas veces como queramos para ir hacia atrás y recuperar los usados en la sesión.
De la misma manera, si pulsamos la tecla de la flecha hacia abajo, vamos en sentido contrario y recuperamos el siguiente. Este es un método muy cómodo para desplazarnos entre el historial, pero hay otras maneras. En el caso de que sean muchos los comandos que hemos utilizado y necesitemos acceder al primero ejecutado en la sesión actual, podemos hacer uso de la tecla AvPag. Igualmente, para ver el comando más reciente, podemos usar también la tecla RePag.
Por otro lado, es interesante saber que si lo que queremos es ver todo el historial de comandos ejecutados en la sesión, basta con que pulsemos la tecla F7. A continuación, aparecerá en pantalla una pequeña ventana en donde se ven todos los comandos ejecutados en esa sesión del CMD en el orden en que el que los utilizamos en su momento.
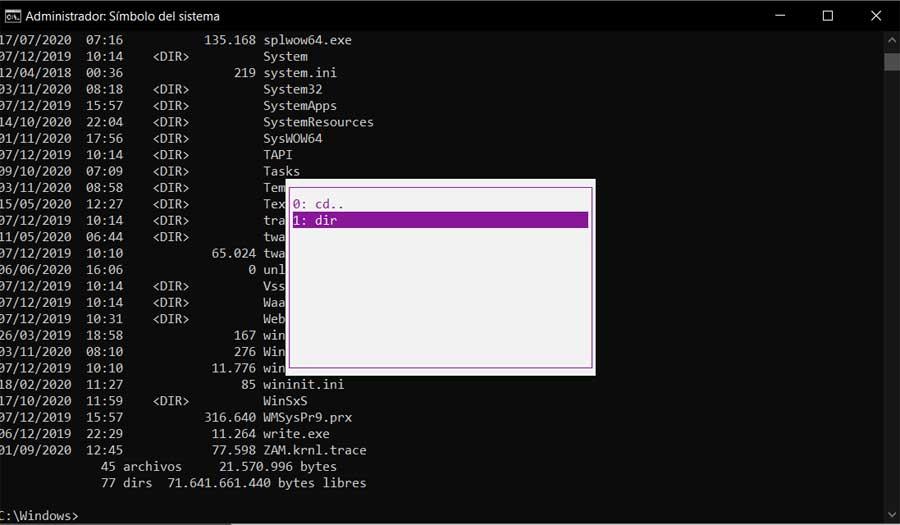
Tal y como os podréis imaginar esto nos permitirá ahorrar una buena cantidad de tiempo en el caso de que hagáis un uso intensivo de esta función de Windows. Aquellos que estéis acostumbrados, que seguramente sois la mayoría, a la interfaz gráfica del sistema operativo, teclear comandos a estas alturas no es lo más cómodo. Sin embargo, si en la mayoría de los casos utilizamos las mismas órdenes, esta funcionalidad que os acabamos de describir os ayudará a recuperar de manera directa y ejecutar las más recientes.
Otros atajos para recuperar comandos en el CMD
En la misma también tenemos la posibilidad de movernos con las teclas de flechas de uno a otro hasta encontrar el comando que buscamos y volver a utilizarlo. A su vez en el caso de que sepamos qué posición ocupa un comando concreto para volver a ejecutar, entonces podemos usar el atajo de teclado F9. El mismo nos pedirá que tecleemos el lugar que ocupa y lo recuperamos para volver a ejecutarlo de nuevo.
Pero si lo que deseamos es recuperar un comando que empezaba por una determinada letra conjunto de estas, lo que hacemos es escribir ese carácter y pulsar sobre F8. Esto nos irá mostrando todos los comandos ejecutados en esa sesión que empiezan por esa letra o palabra. Además, para poder ver estas órdenes de ejecución ordenadas alfabéticamente, basta con ejecutar doskey /history. En el símbolo del sistema, el doskey es una herramienta de línea de comandos que recuerda los comandos escritos previamente, edita las líneas de comandos e incluso podemos usarla para crear macros.
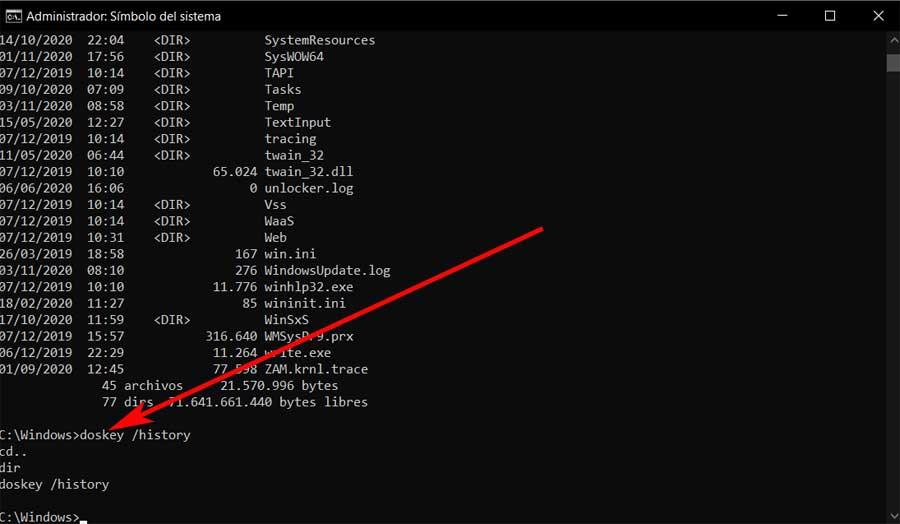
La única advertencia que debemos tener con esta herramienta es que podemos ver nuestro historial actual, pero no podremos seleccionar el comando como si usáramos la tecla F7. En cambio, sí que es posible usar las flechas y las teclas de página del teclado para recorrer y ejecutar los comandos escritos anteriormente.
- Flecha hacia abajo: vuelve a introducir el siguiente comando que escribimos. Si presionamos la tecla de la flecha repetidamente, se desplazará hacia abajo a través del historial de comandos que se encuentran actualmente en la memoria.
- Flecha hacia arriba: vuelve a introducir el comando anterior que escribimos. Si presionamos la tecla de flecha repetidamente, se desplazará hacia arriba a través del historial de comandos que se encuentra actualmente en la memoria.
- Av Pág: vuelve a introducir el último comando del historial de la sesión actual, lo que permite ahorrar tiempo al trabajar de manera más directa con las últimas órdenes ejecutadas.
- Re Pág: vuelve a ingresar el primer comando del historial de la sesión actual.
- Esc: elimina el contenido actual de la línea de la consola.
Para terminar, os diremos que con el fin de borrar el historial que hemos usado aquí, tenemos que pulsar la combinación de teclas Alt + F7.
Por último, si quieres personalizar el tamaño de la consola para que guarde más (o menos) comandos mientras estamos trabajando con ella, podemos hacerlo también de forma sencilla ejecutando, simplemente, el siguiente comando:
doskey /listsize=100
Podemos cambiar «100» por el número de elementos que queremos que se guarden en el historial. Eso sí, debemos tener en cuenta que este historial es solo para la sesión; no se guardará entre diferentes sesiones que ejecutemos en el ordenador.
¿Puedo usar el portapapeles de la interfaz gráfica de Windows?
En multitud de ocasiones se puede dar la circunstancia de que estemos navegando con nuestro navegador web favorito y nos encontramos con determinados comandos que nos serán útiles. También utilizamos este mismo método para realizar búsquedas de determinadas órdenes y llevar a cabo funciones en la ventana del símbolo del sistema de Windows que necesitamos en ese instante.
Pues bien, seguro que en más de una ocasión os habéis preguntado si en lugar de teclear dicho comando, podemos copiarlo y pegarlo directamente. Con esto queremos decir que os hayáis planteado si tenéis la posibilidad de marcar ese comando en el navegador en la interfaz gráfica de Windows, y pegarlo directamente en la ventana del símbolo del sistema. Hay que tener en consideración que esto es algo que podemos llevar a cabo de manera directa y así ahorrarnos una buena cantidad de tiempo y posibles errores al teclear dicha orden.
Además y con la función de recuperación de la que les hemos hablado en estas mismas líneas, podremos volver a ejecutar ese comando tantas veces como necesitemos contra el suelo utilizar las flechas del teclado.
Exportar el historial del Símbolo del sistema a un archivo
A diferencia de la consola de Linux, el historial de comandos solo está disponible para la sesión actual. Si cerramos el símbolo del sistema, también se borrará el historial. En cambio, podemos usar el comando doskey para guardar el historial de los comandos que escribimos en un archivo.
Esto no será especialmente útil si en diferentes sesiones necesitamos ejecutar una serie de comandos que siempre se repiten. Por tanto, a continuación, os vamos a mostrar cómo guardar este historial y así utilizarlo posteriormente y ahorrar tiempo.
Para exportar su historial de comandos utilizados en CMD, debemos seguir estos pasos que os describimos a continuación:
Iniciamos el Símbolo del sistema como administrador, escribimos el siguiente comando para guardar el historial de comandos y pulsamos Enter:
doskey /h > c:cmd_history.txt
En el comando, podemos cambiar c:cmd_history.txt por la ruta y el nombre del archivo que deseamos usar para exportar el historial actual. Una vez que haya completado los pasos, el historial del símbolo del sistema se guardará en la ubicación que especificó.
¿Y el historial de otras sesiones?
En Linux, por ejemplo, podemos ver el historial de comandos de sesiones anteriores. Es decir, si abrimos un terminal, lo utilizamos, lo cerramos, y al cabo de unos cuantos días lo volvemos a abrir, usando las flechas podemos seguir viendo los últimos comandos que hemos ejecutado. Sin embargo, en Windows, esto no es así. Las consolas de Windows nos permiten movernos por los últimos comandos que hemos ejecutado en la última sesión, pero nada más.
Si queremos poder disponer de un historial persistente entre sesiones, al más puro estilo Linux, debemos recurrir a programas de terceros que nos brinden versiones «vitaminadas» de CMD. Uno de los mejores es «Clink«. Este programa, gratis y de código abierto, combina la consola básica de Windows con algunas de las funciones y características de Bash, la consola de Linux. Así podemos mejorar el historial de la consola de Windows, además de tener nuevos atajos de teclado, mejoras en la personalización y muchas otras características.
Esto quiere decir que todos aquellos que estén acostumbrados al uso del potente terminal de Linux, seguro que agradecerán el uso de esta aplicación en Windows. De hecho, esto es algo que se hace especialmente importante en el caso de que hagamos un uso intensivo de CMD en el sistema de Microsoft. La aplicación nos permite un tener un mayor control sobre los comandos que utilizamos en esa misma sesión, y aquellos que utilizamos en sesiones anteriores, especialmente para no perderlos.
Comandos imprescindibles para usar en esta consola
Los usuarios más experimentados en Windows seguro que conocen una enorme cantidad de comandos y sus correspondientes parámetros para usar en la ventana del símbolo del sistema. Pero hay una serie de órdenes básicas que la mayoría deberían conocer para empezar a manejar este apartado del software de Microsoft. Es por ello por lo que a continuación os mostraremos algunos de los comandos básicos más importantes que se deben conocer.
- Help: este es un comando que nos muestra en pantalla una lista con todos los disponibles. Además, si lo tecleamos antes de cualquier orden, nos muestra la información sobre la misma, en concreto los parámetros de los que podemos hacer uso.
- Chkdsk: este es uno de los más conocidos y útiles y lleva una buena cantidad de años entre nosotros prestando sus servicios a los usuarios de Windows. Básicamente lo que hace es una comprobación del estado del disco duro y nos muestra un informe con la información necesaria. Además, se encarga de corregir los programas detectados y recuperar información perdida.
- Powercfg: básicamente este es un comando que nos ayudará a gestionar la energía del equipo para así ahorrar utilizando los diferentes modos disponibles. A su vez nos ofrece un informe detallado del consumo de energía de nuestro ordenador.
- Sfc: esta es otra importante orden que podemos ejecutar desde CMD que nos sirve para analizar la integridad de todos los archivos de sistema y solucionar problemas en los mismos. Esto se hace extensible a múltiples problemas y fallos que podemos tener en el sistema operativo de Microsoft.
- Ipconfig: En el caso de que necesitemos conocer los datos más importantes acerca de nuestra conexión y red local, este es un comando que se podría considerar como imprescindible. Nos proporciona toda la información relativa a nuestra conectividad y además nos será de enorme ayuda a la hora de resolver problemas en este sentido.

