Windows 11 llegó al mercado presumiendo de nuevo apartado estético más bonito y minimalista que sin embargo no ha sido del agrado de muchos usuarios. Entre los cambios que podemos encontrar, nos encontramos con el rediseño del menú contextual (el menú que aparece al pulsar el botón derecho) que ahora presenta efectos de transparencia, un desenfoque translúcido y nuevas esquinas redondeadas. En el caso de que prefieras volver a usar el clásico menú contextual de Windows 10 os contamos cómo podemos restaurarlo.
Las críticas que con el paso de las semanas y los meses se han ido extendiendo en lo referente a algunos apartados del nuevo Windows 11, van en aumento. Estas no solo se centran en el mencionado menú contextual que nos ofrece el sistema operativo en multitud de apartados propios. A su vez se extienden al Menú inicio o la Barra de tareas, dos de los elementos o apartados más utilizados en Windows desde hace años. De ahí precisamente que Microsoft poco a poco este entrando en razón y vaya a modificar algunos de estos nuevos diseños y modos de uso.
Esto es algo que poco a poco iremos viendo a medida que la empresa vaya lanzando nuevas actualizaciones de mayor o menor tamaño que corrijan estas críticas. Sin embargo, esto puede tardar varios meses o incluso años. Precisamente por todo ello a continuación nos queremos centrar en el menú contextual y cómo evitar el uso de este y volver a aquel al que estamos acostumbrados de versiones anteriores de Windows.
Asimismo, el nuevo menú contextual no está teniendo la aceptación que a Microsoft le hubiera gustado y su rediseño no ha terminado de gustar a sus usuarios, tal y como os contamos. La falta de opciones y herramientas que mostraba hasta ahora hace que tengamos que hacer más clics para llegar a la opción deseada, lo que termina repercutiendo en una pérdida de tiempo. De ahí que a falta de soluciones que se vayan a lanzar en un corto espacio de tiempo por parte de Microsoft, los usuarios están tomando medidas por su cuenta. Esto es precisamente de lo que os vamos a hablar en estas mismas líneas.
Cómo abrir el menú clásico
El nuevo menú contextual sigue apareciendo cuando hacemos clic con el botón derecho en algún lugar como el Escritorio, dentro del Explorador de archivos, seleccionado un archivo, etc. Este es diferente al de Windows 10 y se encarga de ocultar automáticamente las opciones agregadas de programas de terceros para de esta forma conseguir que sea más compacto.
Hay que tener en consideración que este lo encontramos en multitud de ubicaciones del sistema operativo y lo usamos para todo tipo de tareas. Incluso en multitud de ocasiones estamos tan acostumbrados a su utilización que el nuevo menú contextual nos puede llevar a confusiones graves.
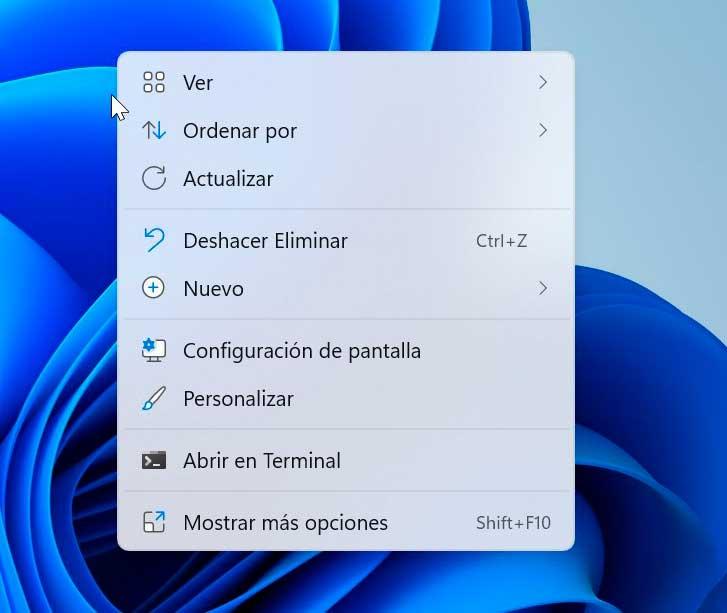
En el caso de que queramos acceder al menú contextual completo será necesario que hagamos clic en su apartado de Mostrar más opciones que se encuentra presente en la parte inferior del nuevo menú contextual o bien pulsar la combinación de teclas Shift + F10 para acceder directamente.
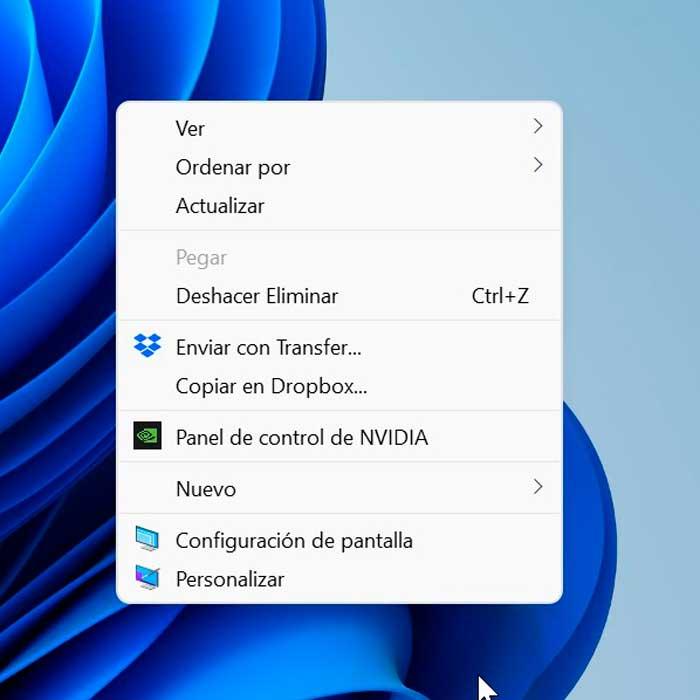
Esto hace, básicamente, que tengamos dos menús contextuales en Windows 11. El primero, el compacto, y el segundo el ampliado con todas las opciones disponibles. Aquí, como no podía ser de otro modo, se incluyen aquellas a las que estamos acostumbrados desde hace años en versiones anteriores del sistema operativo.
Modifica el Registro
Si estamos decididos a cambiar el menú del botón derecho de Windows 11 por el clásico que utilizábamos en Windows 10, Microsoft no nos lo va a poner fácil y no dispondremos de ningún elemento gráfico para poder llevar a cabo esta opción. Es por ello por lo que tendremos que llevar a cabo modificaciones en el Registro ya sea de forma manual o automática.
Para poder llevar cabo la restauración del menú contextual por el clásico desde el Registro, podemos llevarlo a cabo de dos maneras diferentes, igualmente válidas ambas, ya sea realizándolo de manera automática con un archivo .reg o bien cambiando los parámetros de forma manual.
Cambio automático del menú contextual
La forma más rápida pasa por crear un archivo de registro con comandos específicos que debemos de ejecutar para que de forma automática se encargue de editar el Registro de Windows. Para ello vamos a abrir el Bloc de notas y escribir el siguiente código tal cual se aprecia en la imagen.
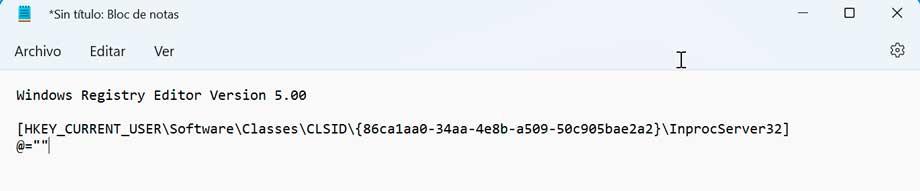
A continuación, debemos guardar el archivo como formato para que pueda ser leído por el Registro. Para ello, vamos a pulsar en Archivo y posteriormente en Guardar como. En el apartado de Tipo, desplegamos y seleccionamos la opción de Todos los archivos. Ahora le damos un nombre al archivo seguido de la extensión .reg para crear un archivo de registro.
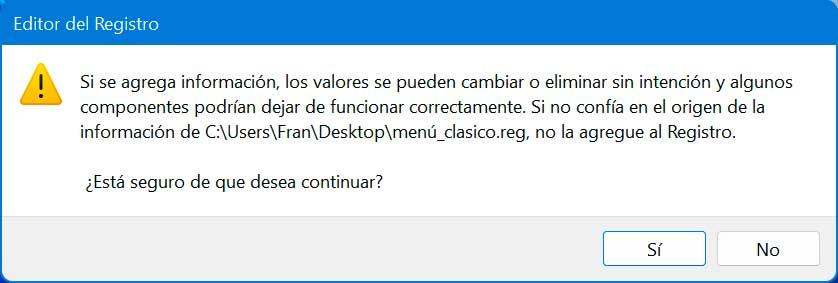
Una vez hecho esto, simplemente debemos hacer doble clic en el archivo creado para que se ejecute en el archivo de registro. Por último, reiniciamos el PC para que los cambios surtan efectos y volveremos a ver el clásico menú contextual cuando hagamos clic con el botón derecho.
Cambio manual
El cambio en el Registro de modo manual se encuentra enfocado a usuarios expertos y avanzados que tienen conocimiento y experiencia en la modificación del registro del sistema.
En este caso lo primero será pulsar el atajo de teclado «Windows + R» para lanzar el comando Ejecutar. Aquí escribimos regedit y pulsamos Enter o el botón de Aceptar.
Una vez que esté dentro del Registro de Windows y antes de modificar nada, haremos un respaldo, como medida preventiva. No podemos olvidar que cualquier modificación no deseada puede provocar daños en el sistema. Para ello, pulsamos en «Archivo» y «Exportar». Posteriormente especificamos Todo en el intervalo de exportación, le damos un nombre, seleccionamos el formato .reg y hacemos clic en «Guardar».
A continuación, navegamos hasta la siguiente ubicación:
HKEY_CURRENT_USER / Software / Classes / CLSID
Ahora pulsamos con el botón derecho sobre la clave CLSID y seleccionamos «Nuevo» y «Clave». Esto hará que creemos una clave bajo la clave CLSID a la que daremos por nombre {86ca1aa0-34aa-4e8b-a509-50c905bae2a2}.
Nuevamente hacemos clic con el botón derecho sobre la clave {86ca1aa0-34aa-4e8b-a509-50c905bae2a2} y seleccionamos «Nuevo» y «Clave», para crear una clave de dentro de esta la cual pondremos como nombre InprocServer32.
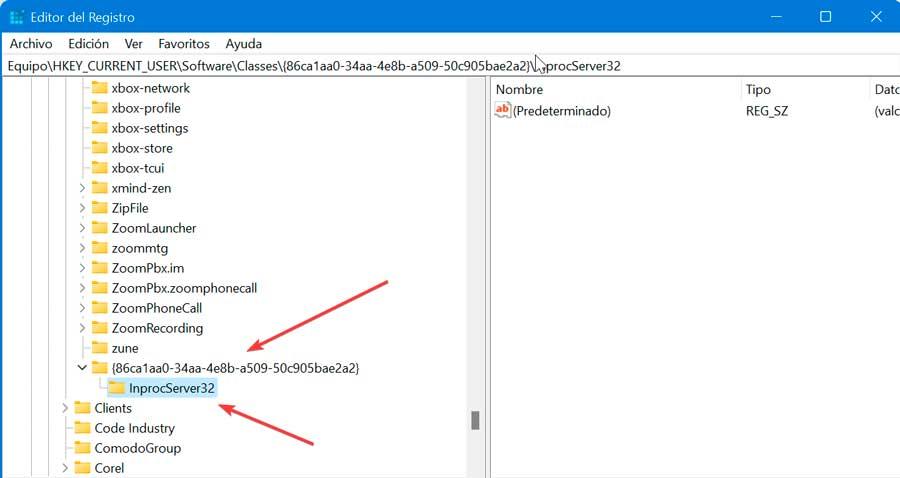
Ya solo nos queda cerrar el Editor de Registro y reiniciar el ordenador para que los cambios se hagan efectivos. Una vez reiniciado obtendremos el menú contextual antiguo de Windows 10.
Si posteriormente queremos regresar de nuevo al menú contextual predeterminado de Windows 11 bastará con acceder al Registro y eliminar la clave {86ca1aa0-34aa-4e8b-a509-50c905bae2a2}.
Prueba aplicaciones gratis
Una forma muy sencilla de poder volver a habilitar el menú del botón derecho clásico en Windows 11 es a través de aplicaciones de terceros. Mediante el uso de estos programas vamos a poder llevar a cabo esta operación con apenas un simple clic de ratón.
Win 11 Classic Context Menu
A cambio de descargar una simple aplicación portable y gratuita denominada Win 11 Classic Context Menu, vamos a encontrar una solución para poder deshabilitar y habilitar el nuevo menú contextual de Windows 11 de forma rápida, evitando tener que andar cambiando parámetros del Registro. Lo podemos descargar desde la página web del desarrollador.
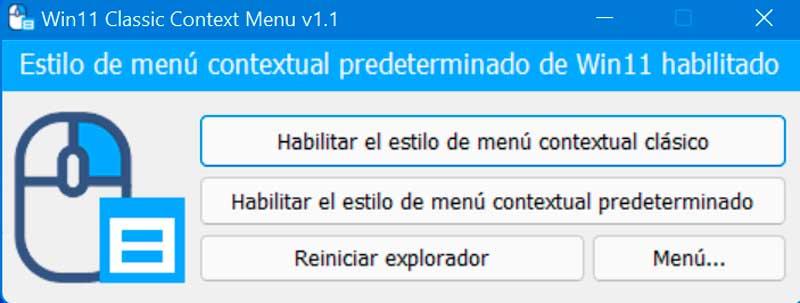
Cuenta con una interfaz minimalista y en español, por lo que todo se realiza de forma sencilla. Apenas tendremos dos opciones:
- Habilitar el estilo del menú contextual clásico
- Habilitar el estilo del menú contextual predeterminado.
Basta con hacer clic en la primera opción para volver a tener disponible el menú contextual de Windows 10. En el caso de que queramos volver al que se usa en Windows 11 de manera predeterminada pulsamos en la segunda opción.
Para confirmar los cambios sólo será necesario pulsar el botón de «Reiniciar explorador».
Lo mejor y lo peor
Uno de los mayores atractivos que nos propone este programa para personalizar el sistema operativo de Microsoft es que se trata de un proyecto de código abierto por el que no tendremos que desembolsar un solo euro. Además dispondremos de 2 opciones bien diferenciadas a la hora de habilitar el menú contextual, que es precisamente el objetivo que buscamos en estas líneas. Sin embargo por otro lado también merece la pena saber que no dispondremos de funciones adicionales a la tarea principal que os mencionamos.
Winaero Tweaker
Hablamos de una herramienta gratuita de personalización y ajustes de Windows que nos va a permitir modificar la configuración oculta del sistema operativo que no nos permite cambiar la interfaz, dándonos la posibilidad de poder recuperar el menú clásico en Windows 11. La aplicación es segura de usar, libre de anuncios y scripts. Lo podemos descargar desde su sitio web oficial.
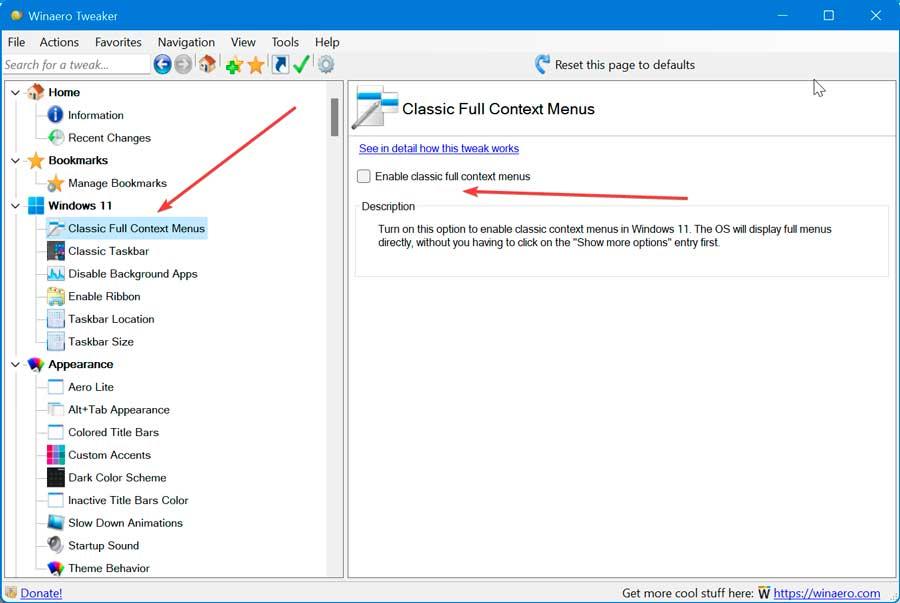
Una vez descargada e instalada, la ejecutamos para que aparezca su menú principal. En la columna de la izquierda nos fijamos en su apartado de Windows 11 y seleccionamos «Classic Full Context Menus». Por último, en la columna de la derecha, hacemos clic en el apartado de Enable classic full context menus. Una vez hecho esto, reiniciamos el ordenador y comprobamos que los cambios han surtido efecto.
Destacable y menos destacable
Esta es una de las propuestas de este tipo a la hora de personalizar el sistema operativo, más conocidas desde hace muchos años y extendidas en todo el mundo. De ahí que sus desarrolladores hayan adquirido más que suficiente experiencia para ofrecernos lo mejor a la hora de cambiar diferentes apartados de la interfaz de Windows. Además de hacer que aparezca el menú clásico del que os hemos hablado en estas líneas, la aplicación nos ofrece otras funciones muy interesantes para cambiar el aspecto de otros apartados. Por el contrario su interfaz de usuario está un tanto anticuada y en ocasiones nos puede resultar un poco confuso configurar el programa de manera adecuada.
Ultimate Windows Tweaker 5
Otra interesante opción que tenemos a nuestra disposición para volver a utilizar el menú contextual clásico de Windows 10 es utilizando la aplicación Ultimate Windows Tweaker, una aplicación con la que podemos activar o desactivar este diseño sin tener que adentrarnos en el registro de Windows, con todo lo que ello conlleva. Pero, además, también nos permite volver a la cinta original de opciones del explorador de archivos, otra de las funciones que muchos usuarios echan de menos tras actualizar a Windows 11.
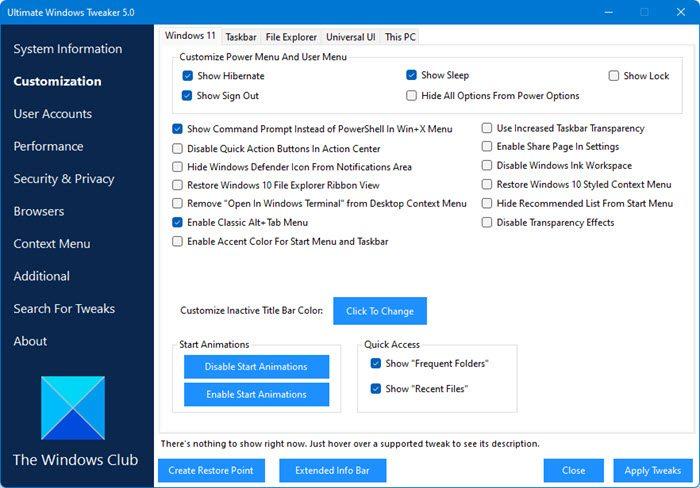
Además, también pone a nuestra disposición un gran número de funciones que nos permite personalizar la experiencia de usuario como eliminar la opción para abrir archivos en Terminal del menú contextual (una función que muy pocos usuarios utilizan), desactivar los botones de acción rápida, incrementar la transparencia de la barra de tareas, desactivar las recomendaciones del menú de inicio y desactivar los efectos de transparencia, tanto de los menús como al iniciar y apagar el equipo.
Podemos descargar esta aplicación a través del siguiente enlace directo. La aplicación ha sido creada para la web TheWindowsClub.com, una web de reconocido prestigio en internet. Es probable que durante la instalación Windows bloquee la aplicación, ya que incluye funciones que permiten modificar elementos del sistema, por lo que podemos crear una excepción con esta aplicación para poder instalarla sin problemas. La aplicación no incluye ningún tipo de anuncios ni compras para desbloquear nuevas funciones, por lo que no vamos a llevar ninguna sorpresa durante su uso.
A favor y en contra
Este es un programa para personalizar el aspecto del sistema operativo que también lleva tiempo entre nosotros pero que ha actualizado tanto su funcionalidad como su aspecto. Con esto os queremos decir que cumple a la perfección los requisitos que buscamos en estas líneas, todo ello a través de una moderna interfaz de usuario muy sencilla de usar. En un panel que se abre en el lado izquierdo de la interfaz principal nos encontramos con los diferentes apartados con los que podemos interactuar aquí de manera directa. De hecho son tantas las funciones y características que nos ofrece esta aplicación, que en ocasiones nos podemos encontrar un poco desbordados.
Problemas con los programas de personalización de Windows
Os hemos mostrado algunas aplicaciones software pertenecientes a desarrolladores externos a la propia Microsoft para estas tareas de personalización. Así podremos realizar cambios como lo que nos interesa en este caso concreto relacionado con el menú contextual de Windows. Además estas aplicaciones no son de enorme utilidad para modificar otros apartados de extrema importancia del propio sistema operativo como el menú inicio o la barra de tareas.
Sin embargo debemos tomar ciertas precauciones a la hora de utilizar este software en concreto, ya que en ocasiones puede desembocar en graves problemas en Windows. Hay que tener en cuenta que hablamos de programas desarrollados por terceros que tocan internamente algunos elementos muy importantes de Windows a nivel de código y registro.
De ahí que en ocasiones provoquen ciertas incompatibilidades que dañen la experiencia de uso con nuestro ordenador o incluso daño en el sistema operativo como tal. Con esto lo que os queremos decir es que en el momento en el que empecemos a notar algún comportamiento extraño en Windows tras instalar una aplicación de estas características, lo mejor que podemos hacer es desinstalarla cuento antes. De hecho y para prevenir, es recomendable que creemos un punto de restauración antes de instalar cualquier programa de personalización del sistema operativo.
De esta manera y en el caso de que se produzcan los mencionados problemas de más o menos gravedad, tendremos la posibilidad de recuperar ese punto de restauración y volver al funcionamiento normal del sistema operativo. Aunque estos errores no son habituales con el uso de estos programas, siempre debemos estar o suavizar cuando se trata de modificar la interfaz de Windows.
¿Merece la pena volver al pasado?
El lanzamiento de Windows 11 ha supuesto un cambio que ha durado más de 30 años, un cambio en la posición del botón de inicio de la barra de tareas. Pero, además, también ha puesto un cambio muy importante en los menús contextuales y en las opciones de configuración de Windows. Estos cambios se mantendrán en futuras versiones de Windows, por lo que, realmente no merece la pena seguir anclado en el pasado. Más tarde o más temprano debemos acostumbrados a estos cambios en la interfaz, cambios que estarán presentes en las próximas versiones.
De nada sirve tratar de tratar de deshacer los cambios en el diseño que Microsoft esté implementando ya que, con el tiempo, cabe la posibilidad de que estas aplicaciones dejen de funcionar si Microsoft quiere, por lo que, es cuestión de comenzar a acostumbrarnos. De hecho, es un proceso muy sencillo que nos llevará unos cuantos días, no más, especialmente si pasamos muchas horas delante del ordenador. Además, a no ser que seamos usuarios muy intensivos de Windows, es probable que las opciones adicionales del menú contextual del ratón no sean de utilidad en el día a día.

