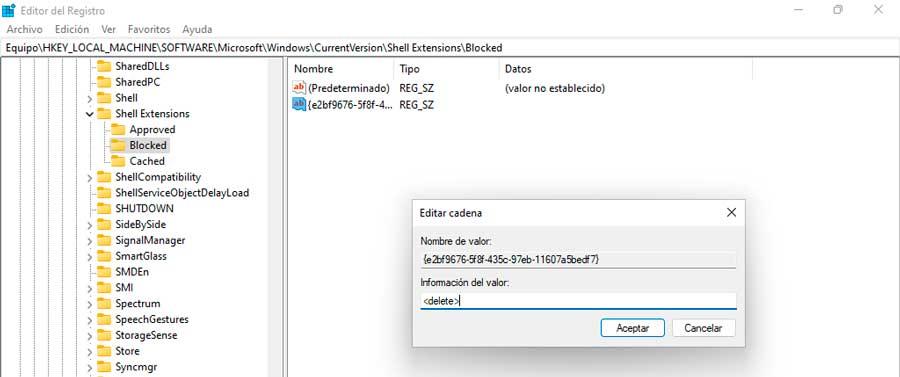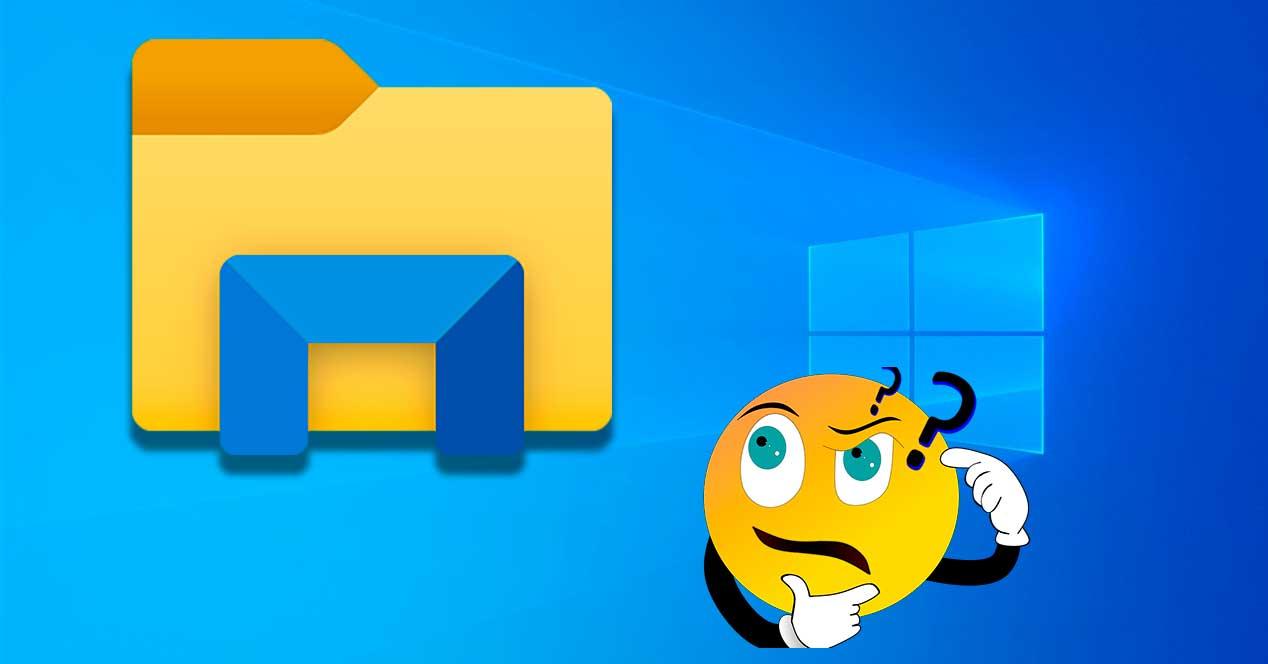Microsoft anunció la llegada de Windows 11 presumiendo de una nueva interfaz con un diseño más limpio y moderno. Dentro los cambios introducidos con respecto a Windows 10 nos encontramos con el nuevo Explorador de archivos, el cual ha cambiado su interfaz a una barra de comandos más simple que no ha terminado de gustar a muchos usuarios. Si ese es nuestro caso, debemos saber que podemos restaurar el Explorador de archivos clásico de Windows 10.
El Explorador de archivos es una aplicación que nos permite navegar y acceder a todos nuestros archivos y carpetas almacenados en nuestro ordenador. En Windows 10, el explorador cuenta con una cinta formada por botones y comandos para llevar a cabo la mayoría de las tareas comunes como copiar y mover archivos y carpetas, renombrar archivos, crear carpetas, entre otras.
Esta barra de comandos se introdujo por primera vez en el explorador de Windows Vista. Seguidamente la misma barra de comandos se trasladó al sistema operativo Windows 7. Posteriormente, con el lanzamiento del sistema operativo Windows 8, Microsoft reemplazó la barra de comandos con una nueva interfaz de usuario que también se incluirían en Windows 8.1 y Windows 10.
Sin embargo, con Windows 11, el Explorador de archivos ha cambiado la interfaz de su cinta a una barra de comandos más simple. Ahora cuenta con un aspecto más ordenado y moderno que, sin embargo, no ha terminado de gustar a todo el mundo. Si queremos acceder a un mayor número de opciones debemos de hacer clic en el icono de tres puntos suspensivos. Si bien el número de funciones y herramientas a las que podemos acceder desde el Explorador de Archivos en Windows 11 se ha reducido con respecto a su predecesor.
Por todo ello, si queremos volver a usar el Explorador de archivos de Windows 10 podemos llevarlo a cabo mediante una modificación oculta en el Registro que permite deshabilitar el explorador actual y restaurar el antiguo. Una vez aplicado este ajuste, obliga a Windows 11 a mostrar el antiguo explorador en lugar de nuevo. Este proceso lo podemos hacer utilizando el Símbolo del sistema o bien creando un archivo .reg automático o modificando de forma manual algunos valores desde el propio Editor de Registro.
Usar la ejecución directa desde el Símbolo del sistema
Para volver a usar el Explorador de archivos clásico en Windows 11 podemos optar aplicar un cambio en el Registro a través de la línea de comandos. Esto es algo que podemos hacer usando para ello la herramienta del Símbolo del sistema que se incluye de forma predeterminada dentro del sistema operativo.
Para ello, lo primero será usar el buscador del menú Inicio donde escribiremos CMD para que aparezca el Símbolo del sistema de entre los resultados, el cual debemos de ejecutar con derechos de administrador. Ahora escribimos el siguiente comando tal y como se muestra en la imagen y pulsamos Enter para confirmar.

Una vez hecho esto, nos aparecerá un mensaje indicando que la operación se ha completado con éxito, por lo que solo queda reiniciar el PC para que los cambios surtan efecto.
Si en algún momento queremos volver a habilitar el Explorador de archivos de Windows 11 podemos hacerlo escribiendo el comando que aparece en la imagen y pulsando Enter para confirmar.
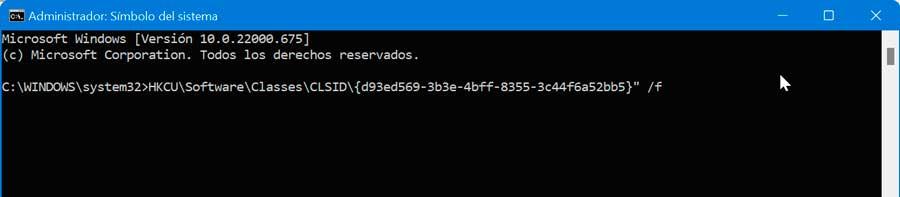
Ejecuta un archivo REG
Otra opción que tenemos para habilitar el Explorador de archivos clásico de Windows 10 pasar por crear un archivo de registro con comandos específicos que debemos de ejecutar para que de forma automática se encargue de editar el Registro de Windows. Para ello vamos a abrir el Bloc de notas y escribir el siguiente código tal cual se aprecia en la imagen.
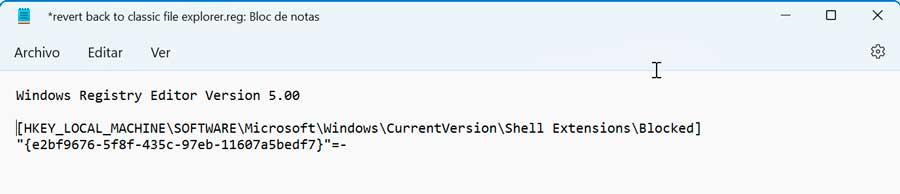
A continuación, debemos guardar el archivo como formato para que pueda ser leído por el Registro, por lo tanto, debe incorporar una extensión .reg. Para lograrlo vamos a pulsar en Archivo y posteriormente en «Guardar como». En el apartado de «Tipo», desplegamos y seleccionamos la opción de «Todos los archivos». Ahora le damos un nombre al archivo, por ejemplo «explorador» seguido de la extensión .reg para crear un archivo de registro.
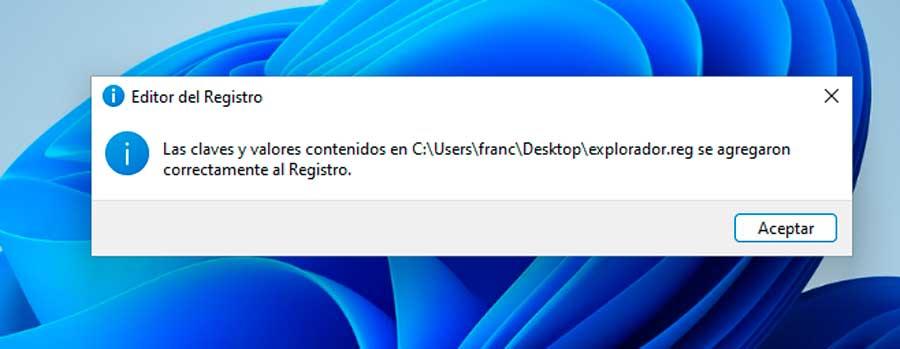
Una vez hecho esto, simplemente debemos hacer doble clic en el archivo creado para que se ejecute en el archivo de registro. Por último, reiniciamos el PC para que los cambios surtan efectos y volveremos a ver el clásico Explorador de archivos.
Modifica los valores desde el Registro
Este método se encuentra enfocado a usuarios expertos y avanzados ya que requiere de modificar de forma manual los valores del Registro de Windows. Cualquier modificación incorrecta puede provocar inestabilidad en el sistema operativo por lo que solo debe llevarse a cabo bajo la propia responsabilidad de cada usuario.
Lo primero será acceder al Registro para lo cual pulsamos la combinación de teclas «Windows + R» para iniciar el comando Ejecutar. Aquí, escribimos Regedit y pulsamos Enter o el botón de Aceptar.
Una vez hayamos entrado en el Editor de Registro de Windows y antes de modificar nada ningún apartado, haremos un respaldo, como medida preventiva. Para ello, pulsamos en «Archivo» y «Exportar». Posteriormente especificamos Todo en el intervalo de exportación, le damos un nombre, seleccionamos el formato .reg y hacemos clic en «Guardar».
Posteriormente, navegamos hasta la siguiente dirección:
HKEY_LOCAL_MACHINE / SOFTWARE / Microsoft / Windows / CurrentVersion / Shell Extensions
A continuación, debemos crear una nueva clave de registro dentro de Shell Extensions para lo cual hacemos clic con el botón derecho en la carpeta y seleccionamos Nuevo y Clave. Como nombre le asignamos Blocked. Ahora necesitaremos crear un nuevo valor de cadena, por lo que nos movemos al lado derecho de la ventana de registro, hacemos clic con el botón derecho en cualquier espacio en blanco y elegimos Nuevo y Valor de cadena. Como nombre de esta cadena ponemos:
{e2bf9676-5f8f-435c-97eb-11607a5bedf7}
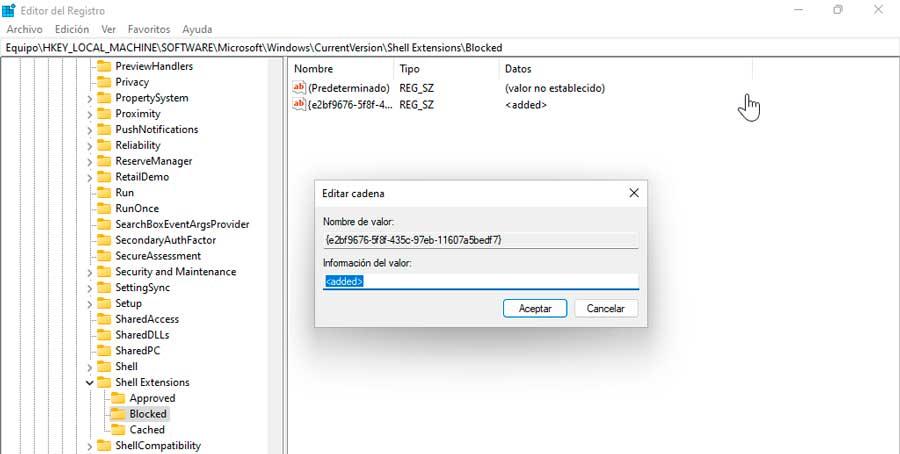
Ahora, hacemos doble clic en esta clave recién creada para abrir la ventana del editor. Aquí, en el apartado Datos de valor escribimos <added> para restaurar al Explorador de archivos clásico. Ya solo queda reiniciar el PC para que los cambios surtan efectos.
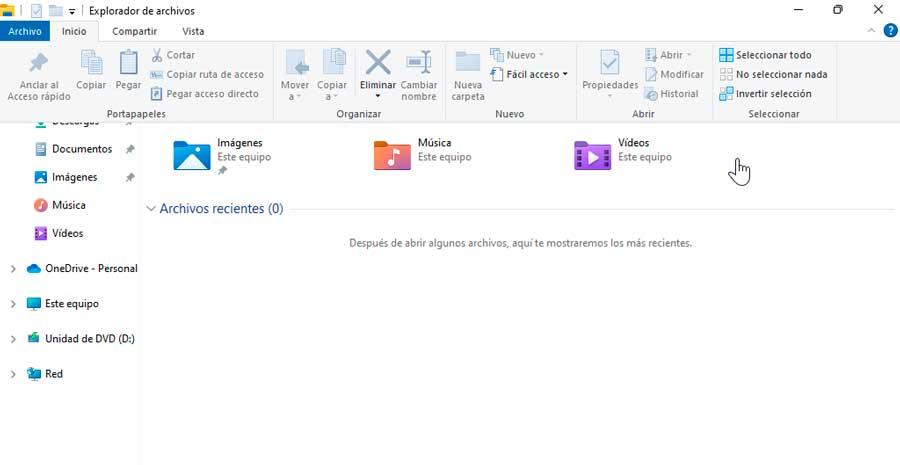
En el caso de que en algún momento queramos revertir los cambios simplemente debemos de escribir <delete> en el apartado de Datos de valor de la clave de registro creada.