Por regla general, cuando encendemos un ordenador, normalmente con Windows 10, accedemos al sistema operativo y a todas sus funcionalidades. Este es un software básico para poder sacar partido al equipo como tal, pero necesita otros componentes.
Con esto lo que os queremos decir es que un sistema operativo necesita de otros complementos tanto hardware como software para funcionar de la mejor manera. Esto nos permite adaptar el propio equipo a nuestras necesidades y preferencias, todo dependiendo del tipo de uso que le vayamos a dar.
Pues bien, en estas mismas líneas nos vamos a centrar en unos elementos que resultan básicos para poder utilizar periféricos y componentes en el ordenador. En concreto, como os podréis imaginar, nos referimos a los drivers o controladores, elementos imprescindibles en cualquier PC actual.
De ahí precisamente que, si en un momento determinado empezamos a tener ciertos problemas con estos pequeños trozos de software, las complicaciones en el equipo se multiplican. La razón de todo ello es que todo tipo de componentes hardware empezarán a fallar hasta que el que se haga prácticamente inservible. De ahí precisamente que algunos códigos maliciosos ataquen directamente a estos controladores del PC para intentar dañarlo. Pero para eso tenemos los antivirus que tantas veces os hemos dicho que son casi imprescindibles.
Con todo y con ello a continuación os vamos a hablar de algunos métodos muy útiles a la hora de manejar estos elementos de os comentamos.
Qué son los drivers y para qué sirven
Para que nos hagamos una idea de lo que realmente hablamos, decir que un driver o controlador de dispositivo es un pequeño software que conecta el sistema operativo con los componentes del hardware del PC. Sirva como ejemplo que, si disponemos de una gráfica instalada en el equipo, esta necesita que el sistema operativo la reconozca como es debido para funcionar correctamente. Así, podrá recibir las instrucciones necesarias y procesar todo el trabajo que le solicitemos.
Pues bien, esa es precisamente la función que cumple el controlador o driver y de ahí su importancia. Este es el software que se encarga de dar las instrucciones pertinentes al sistema operativo acerca de cómo debe funcionar el hardware al que se refiere. Por tanto, como os podréis imaginar, estos elementos software son imprescindibles para que podamos trabajar de la mejor manera con el ordenador a diario.
Pero claro, también es verdad que cuando empezamos de cero con Windows, una de las tareas más tediosas es la instalación de los correspondientes drivers del sistema. Cierto es que Windows instala controladores genéricos para la mayoría de los componentes instalados, pero lo mejor es instalar los originales de los fabricantes hardware. Y no solo eso, sino que al mismo tiempo lo mejor que podemos hacer es disponer de la más reciente versión de todos ellos. Esto es útil para así poder sacar el máximo provecho a todo el hardware instalado en el PC, tanto si se trata de elementos internos como de dispositivos conectados vía USB.
Hay que decir que la mayoría de los fabricantes hardware actuales, siendo conscientes de la importancia de estos pequeños componentes software, mantienen sus drivers actualizados. De ahí precisamente la importancia de la que os hemos hablado en tantas ocasiones de mantener estos elementos actualizados a la última versión disponible. Ya no solo por temas de funcionalidad y comportamiento del componente, sino además por seguridad.
Tipos de controladores
Aunque en un principio todos los controladores nos puedan parecer iguales, eso sí catalogados por componente al que se refieren, en realidad eso no es así. Cuando vamos a trabajar con los drivers de Windows podemos distinguir fácilmente varios tipos de los que precisamente os hablaremos ahora:
- .inf-style: estos controladores no traen un instalador, sino que va junto a ellos un fichero INF de información con la información necesaria para añadir los controladores al sistema.
- .exe-style: Son los drivers más comunes para los usuarios. En lugar de ser librerías y un archivo de texto de configuración, estos controladores se distribuyen en formato EXE, como cualquier programa, y se instalan a través de un asistente haciendo doble clic.
- Boot-critical: son los drivers más importantes en Windows. Generalmente dentro de este tipo suelen estar los controladores gráficos y de almacenamiento, sin los cuales no podríamos arrancar ni instalar Windows en el ordenador.
Sea cual sea su tipo o formato, hay que tener en cuenta que estos pequeños trozos de software tienen una importancia tremenda en el funcionamiento del sistema operativo. Por tanto, lo más recomendable es tratar con ellos de la manera más cuidadosa y metódica intentar no dañarlos. Aunque hay controladores pertenecientes al sistema o externos al mismo, todos ellos afectan de un modo u otro al funcionamiento del software y los componentes que aquí tengamos instalados.
Cómo ver todos los drivers instalados en Windows
Una vez sabemos de su importancia, a continuación, vamos a repasar cómo ver todos los drivers instalados en el PC con Windows de manera sencilla. Y es que el propio sistema operativo nos muestra mucha información sobre estos elementos, todo ello desde el conocido como Administrador de dispositivos. Para acceder a este, basta con que pinchemos con el botón derecho en el botón del menú Inicio y elijamos ese apartado.
Esto nos dará paso a la funcionalidad como tal, donde vemos todos los componentes hardware que tenemos instalados en el PC. Llegados a este punto os diremos que el administrador de dispositivos nos va a servir de gran ayuda en multitud de funciones y tareas. Y es que aquí es donde se ubican todos los componentes que forman parte de nuestro equipo, tanto a primera vista como desplegando las entradas que aquí aparecen. Por tanto, este administrador de dispositivos nos da la posibilidad de controlar el funcionamiento de los componentes, eliminarlos, actualizarlos o comprobar su estado. Así, tal y como os podréis imaginar, este administrador es el apartado perfecto desde donde podemos ver los controladores que tenemos en funcionamiento en este momento.
Pues bien, llegados a este punto, podemos desplegar cualquiera de ellos para pinchar sobre un componente en concreto con el botón derecho y seleccionar Propiedades.
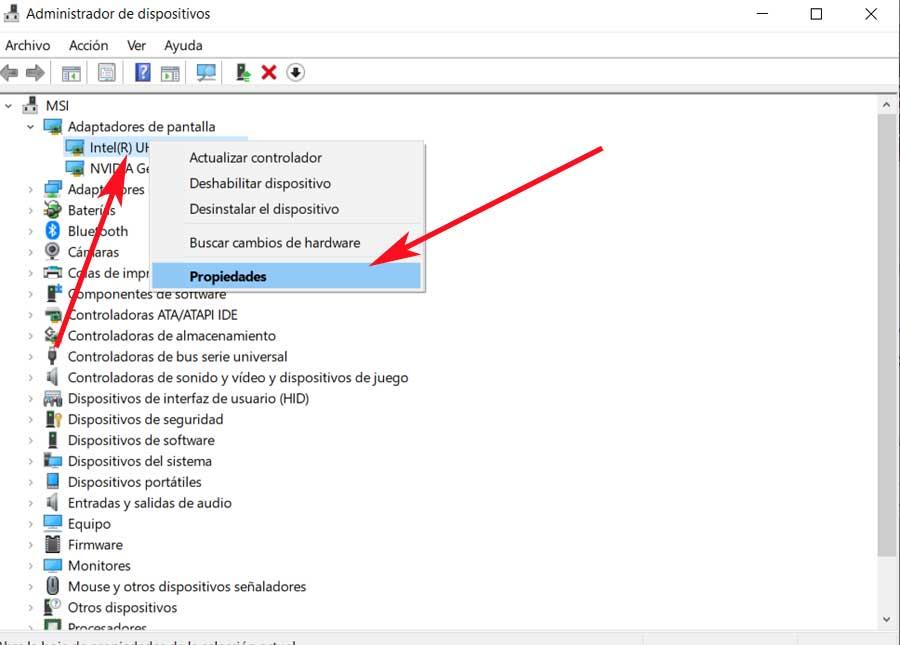
Así, en la ventana que aparece entonces, veremos varias pestañas en la parte superior de la misma, por lo que la que nos interesa en este caso es la llamada Controlador. En esta nos encontramos con varios botones, todos ellos relativos al driver del componente seleccionado. Desde la misma podremos llevar a cabo varias tareas como ver en detalle los archivos que forman el controlador como tal. De igual modo podremos actualizar el mismo o revertir al controlador anterior si este aún está disponible.
Desde este mismo apartado también podremos deshabilitar este trozo de software, por lo que probablemente el dispositivo deje de funcionar, aunque el driver seguirá instalado. Y por último igualmente podremos desinstalarlo por completo del sistema operativo.
Pero esto es algo que no podemos llevar a cabo a la ligera, ya que files instalamos el driver de un elemento importante del equipo, esto puede afectar al PC en su totalidad. Por tanto, ahora de trabajar con estos controladores a los que hacemos referencia aquí, debemos tomar muchas precauciones.
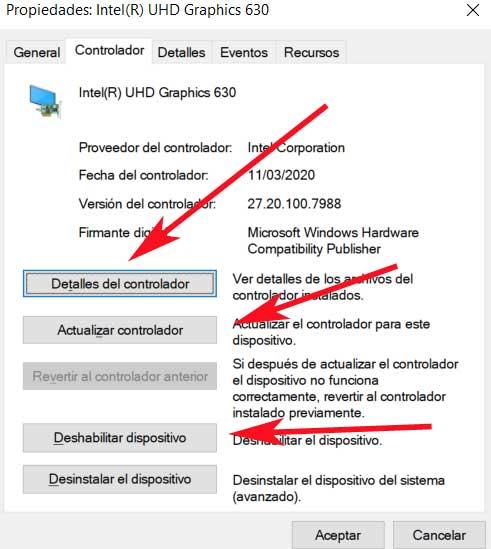
Con todo y con ello debemos tener en consideración que buena parte de estos controladores que gestionamos desde el Administrador de dispositivos, se recuperan rápidamente de forma automática. Esto quiere decir que si por alguna razón los eliminamos, el propio sistema operativo de Microsoft los restaurará en la mayoría de las ocasiones automáticamente tras reiniciar el ordenador. Y es que Windows intenta poner en funcionamiento todos los componentes básicos del PC de un modo u otro, por lo que si detecta que faltan drivers, los instala y pone en funcionamiento por sí mismo.
Algo similar sucede en el supuesto de que deshabilitemos algún componente hardware importante desde este mismo apartado. Así el sistema lo recuperará y pondrá en marcha en el siguiente reinicio.
Cómo hacer y restaurar una copia de seguridad
El hecho de tener que instalar todos estos drivers a mano cada vez que formateamos y reinstalamos Windows, es una tarea un tanto pesada. Es por ello por lo que tenemos la posibilidad de realizar copias de seguridad de todos los controladores y restaurarlos cuando los necesitemos. Además, esta copia de seguridad que os vamos a enseñar a llevar a cabo a continuación nos servirá en caso de desastre por si algún componente de este tipo se daña. En el momento en el que veamos que ciertos elementos del PC empiezan a comportarse de manera extraña, restaurar esta copia de seguridad podría solucionar el problema.
Pues bien, antes de nada, os diremos que llegados a este punto podemos echar mano de un comando del símbolo de sistema para esto que os comentamos.
Crear la copia de los controladores
En concreto nos referimos al comando llamado Dism, que nos va a ayudar con todo ello. Esta es una aplicación que se encarga de controlar los archivos .wim y .vhd, entre otras tareas. Al mismo tiempo a través de Dism tendremos la posibilidad de gestionar las actualizaciones de Windows para facilitar su instalación.
Tal y como sucede con el resto de los datos almacenados y programas instalados en el sistema operativo de los de Redmond, una copia de seguridad de los controladores nunca va a estar de más. De esta manera, como os podréis imaginar, en el caso de que nos encontremos con algún desastre crítico relacionado con estos elementos software, tendremos guardada una copia de todos ellos en lugar seguro. Lo que os recomendamos llegados a este punto es que no guardáis dicha copia en la misma unidad en la que tenéis instalado Windows.
Pero lo que nos interesa en este caso es utilizarla para empaquetar los drivers o controladores del sistema a modo de copia de seguridad. Esto nos permitirá poder restaurarlos en nuestro sistema más adelante, por ejemplo, si empezamos de cero con el mismo. Por tanto, con el fin de hacer una copia de seguridad de nuestros controladores, lo que debemos hacer es abrir una ventana del símbolo del sistema. Esto lo logramos escribiendo el comando CMD en el cuadro de búsqueda de Windows y lo ejecutamos con permisos de administrador.
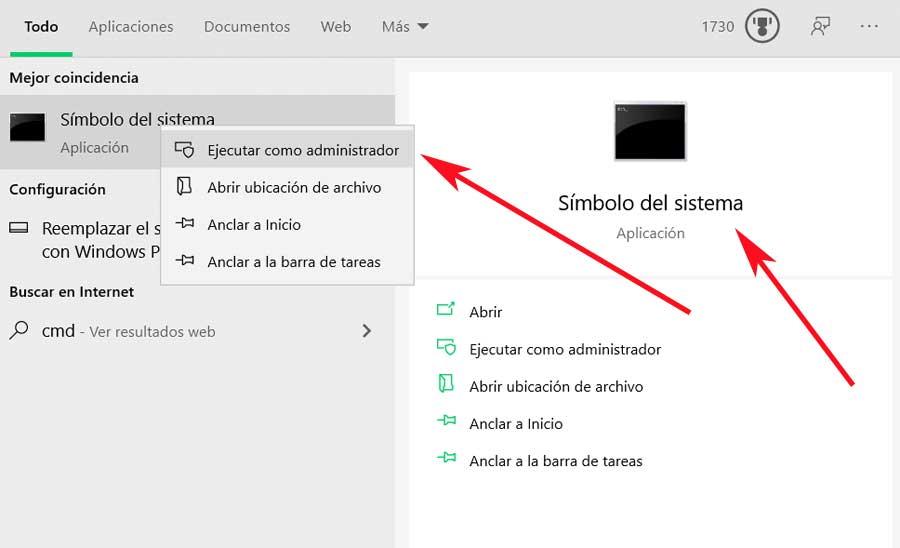
Así, en la nueva ventana que se abre, no tenemos más que teclear el comando
dism /online /export-driver /destination:C:/Copia-seguridad-drivers
Es evidente que en este caso la ruta donde vamos a guardar esa copia se seguridad a la que aquí nos referimos, la especificamos sustituyendo C:/Copia-seguridad-drivers. De este modo y gracias al comando del que os hablamos, Windows coge todos los controladores de la carpeta C:/Windows/System32/DriverStore. Después los guarda en la ruta que hayamos indicado. Eso sí, os recomendamos crear la carpeta que indicamos previamente para evitar errores en el proceso.
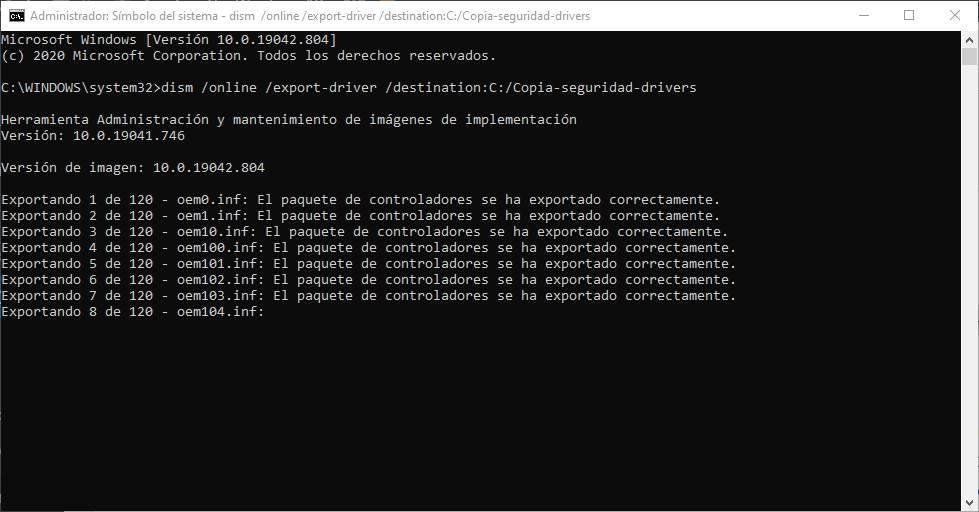
Restaurar la copia de seguridad de los drivers
Pues bien, esa carpeta ya la podemos guardar en lugar seguro para cuando necesitemos restaurar la misma de nuevo. Por tanto, si por ejemplo formateamos el equipo y posteriormente queremos usar esa copia para restaurar los controladores, veamos cómo. En primer lugar, volvemos a abrir una ventana del símbolo del sistema tal y como vimos antes.
Ahora bien, en este caso, para restaurar la copia de seguridad, debemos hacer uso del comando:
dism /online /Add-Driver /Driver: C:/Copia-seguridad-drivers /Recurse
Igualmente, como en el caso anterior, aquí debemos especificar la ruta apropiada en lugar de C:/Copia-seguridad-drivers. Y claro, debemos asegurarnos de que esa ruta de los controladores es la válida y está situada en el lugar correcto.
Desinstalar drivers desde el CMD
Antes hemos visto cómo podemos deshacernos de los controladores desde el Administrador de dispositivos. Es decir, tanto deshabilitarlos temporalmente, como eliminarlos por completo. Pues bien, a continuación, os vamos a mostrar cómo eliminar ciertos controladores desde el CMD o Símbolo del sistema.
Esta es una importante funcionalidad de Windows que nos permite tener mucho más control sobre el sistema operativo. De ahí que multitud de usuarios se decanten por echar mano del símbolo del sistema para poder realizar ciertas tareas. Normalmente trabajos que no pueden llevar a cabo desde la interfaz gráfica de Windows.
Pues bien, en un principio basta con que abramos de nuevo una ventana del CMD como vimos anteriormente con permisos de administrador. Así, lo primero que hacemos aquí es visualizar un listado con todos los drivers que tenemos instalados. Esto es algo que logramos a través del comando que os exponemos a continuación:
Dism /Image:C:/test/offline /Get-Drivers
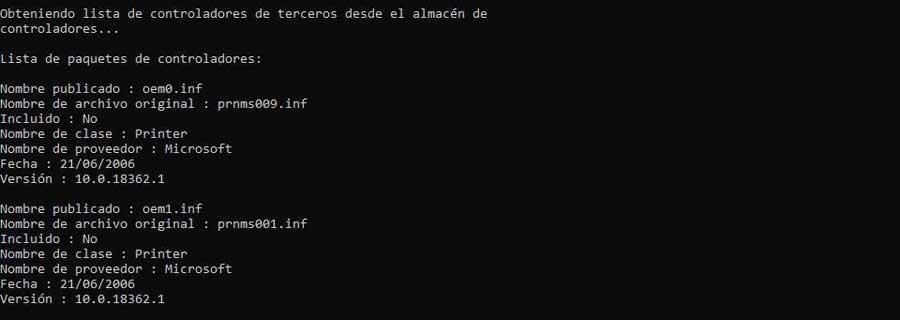
Una vez que tenemos identificado el controlador en concreto que deseamos borrar, debemos apuntar el apartado Nombre publicado, que acabará en .inf. Por tanto, una vez conocemos su nombre concreto, podemos desinstalarlo con comando:
Dism /Image:C:/test/offline /Remove-Driver /Driver:OEM1.inf /Driver:OEM2.inf
Claro está, debemos cambiar OEM2.inf por el original que deseamos eliminar del sistema operativo. Pero tal y como os comentamos anteriormente, todo lo que sea tratar en profundidad con estos elementos software debe ser hecho con cuidado. En un descuido podríamos dificultar el correcto funcionamiento del PC.
Utilizando aplicaciones de terceros
Aunque CMD es otro de los métodos que Windows pone a nuestra disposición para instalar y actualizar los drivers de un PC, no es el único método disponible. Muchos son los usuarios que optan por utilizar aplicaciones de terceros para poder realizar esta tarea, ya que el catálogo de drivers de Windows suele dejar bastante que desear, ya que no siempre están actualizados, ya sea por parte de los fabricantes o por parte de Microsoft. Si queremos disfrutar siempre de los drivers más actualizados en cada momento, podemos utilizar alguna de las siguientes aplicaciones que os mostramos a continuación.
IOBIT Driver Booster
Una de las aplicaciones más populares a la hora de gestionar los drivers de cualquier PC la encontramos en IOBIT Driver Booster, una aplicación que analizará todos los drivers instalados en el equipo y buscar las versiones más recientes, si existieran para, posteriormente instalarlas en nuestro equipo en sustitución de las que tenemos en el equipo.
Durante el proceso de instalación, se instalarán diversas aplicaciones que no están relacionadas con la función que estamos buscando si no leemos cuidadosamente todas las ventanas del proceso de instalación, siendo este el principal problema que nos presenta. Podemos descargar IOBIT Driver Booster a través de su página web.
Lo mejor y lo peor del programa
Esta es una solución software de terceros para estas tareas relacionadas con los controladores que lleva muchos años entre nosotros. Además pertenece a una firma de desarrollo muy reputada por lo que su fiabilidad es del 100%. De hecho el programa por sí solo analiza todos los controladores que tenemos instalados en nuestro hp equipo con Windows para así buscar actualizaciones automáticas y poner al día el PC en cuestión de minutos.
Lo peor de esta aplicación es que en su proceso de instalación añade algunos otros elementos software para otras tareas de optimización del sistema de Microsoft que quizá no nos interesen en absoluto.
Snappy Driver Installer Origin
Otra interesante opción que tenemos disponible para actualizar los drivers a la versión más reciente es utilizar la aplicación gratuita Snappy Driver Installer Origin, una aplicación que se encarga de analizar la versión de los drivers instalados y permitirnos actualizarlo a la versión más reciente, si existiera. Se trata de una aplicación portable, por lo que podemos llevarla siempre encima para solucionar problemas con los drivers en cualquier equipo sin necesidad de instalarla. Podemos descargar esta aplicación a través de su página web a la que podemos acceder desde aquí.
Pros y contras
Sin que tengamos que hacer nada el propio programa se encarga de analizar y comparar todos los controladores instalados en el PC con las posibles versiones más recientes de los mismos. Además se trata de una versión portable que no necesita instalación en el sistema operativo y podremos llevarla cómodamente siempre en una memoria USB. Las funciones adicionales aquí disponibles son menores a otras opciones de este mismo sector del software.
Driver Easy
Es muy posible que los usuarios más avanzados del sistema operativo de Microsoft, por una razón u otra, quieran llevar a cabo esta actualización de controladores de forma manual desde la ventana del símbolo del sistema. Pero otros prefieren hacer uso del Administrador de dispositivos tal y como os hemos mostrado en estas mismas líneas.
Sin embargo los programas de terceros para estas mismas tareas nos ofrecen algunas herramientas y funciones adicionales muy interesantes. Hay que tener en cuenta que mantener actualizados y al día estos pequeños trozos de software nos pueden ahorrar una buena cantidad de problemas y disgustos en Windows.
Por tanto también podemos echar mano del programa llamado Driver Easy que podéis descargar de manera directa desde este mismo enlace. Se trata de una de las soluciones software más sencillas que vamos a encontrar referentes a este sector. Su principal cometido no es otro que el de detectar y descargar automáticamente los correspondientes controladores que sean necesarios en nuestro Windows.
Como no podía ser de otro modo el propio programa instala automáticamente esos drivers para así evitar problemas referentes a la compatibilidad con los componentes hardware del PC. Probablemente uno de los apartados más llamativos de este software es que cuenta con una base de datos con varios millones de controladores para instalar en nuestro equipo. Esto significa que rara vez tendremos problemas de compatibilidad a la hora de actualizar e instalar drivers usando esta aplicación.
Evidentemente el programa como tal es compatible con la mayoría de los componentes que tenemos instalados en nuestro ordenador, aunque para sacarle el máximo provecho tendremos que pagar por su licencia.
A favor y en contra
Usando esta aplicación rara vez nos vamos a encontrar con problemas relacionados con la compatibilidad gracias a su enorme base de datos interna con millones de drivers. Sin embargo para aprovechar al máximo todas las funciones y herramientas de esta aplicación, tendremos que pagar por su licencia.
Actualizar manualmente los drivers en Windows
Además de los drivers genéricos de Windows, Microsoft tiene una completa base de datos de controladores en los servidores de Windows Update. Usando esta herramienta podremos descargar, además de actualizaciones, una gran cantidad de drivers del sistema operativo.
De esta forma podremos instalar la mayoría de los drivers que no se hayan instalado por defecto al instalar el sistema operativo. Y además actualizaremos muchos de los drivers genéricos de Windows a drivers oficiales que, aunque no sean los más recientes, funcionarán mejor. Podemos ver una lista con los drivers que se han actualizado a través de Windows Update. De esta forma podremos tenerlos siempre controlados.
Pero el truco de Windows Update no es más que eso, un truco. Si realmente queremos poner nuestro ordenador a punto debemos actualizar manualmente los drivers como os explicamos a continuación.
Cuando compramos la placa base nos vendrá un CD seguramente con los drivers de la misma. Podemos instalar este CD, pero debemos tener en cuenta que los controladores no estarán actualizados. Lo que sí encontraremos en el CD será un centro de control que nos permitirá tener controlados los drivers que tenemos instalados y actualizarlos siempre que haya alguna nueva versión de los mismos.
Además de esto, también es recomendable visitar la página web de los fabricantes para descargar siempre las últimas versiones disponibles. Los drivers que debemos actualizar son, además de los de la GPU, los de la placa base. Entre ellos destacan, sobre todo, el driver del chipset, de sonido y de red.
Debemos buscar los drivers siempre en las webs de los fabricantes de las placas base. Si nuestra placa es ASUS, en la web de ASUS. Si es Gigabyte, en la de Gigabyte. Si es Aorus, en la de Aorus, etc.
Los periféricos gaming también necesitan tener los drivers actualizados para poder funcionar lo mejor posible. Sin embargo, si tenemos instalados los centros de control de estos periféricos, estos mismos programas se encargarán de actualizar automáticamente sus drivers, además del firmware de los cascos, ratones, teclados, y demás periféricos.

