Cuando encendemos nuestro ordenador, ya sea diario o cada cierto tiempo, esperamos se encienda sin problemas y cargue el correspondiente sistema operativo. Sin embargo, Desafortunadamente no siempre es así y nos podemos encontrar con varios fallos. Los hay más graves que otros, aunque ahora os vamos a hablar de uno de los más temidos.
Como seguramente muchos de vosotros ya habréis comprobado en más de una ocasión, cuando nos disponemos a trabajar con Windows, éste puede presentar algunos errores inesperados. Los fallos de los que os hablamos aquí pueden venir dados por multitud de causas, ya sea por deterioro del propio sistema, o por algún componente del PC.
Es por todo ello por lo que nadie quiere que llegue ese momento en el que, al encender, el ordenador nos devuelva una pantalla negra. La misma pertenece a la propia BIOS del equipo y nos indica que no encuentra el sistema operativo. Lo primero que nos causa este fallo es sorpresa, posiblemente seguido de impotencia.
Razones por las que el PC no encuentra el sistema operativo
Este mensaje de error puede aparecer en nuestro ordenador por muchas razones. Algunas de ellas tienen fácil solución, aunque otras pueden ser mucho más complicadas de solucionar, dependiendo de su naturaleza y de nuestra habilidad.
Los principales motivos por los que puede aparecer el mensaje Operating System Not Found son:
- El disco duro se ha roto, o se ha perdido la tabla de particiones.
- La BIOS/UEFI intenta arrancar desde otro disco duro, o un USB.
- Una mala configuración del Secure Boot, o arranque seguro.
- El arranque del sistema operativo se ha corrompido.
- Mala configuración del SATA.
- Problemas con el cable de conexión de la unidad de almacenamiento.
Nosotros sabemos o suponemos el sistema operativo se encuentra ahí en las unidades de disco. Al menos esta es la situación en la que nuestro PC se encontraba la última vez que lo apagamos sin problema alguno. Por tanto, lo primero que hacemos casi de manera automática al ver este error es reiniciar el equipo. Ya sea mediante la combinación de teclas Ctrl + Shift + Supr o con el correspondiente botón, apagamos y volvemos a encender.
Una vez que hayamos llevado a cabo esta tarea tan habitual para resolver fallos, podría ser que el mensaje desapareciese. Pero igualmente se puede dar el caso, bastante probable de que volvamos a verlo en pantalla, por lo que vamos a ver cómo solucionarlo. en un principio lo primero que tenemos que saber es que tal y como nos indica el mensaje, el problema es que no se encuentra el sistema operativo. De esto Podemos deducir que es la BIOS la que no puede cargar este sistema.
Windows, al igual que macOS, Linux, iOS y Android necesitan de vez en cuando reiniciarlos para que al volverse a iniciarse, todo se ponga en su sitio, de ahí que en muchas ocasiones, reiniciar el PC sea una de las primeras opciones que siempre debemos contemplar. Esto no sucede con la BIOS, ya que única función es la que establecer la ruta a seguir para que el equipo pueda arrancar y una vez ha realizado este proceso, deja de ser útil para el equipo.
Solucionar error «Operating System Not Found»
Las razones de todo ello pueden ser varias, de ahí que también podemos echar mano de diversas soluciones. Estas razones pueden ir desde un simple error de configuración en la BIOS hasta un problema más grave relacionado con las particiones, por ejemplo. Con todo os recomendamos que antes de formatear el PC por completo probéis alguna de las soluciones expuestas a continuación.
Revisar las unidades conectadas al PC
Normalmente, Windows se instala siempre en el disco duro interno. Y este disco es el que queda registrado en la BIOS para cargar en cuanto encendemos el PC. Sin embargo, puede que, por alguna razón, haya cambiado el arranque del sistema operativo, y por ello nos encontramos con problemas al encender, como el mensaje Operating System Not Found.
Debemos asegurarnos de que el PC intenta arrancar el sistema operativo desde el disco duro donde tenemos instalado el sistema operativo, y no desde otras unidades. Por ejemplo, si tenemos otros discos duros, o incluso memorias USB o discos externos conectados al PC, debemos desconectarlos todos, dejar solo la unidad principal, y volver a probar.
En los tiempos que corren la mayoría de los equipos, algo que se hace especialmente patente entre los portátiles, ya carecen de unidades de lectura para CDs y DVDs. Sin embargo en los equipos de sobremesa todavía podemos encontrar lectores de estas características que aún son de utilidad en determinadas circunstancias. Os contamos todo esto porque al igual que sucede con las memorias USB o discos duros externos que tengamos conectados al PC, también deberíamos asegurarnos de que no hay ningún CD o DVD en estas unidades.
Cabe la posibilidad de que la BIOS esté configurada de tal manera que en primer lugar intente arrancar con estos soportes físicos antes de echar mano del disco duro como tal.
Comprobar la BIOS del equipo
Aunque no tengamos acceso al sistema operativo, sí que podemos arrancar la BIOS. Aquí tendremos que comprobar dos cosas, en primer lugar, que la máquina reconoce el disco duro. Si es así, igualmente debemos asegurarnos de que la unidad en la que tenemos instalado el sistema, ya sea Windows o cualquier otro, aparece como unidad de arranque primaria. Hay que tener en cuenta que la manera de entrar en la BIOS cambia de un fabricante a otro.
La BIOS es el sistema operativo que gestiona la placa base y funciona de forma totalmente independiente a la unidad de almacenamiento del PC, por lo que, aunque este no tenga formato, siempre vamos a poder acceder al equipo para comprobar tanto si reconoce la unidad de almacenamiento como si queremos cambiarla por otra o arrancar desde una unidad USB en caso de que nos veamos obligados a reinstalar Windows.
Normalmente pulsando Esc, Supr o una de las teclas de función durante el proceso de arranque antes de que se cargue el sistema como tal. Además, los menús de la BIOS también varían según el equipo. En este caso normalmente tenemos que localizar la pestaña Boot con el teclado para navegar por estos y localizar las opciones mencionadas anteriormente.
Resetear la BIOS a sus valores de fábrica
Si tu máquina no reconoce el disco duro hay muchas causas posibles, desde una unidad defectuosa, hasta dañada el todo, pasando por un conector o una mala configuración. Si no sabemos lo que sucede, la única solución es intentar restablecer todo el menú de la BIOS a sus valores por defecto. Esto se encuentra igualmente entre los menús de esta, donde vemos una opción en la parte inferior para configurar los valores predeterminados o restablecer la BIOS.
En muchas ocasiones esto es con la tecla F9, por lo que a continuación se nos pedirá una confirmación acerca de este reseteo, lo aceptamos y reiniciamos el PC. Una vez hemos reseteado a los valores de fábrica, esta debería reconocer automáticamente la unidad de almacenamiento del equipo como principal y única para iniciar el equipo. Si no es así tendremos que establecerla manualmente a través del menú Boot como hemos explicado en el apartado anterior. Si realizamos este proceso de forma correcta, el mensaje «Operating System Not Found» debería haber desaparecido.
Soluciona los fallos en el arranque del sistema
Algo que debemos saber es que Windows se basa en tres elementos para arrancar el ordenador. Estos son el Master Boot Record o MBR, el DOS Boot Record o DBR y Boot Configuration Database o BCD. Por tanto, si alguno de estos registros se daña o corrompe es muy probable que aparezca el error de Sistema operativo no encontrado. Para arreglar estos elementos del arranque tenemos que seguir estos pasos, no es complicado.
En primer lugar, necesitamos una unidad externa de instalación de Windows, donde usamos. la herramienta de creación de medios de Microsoft para crear una instalación de Windows 10, por ejemplo. Esta la descargamos desde la web oficial de Microsoft. A continuación, no tenemos más que seguir los pasos del asistente en el programa para crear la unidad instalable.
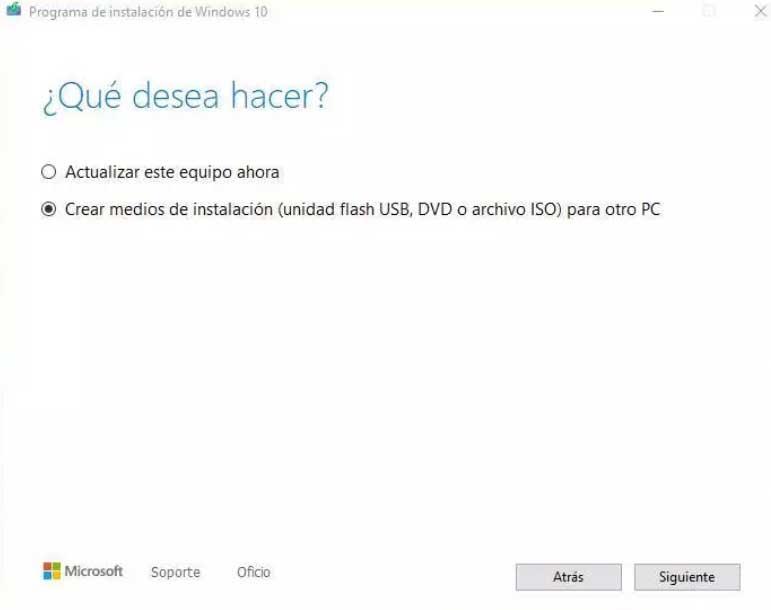
Cuando la unidad arrancable esté lista, la usamos para arrancar el PC, especificamos el idioma, el teclado y el formato de hora. En la siguiente pantalla seleccionamos Reparar el equipo. A continuación, nos situamos en Solucionar problemas / Opciones avanzadas / Símbolo del sistema. En la ventana del Símbolo del sistema escribimos los tres comandos que os mostramos a continuación:
bootrec.exe /fixmbr
bootrec.exe /fixboot
bootrec.exe /rebuildbcd
Cada comando puede tardar varios minutos en completarse. Una vez que todos los procesos hayan terminado reiniciamos el PC para ver si arranca normalmente.
Con Hiren’s BootCD
Si utilizando una unidad de instalación, no solucionamos el problema, podemos probar con Hiren’s BootCD. Hiren’s BootCD es una unidad de arranque en formato ISO con la que creamos un USB arrancable que incluye un gran número de aplicaciones con las que podemos solucionar prácticamente cualquier problema de Windows, no solo con el arranque si el gestor de arranque ha dejado de funcionar, sino también con las particiones, otro de los motivos por los que nuestro puede haber dejado de reconocer el disco de almacenamiento donde se encuentra instalado Windows.
Podemos descargar Hiren’s BootCD desde su página web a la que podemos acceder pulsando en el siguiente enlace desde donde descargaremos el archivo ISO que posteriormente se convertirá en un USB de arranque utilizando la aplicación Rufus. Seguidamente, debemos modificar el orden de las unidades de arranque de nuestro equipo para que, el primer lugar, lea las unidades USB conectadas al equipo. Hiren’s BootCD es una versión de Windows 10 PE, y todas las aplicaciones que se incluyen para reparar equipos se encuentran en el escritorio, concretamente en la carpeta Utilities. En su interior, encontramos las aplicaciones organizadas en carpetas. La que a nosotros nos interesa es la carpeta Repair.
Todas las aplicaciones disponibles en Hiren’s BootCD son completamente gratuitas y no incluyen ningún tipo de compra dentro de la aplicación para desbloquear funciones adicionales, por lo que es una de las mejores herramientas disponibles en la actualidad para arreglar cualquier problema que pueda presentar un equipo informático gestionado por Linux.
Arrancar con un antivirus live CD
Se puede dar la circunstancia de que en algún momento en el pasado algún código malicioso se haya introducido en nuestro equipo y ahora no nos deje arrancarlo de forma convencional. Al no poder poner en funcionamiento nuestro ordenador no tenemos la posibilidad de ejecutar un análisis de Windows Defender. Por tanto la mejor solución en estas circunstancias es echar mano de algún antivirus auto arrancable que podemos copiar en una memoria USB para que se ponga en marcha en el arranque del PC.
Esto nos permitirá realizar un análisis del equipo por completo y eliminar ese posible malware que está bloqueando el arranque de Windows. Aquí lo recomendable es llevar a cabo un análisis completo, incluyendo la memoria del equipo, para así asegurarnos y solventar el problema que nos hoy bloquea el acceso al sistema operativo. Un ejemplo lo encontramos en la solución de seguridad Kaspersky Rescue Disk 18 que podemos descargar desde aquí.
Activar o desactivar el arranque seguro UEFI
Otro apartado que debemos tener muy en cuenta es que casi todos los equipos actuales se venden con el firmware UEFI y el correspondiente Secure Boot activado. Sin embargo, en algunos casos, es posible que esto no funcione como es debido. Por ejemplo, si Windows está instalado en una tabla de particiones GUID, solo puede arrancar en modo UEFI. Al mismo tiempo si Windows 10 se ejecuta en un disco MBR, no podrá arrancar en modo UEFI.
Es por todo ello por lo que, si tenemos el error de que no se encuentra el sistema operativo, podemos probar a habilitar o deshabilitar el arranque seguro UEFI. Esto nos permite comprobar si alguno de los dos cambios lo soluciona. Los ajustes se realizan en el menú de la BIOS, normalmente la opción se llama Secure Boot y se encuentra en la pestaña de Seguridad de este apartado.
Activar la partición de Windows
También cabe la posibilidad de que la partición de Windows esté desactivada en ese momento, algo que podemos solucionar. Esto lo logramos con la función nativa diskpart que incluye Windows. De nuevo arrancamos el PC con un USB de instalación tal y como vimos en el paso anterior para arrancar el equipo con la misma.
Después arrancamos el PC, pero en este caso nos situamos en Reparar el equipo / Solucionar problemas / Opciones avanzadas / Símbolo del sistema. En la ventana que aparece tendremos que teclear los siguientes comandos:
diskpart
list disk[code]
En ese momento aparece una lista con todos los discos conectados a l PC, por lo que anotamos el número de disco que nos interesa, normalmente el mayor. Volvemos a introducir estos nuevos comandos:
[code]select disk NUMERO
list volume
Esto nos mostrará todas las particiones del disco que hemos seleccionado y vemos en qué partición está instalado Windows, anotando de nuevo su número. Para terminar, tecleamos:
select volume NUMERO
active
Reiniciamos el ordenador para ver si el fallo del que os hemos hablado por el que la BIOS no detecta el sistema operativo, finalmente se ha resuelto.

