La tabla de particiones de un disco duro es una de las partes esenciales para que pueda funcionar. Da igual que la unidad tenga una sola partición, o que la usemos para tener varias. Esta tabla es la que se encarga de definir el espacio libre del disco y permitir a los sistemas operativos, e incluso a la BIOS/UEFI, identificar y usar el disco duro. La tabla de particiones más usada en sistemas Windows es MBR. Sin embargo, esta es ya bastante vieja (tiene más de 30 años) y hoy en día cuenta con limitaciones serias que se deben erradicar. Y de esto se encarga GPT.
Junto a otros componentes a los que les damos una importancia extrema cuando hablamos de nuestro ordenador, como el procesador, la memoria RAM o la GPU, las unidades de disco influyen directamente en el comportamiento del PC. De ahí precisamente que en la mayoría de las ocasiones lo recomendable es llevar a cabo ciertos mantenimientos y configuraciones sobre estos elementos. Además, debemos tener presente que los discos que forman parte de nuestro equipo no solamente influyen en el rendimiento general del mismo, sino también en su arranque.
De ahí precisamente la importancia que tienen las mencionadas tablas de particiones que en ciertas ocasiones debemos gestionar de manera correcta. Por tanto, de todo ello es de lo que os vamos a hablar a continuación, en concreto nos centraremos en pasar un disco de MBR a GPT con los beneficios y ventajas que esto nos aportará.
Cierto es que en un principio todo lo relacionado con las unidades de disco y sus correspondientes particiones, nos puede resultar un tanto confuso. Incluso para los usuarios menos experimentados en este tipo de movimientos, los cambios aquí nos pueden parecer hasta peligrosos para nuestros datos y aplicaciones. La verdad es que debemos tomar algunas precauciones y saber bien lo que hacemos, pero una vez tenemos los conceptos claros, gestionar de manera adecuada a nuestras unidades de disco nos ayudará y no es en absoluto perjudicial.
Es por todo ello por lo que a continuación nos vamos a centrar en el paso de MBR a GPT para que podáis sacar un rendimiento más alto a vuestro ordenador a partir de ahora.
GPT vs MBR
Hasta Windows 7, el sistema operativo de Microsoft siempre usaba tablas de particiones MBR, pero esto es algo que, con el paso de los años y el avance de la tecnología, ya ha quedado un tanto desfasado. Sin embargo, con la llegada de Windows 8, y el auge de los sistemas UEFI, empezó a ganar protagonismo los discos con tablas GPT, una tecnología bastante más actual y adecuada con los componentes hardware actuales. ¿En qué se diferencian?
Esto es algo importante antes de realizar el cambio del que os vamos a hablar para así estar seguros de que es lo más recomendable en nuestro equipo. De ese modo comprenderemos de primera mano qué estamos haciendo en realidad y las ventajas que de ello obtendremos.
Qué son las particiones MBR
Para empezar, os diremos que MBR es el acrónimo de Master Boot Record y lleva entre nosotros desde 1983. Pero claro, como sucede con casi todo en la tecnología, los años pasan y MBR va quedando desfasado. Una de las principales limitaciones de este estilo de particiones es el tamaño máximo con el que puede trabajar, que son 2 teras. Aunque en un principio esta cantidad de espacio nos pueda parecer más que suficiente en muchos casos, con el tiempo poco a poco se está considerando como escasa.
Hace unos años esto sería casi imposible de alcanzar, pero esta es una cifra cada vez más habitual en las unidades de almacenamiento. Además, MBR solo puede trabajar con 4 particiones primarias, por lo que para crear más de 4 debemos recurrir a particiones extendidas, lo que no siempre es lo más interesante para todo el mundo. Es precisamente por esto por lo que en ciertas ocasiones quizá nos interese usar particiones GPT, pero antes veamos lo que son realmente.
Esta es precisamente una de las principales razones por las que cada vez una mayor cantidad de usuarios se decantan por llevar a cabo esta migración que os comentamos.
Qué son las particiones GPT y qué nos aportan
Asimismo, también nos encontramos con el mencionado GPT, acrónimo de GUID Partition Table. Este es un estándar más actual que poco a poco está sustituyendo a MBR y está asociado con los nuevos sistemas UEFI. Su nombre nos hace entrever que a cada partición se le asocia un único identificador global o GUID. Este es en realidad un identificador aleatorio tan largo que cada partición en el mundo podría tener su ID único. Además, tiene a su favor que GPT no tiene ningún límite más allá de los propios de los propios sistemas operativos.
Esto quiere decir que este sistema de particiones es más habitual en los equipos más actuales y modernos, a la vez que potentes. Además, no nos encontramos con la limitación que os hemos mencionado antes en las particiones MBR. De ahí que en el supuesto de que vayamos a instalar más discos duros o modernizar el sistema de almacenamiento del PC, quizá nos interese llevar a cabo este cambio que os comentamos.
Diferencias entre MBR y GPT
Además de una gran cantidad de cambios de bajo nivel, la principal diferencia entre ambas tablas de particiones es que, mientras MBR no permite el uso de más de 2 TB de espacio, GPT elimina esta limitación, pudiendo utilizar unidades de hasta 9.400 millones de terabytes. De ahí que sin duda alguna sea la opción más recomendable en los ordenadores más potentes y actuales. Todo esto es algo que se hace especialmente patente si deseamos trabajar con un PC en modo servidor pues vamos a utilizarlo para almacenar grandes cantidades de información.
Otra de las mejoras de este nuevo tipo de tablas de particiones frente al antiguo es que elimina el límite de 4 particiones, por lo que podremos crear todas las que queramos sin problemas. También es importante destacar que solo GPT puede aprovecharse de las nuevas medidas de seguridad de las placas UEFI, como el Secure Boot. Por último, hay que indicar que la tabla de particiones cuenta con varias copias redundantes en el propio firmware, por lo que, si se daña, es mucho más sencilla poder recuperarla.
También merece la pena reseñar que la fiabilidad de los discos GPT es mucho mayor que la de MBR por varias razones, lo que nos será de utilidad para salvaguardar nuestros datos personales. Una de ellas es que mientas que en MBR la tabla de particiones se almacena solo en los primeros sectores del disco, se puede perder si hay problemas o se corrompe. Sin embargo, GPT crea múltiples copias redundantes a lo largo de todo el disco de manera que, si hay algún problema o error, la tabla de particiones se recupera automáticamente desde esas copias.
¿Qué tabla de particiones debo elegir?
Lo más probable es que no tengamos que preocuparnos por la tabla de particiones que venga por defecto en nuestro disco duro. Windows 10, y otros sistemas como Linux, son capaces de leer tanto MBR como GPT. Y si compramos un disco duro nuevo, lo más probable es que sea ya de más de 2 TB y, por lo tanto, traerá el segundo. Si tenemos un disco duro viejo, y no tenemos problemas de ningún tipo, tampoco tenemos que preocuparnos. A no ser que queramos aprovechar las medidas de seguridad de UEFI, como el Secure Boot, en cuyo caso sí tendremos que usar obligatoriamente GPT.
Si nos centramos en todo lo referente a la compatibilidad, si vamos a crear o editar particiones, el programa debe ser compatible con el nuevo formato. De no ser así se activará una protección para evitar que la aplicación incompatible confunda la tabla de particiones GPT con una MBR y se puedan sobrescribir las particiones. También hay que saber que Windows solo puede arrancar desde discos GPT en sus versiones de 64 bits a partir de Vista. Por otro lado, las arquitecturas de 32 bits, aunque no pueden arrancar con estos discos, sí son capaces de leer y escribir en ellos.
Conocer si un disco tiene una tabla de particiones GPT o MBR
Nos podemos plantear la duda de si nuestras unidades de disco tienen particiones GPT o MBR, así que os vamos a ayudar. Hay que decir que en un principio hay varias formas de saber si un disco utiliza una tabla de particiones u otra. Para ello podemos utilizar el administrador de discos de Windows, una funcionalidad muy útil incluida en el sistema operativo. También podemos echar mano de alguna aplicación de gestión de particiones de disco, o incluso el comando diskpart del sistema. Para esto no tenemos más que abrir una ventana de CMD con permisos de administrador desde el cuadro de búsqueda. En la ventana que aparece tecleamos diskpart y, una vez se cargue la herramienta como tal, en la línea de comandos, ejecutamos list disk. Esto nos mostrará una lista con todos los discos conectados y además su tabla de particiones.
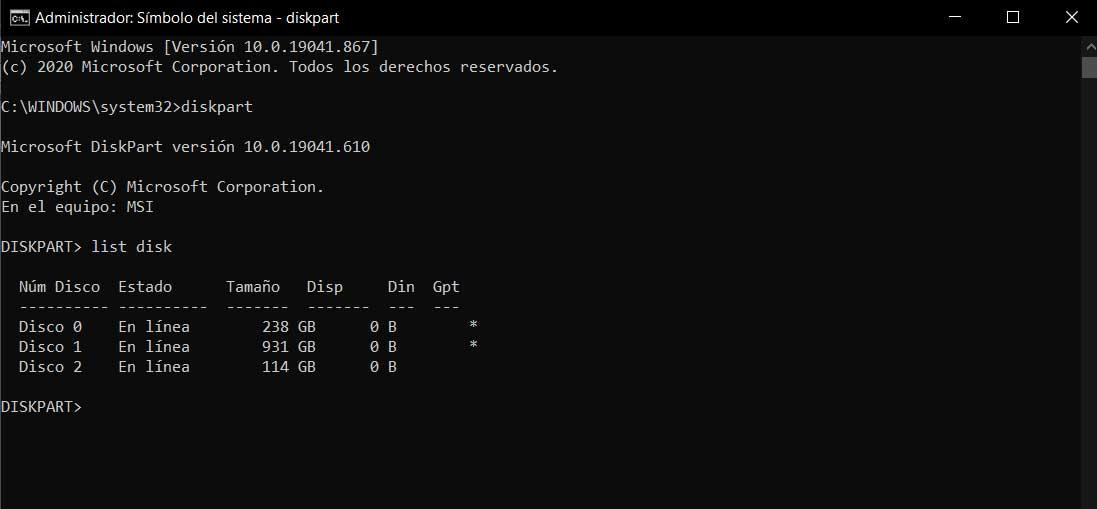
En la lista que aparece podemos ver una columna llamada GPT, por lo que las unidades que tengan un asterisco en esta son los que utilizan esta nueva tabla de particiones.
Esto es algo que igualmente podemos conocer desde el Administrador de discos del sistema operativo. Al abrir este, basta con que seleccionemos la unidad en cuestión y pinchemos con el botón derecho. En la pestaña Volúmenes e mostrará el tipo de partición de esta. Un paso similar podemos dar con tan solo acceder al Administrador de dispositivos, donde localizamos las unidades de disco. A continuación, igualmente la seleccionamos con el botón secundario, y nos situamos en Volúmenes.
Consejos previos
Cambiar el tipo de tabla de particiones de MBR a GPT es un proceso que se puede hacer en caliente. Es decir, podemos hacerlo mientras estamos usando el ordenador, y no vamos a perder en ningún momento nuestros datos. Todos los discos duros, SSD y USB son compatibles con este tipo de tablas de particiones, y hoy en día todos los sistemas operativos pueden leerlos sin problemas.
Lo que sí se recomienda, como siempre que se trabaja con discos duros, es hacer una copia de seguridad de los datos antes de empezar. Al menos de los archivos más importantes. Es cierto que si lo hacemos con cuidado la probabilidad de que algo salga mal es bastante reducida, pero podemos toparnos con problemas, como siempre. Por ello, si hacemos la copia de seguridad de los datos, la probabilidad de que algo salga mal es mucho más pequeña.
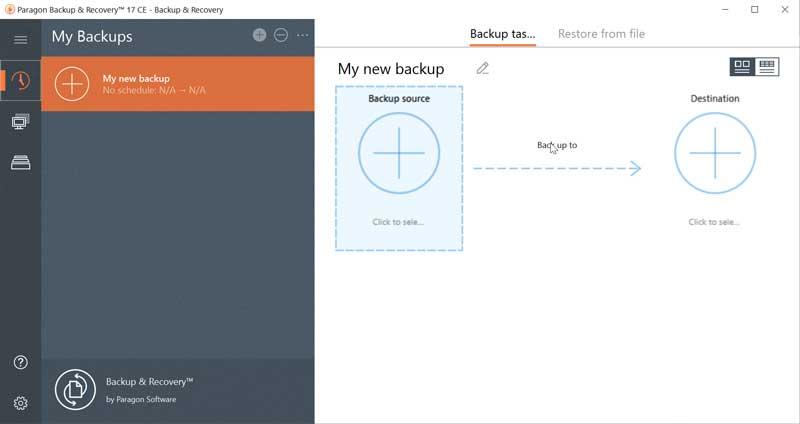
Convertir MBR a GPT desde Windows 10
Windows 10 tiene su propia herramienta que nos va a permitir convertir las tablas de particiones de nuestro ordenador sin necesidad de usar programas especiales. Esta herramienta, llamada MBR2GPT, forma parte del sistema operativo desde hace ya varias versiones, y todos los usuarios pueden utilizarla sin problemas. Lo único que necesitamos es poder abrir una ventana de CMD.
MBR2GPT
Para ello, lo primero que debemos ejecutar es el siguiente comando, el cual se encargará de validar que todo está correcto y se puede realizar la conversión de forma segura. Este comando no realiza cambios:
mbr2gpt /validate /disk:[número] /allowFullOS
Una vez ejecutado este comando, si todo está correcto, podemos llevar a cabo la conversión ejecutando lo siguiente en la misma ventana de CMD:
mbr2gpt /convert /disk:[número] /allowFullOS
El proceso de conversión tardará unos segundos. Cuando acabe, todo estará ya migrado al nuevo GPT y, por lo tanto, podremos empezar a aprovecharnos de las ventajas de esta nueva tabla de particiones.
Averiguar el número de disco
El comando anterior nos pedirá el número del disco que queremos convertir. Y debemos asegurarnos de elegirlo bien, si no queremos poner en peligro otras unidades. Para identificarlo fácilmente, lo que debemos hacer es ejecutar el siguiente comando:
diskpart
Una vez ejecutado, el siguiente paso será listar las unidades, dentro de diskpart, para identificar la que nos interesa:
list disk
Apuntaremos el número del disco que vamos a convertir (recordamos que empiezan a contar desde cero) y listo. Ya podemos ejecutar los comandos anteriores para realizar la conversión.
Usar programas para pasar de MBR a GPT fácilmente
Si nos da miedo controlar Windows desde CMD, y no queremos realizar configuraciones en nuestros discos duros usando la consola de Windows, entonces podemos recurrir al uso de programas especializados, gestores de particiones, que nos van a permitir llevar a cabo estas mismas tareas, pero de forma mucho más intuitiva.
Evidentemente estos nos presentan una interfaz de usuario gráfica que nos permite llevar a cabo estas tareas que os comentamos de una manera mucho más intuitiva y sencilla. Veamos algunos claros a la vez que útiles ejemplos de todo ello.
EaseUS Partition Master
Partition Master es el gestor de particiones de EaseUS que nos permite gestionar y controlar todo lo relacionado con nuestros discos duros. Entre otras muchas funciones, este software nos va a permitir convertir cualquier disco duro MBR en GPT fácilmente, de forma segura y en segundos.
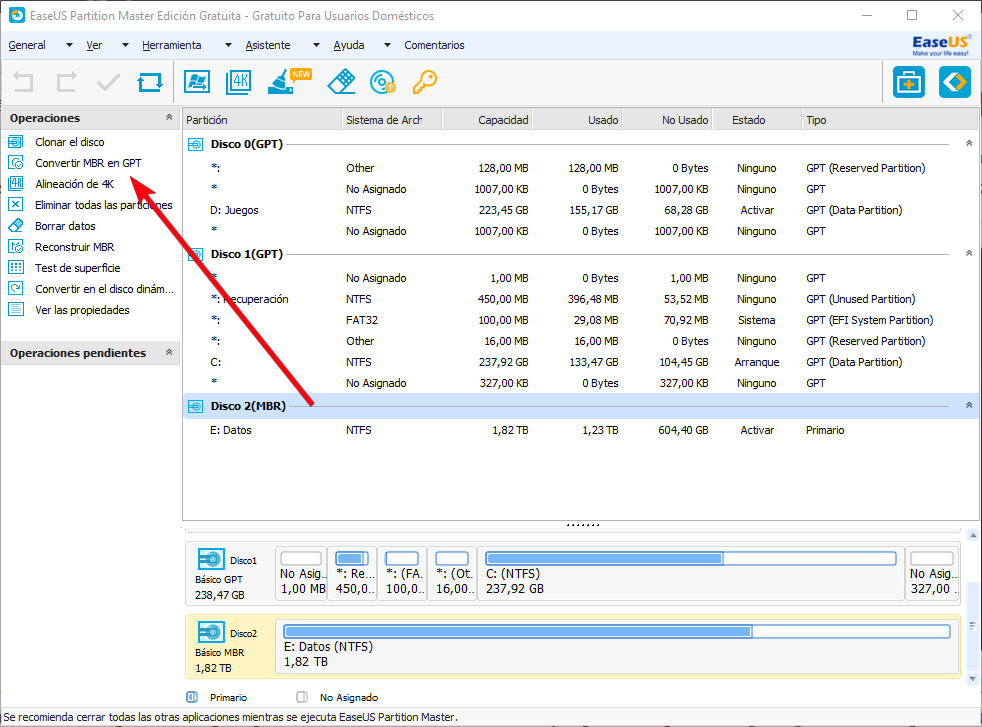
Podemos descargar este gestor de particiones desde este enlace.
MiniTool Partition Wizard
Otro excelente gestor de particiones gratuito que podemos usar para llevar a cabo esta tarea es MiniTool Partition Wizard. Igual que el anterior, este programa nos va a permitir convertir la tabla de particiones de cualquier disco duro de MBR a GPT sin tener que formatear ni perder los datos que tenemos guardados en el PC. También nos va a permitir convertir cualquier disco duro GPT a MBR, aunque para ello sí tendremos que formatear debido a las limitaciones del Master Boot Record.
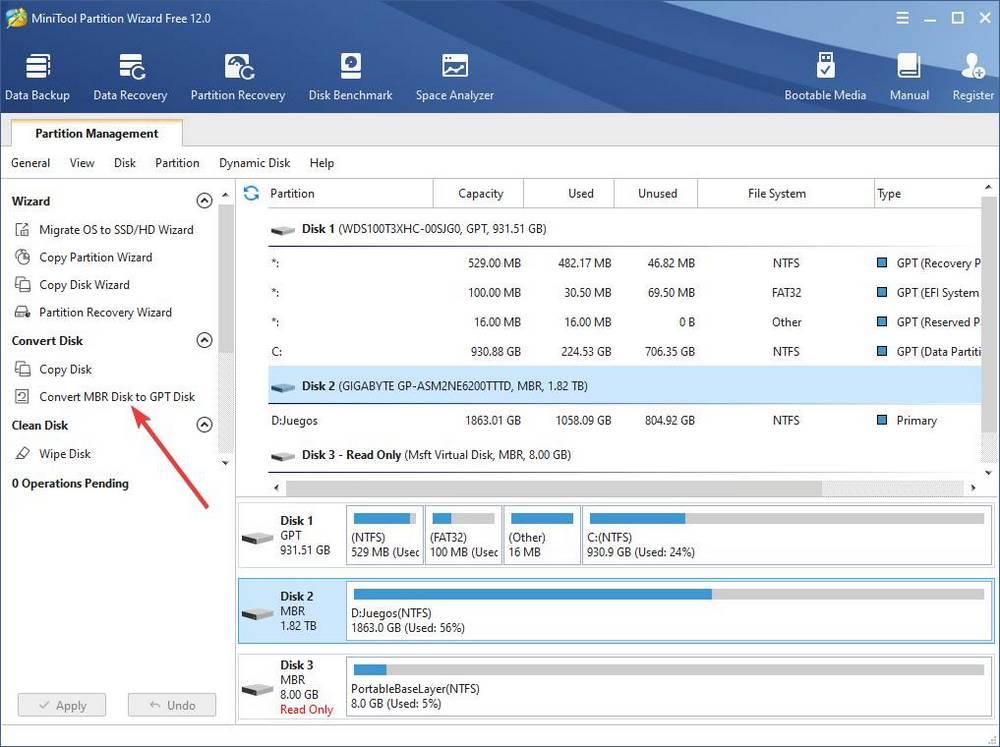
Podemos descargar el gestor de particiones de MiniTool gratis desde aquí.

