Todos los meses, Microsoft publica una serie de actualizaciones para sus sistemas operativos Windows y resto de productos con las que mejorar la seguridad y corregir todo tipo de problemas y errores que puedan perjudicar a los usuarios. Por ello, es muy importante mantener siempre los sistemas totalmente actualizados. Sin embargo, hay algunos usuarios que, por diversos motivos (un ordenador sin conexión a Internet, una velocidad muy baja, etc) no pueden disfrutar de estas actualizaciones. Por ello deciden ignorarlas, un error. Por suerte, existen otras técnicas que nos permiten instalar todas estas actualizaciones offline, sin depender de una conexión a Internet.
Normalmente, las actualizaciones de Windows se descargan automáticamente en los ordenadores cuando estos se conectan a Internet a través de Windows Update. Sin embargo, hay algunos ordenadores que no pueden conectarse a Internet o que tienen una velocidad demasiado baja como para poder descargar sin problemas un parche de cerca de 1 GB. Esta es una de las razones por las que estos ordenadores quedan sin actualizar.
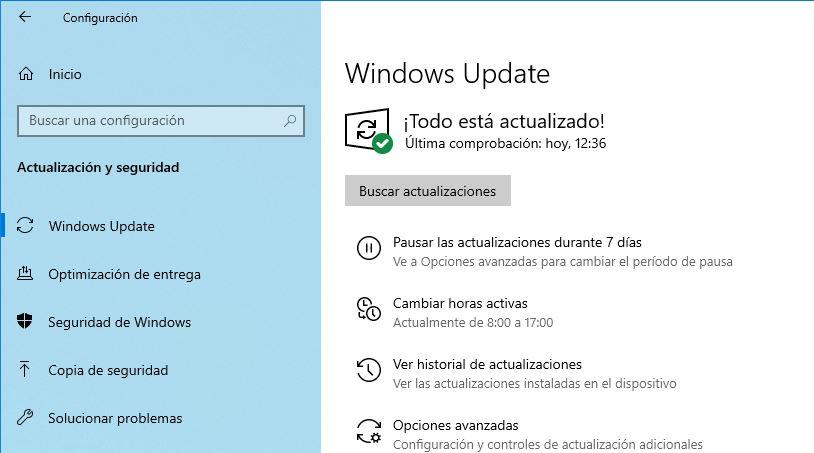
Por ello, a continuación, os vamos a explicar cómo utilizar correctamente el Catálogo de Microsoft Update. Gracias a él podremos descargar manualmente las actualizaciones que queramos e instalarlas en cualquier ordenador sin necesidad de una conexión a Internet.
Cómo ver la última actualización instalada en Windows
Las actualizaciones acumulativas se caracterizan por traer todos los parches anteriores publicados hasta la fecha. De esta manera, en vez de tener que descargarlos o instalarlos todos, simplemente con descargar el más reciente nos aseguraremos de que tenemos nuestro PC al día.
El problema puede venir cuando intentamos averiguar cuál es la última actualización que tenemos instalada en el ordenador. Esto podemos verlo fácilmente desde Windows Update. Bastará con abrir el apartado de Configuración de Windows Update y desplazarnos hasta el historial de actualizaciones.
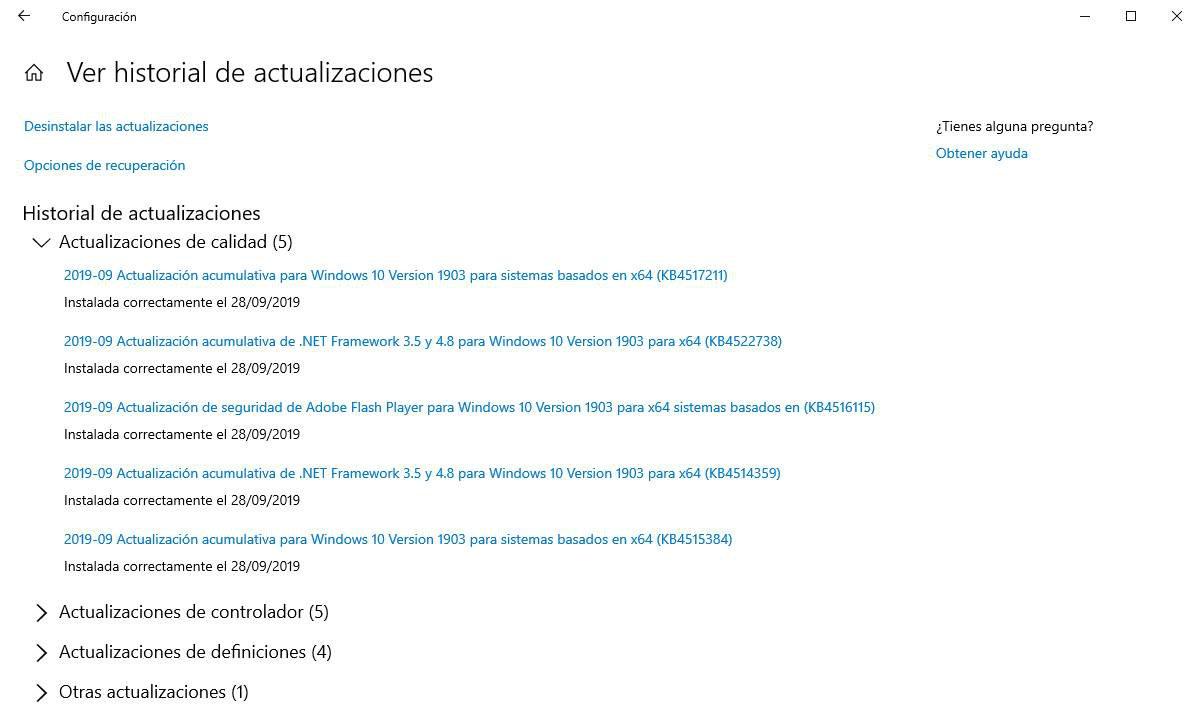
Obviamente debemos descargar una actualización posterior a la última que tenemos instalada en el equipo. Si descargamos e intentamos instalar una actualización más vieja, entonces nos devolverá un error.
Cómo consultar las actualizaciones disponibles
ya os hemos comentado en multitud de ocasiones que la función de Windows Update que encontramos en la aplicación de configuración es la encargada de actualizar el sistema. A esta es a la que la propia Microsoft envía las últimas actualizaciones tanto acumulativas como de características, y parches de seguridad. Asimismo, aquí es donde vamos a encontrar las actualizaciones opcionales o las que se corresponden a otros elementos como el antivirus o los controladores.
No tenemos más que acceder a la misma para que nos informe de aquellas actualizaciones que están disponibles en ese instante. En el caso de que no las descargas pues ahí estaremos en ese instante, ese mismo mensaje quedará ahí expuesto. Por tanto, si por la razón que sea nos quedamos sin conexión a internet y queremos consultar qué actualizaciones hay disponibles, pues vamos a mostrar cómo hacerlo. A continuación, una vez que sepamos cuáles son de manera concreta, ya las podremos descargar por ejemplo desde el catálogo de Microsoft.
Para esto que os contamos lo primero que hacemos es acceder a la aplicación de configuración mediante la combinación de teclas Win + I. En ese momento ya podremos pinchar sobre la opción de Actualización y seguridad. De forma predeterminada apareceremos situados en la función de Windows Update de la que os hablábamos antes. Entonces veremos el mensaje que os comentábamos con las actualizaciones disponibles, pero no instaladas, todo ello, aunque en ese momento no dispongamos de conexión a internet.
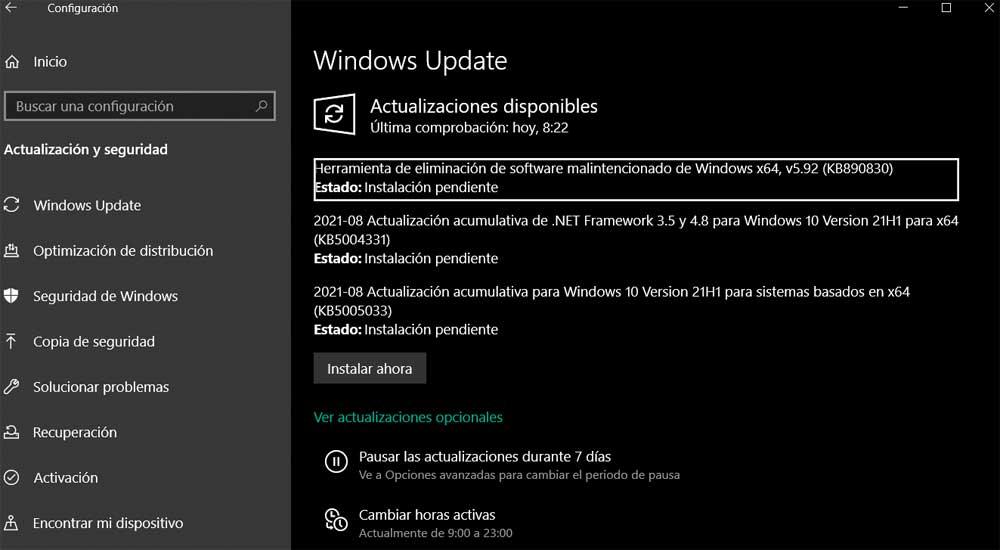
Entonces ya no tenemos más que apuntar sus nombres KBXXXXX, para acceder a las mismas y descargarlas desde el catálogo de Microsoft en otro PC que sí tenga conexión. En el caso de que no conozcáis el catálogo oficial para descargar las actualizaciones de Microsoft para sus productos, en estas mismas líneas os vamos a hablar de todo ello.
Descargarlas desde el Catálogo de Microsoft
Para descargar estas actualizaciones, lo primero que debemos hacer es acceder al siguiente enlace. Lo primero que veremos será una sencilla página web con un cuadro de búsqueda como el siguiente.
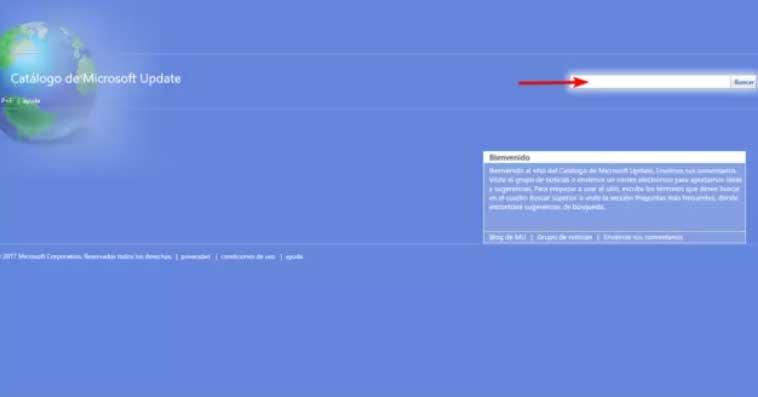
La forma ideal de utilizar esta página es buscando directamente por el nombre de la actualización, por ejemplo, el parche acumulativo KB4016637 de Windows 10, ya que así veremos tan solo los resultados que nos aparecen en la página web y podremos encontrar y descargar la actualización rápidamente.
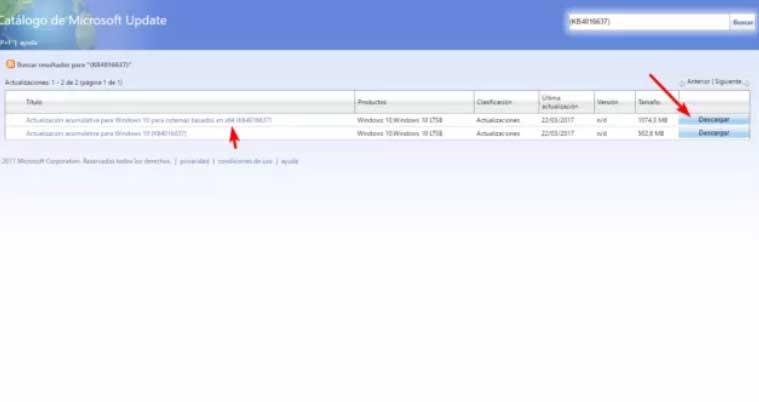
Si pulsamos sobre el nombre de la actualización podremos ver un resumen con todo lo que aporta este parche, así como los sistemas en los que podemos instalarla.
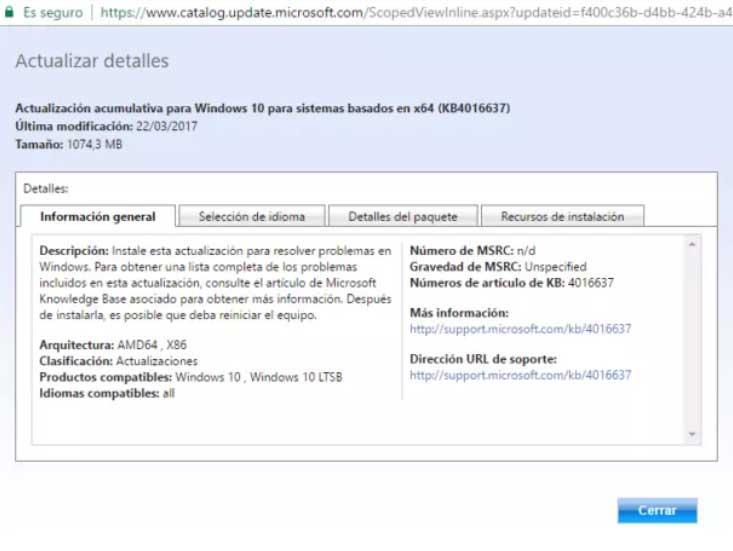
Para descargar la actualización, simplemente pulsamos sobre «Descargar» y haremos clic en el enlace que nos aparece para que comience la descarga.
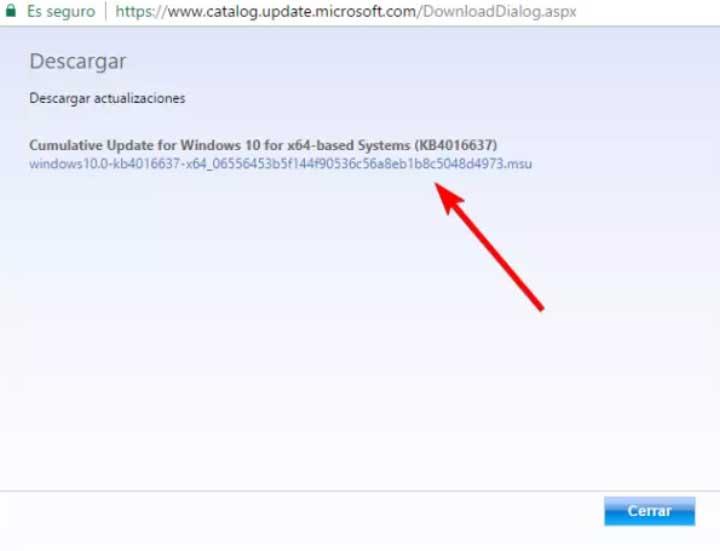
Esperamos a que termine la descarga y listo. Una vez la tengamos en nuestro ordenador ya podemos utilizarla para actualizar cualquier ordenador sin necesidad de conexión a Internet.
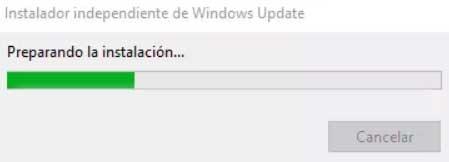
Descargar una actualización a una memoria o disco USB
Estos pasos de los que os hemos hablado en este caso nos serán de mucha para actualizar cuando lo deseemos, incluso sin conexión a Internet, nuestro equipo. Pero igualmente se puede dar el caso de que necesitemos llevar todo esto a cabo en otro PC, o en varios. Es por ello por lo que en el caso de que no dispongamos de conexión en ese momento en ninguno de ellos, necesitemos transportar esa actualización. En condiciones normales, o al menos más favorables, podríamos descargarla en todos esos ordenadores desde el mencionado catálogo, o al menos almacenarla en una cuenta propia en la nube.
Pero visto lo visto y en las condiciones que os exponemos en este caso concreto, eso no va a ser posible. Es por ello que lo más recomendable aquí sea usar un dispositivo de almacenamiento extraíble. Con todo esto nos referimos, por ejemplo, a una memoria USB o a un disco duro externo. Así, llegado el caso, podremos usar ese mismo dispositivo para actualizar tantos sistemas como deseemos, todo a pesar de que los mismos estén offline. Por ejemplo, podemos llevarla la actualización en cuestión en una memoria USB y pincharla en los correspondientes PCs. Esto se traducirá en que, al ejecutarla, la misma analizará ese sistema y, si es compatible, aplicará todos los cambios necesarios en él.
Pero claro, antes poder guardarla en este medio extraíble que os comentamos, tendremos que conectarla en el PC de la descarga original. De ese modo el sistema la reconocerá como una unidad de disco más para que la podamos guardar aquí como si se tratase de un disco interno.
Utilizar el Catálogo de Microsoft Update si no conocemos el parche
Como hemos dicho, la mejor forma de utilizar esta plataforma es directamente por el nombre de la actualización. De lo contrario, nos encontraremos con absolutamente todas las actualizaciones del sistema operativo, y podemos tener problemas al intentar encontrar la que queramos.
Por ejemplo, podemos encontrar fácilmente todas las actualizaciones de Windows 7, Windows 10 e incluso Windows XP buscando simplemente por dicho sistema operativo. El problema es que nos aparecerán todos los parches sin un orden lógico, como podemos ver a continuación.
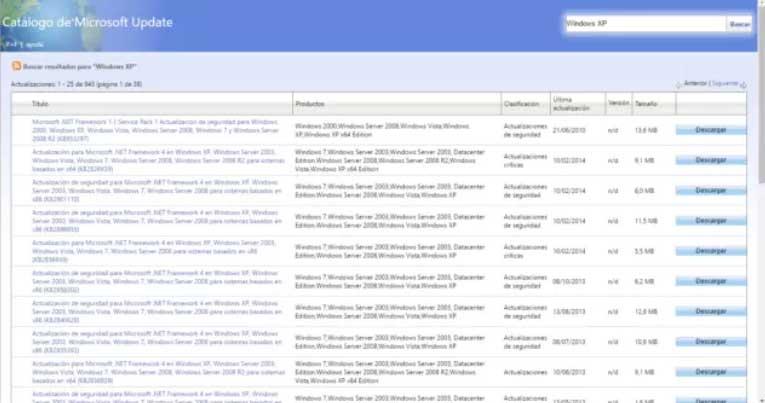
Por ello, si queremos encontrar fácilmente los parches más nuevos para ese sistema operativo, simplemente debemos pulsar sobre «Última actualización«. La web los ordenará de más nuevos a más viejos, apareciendo así los primeros los últimos parches publicados.
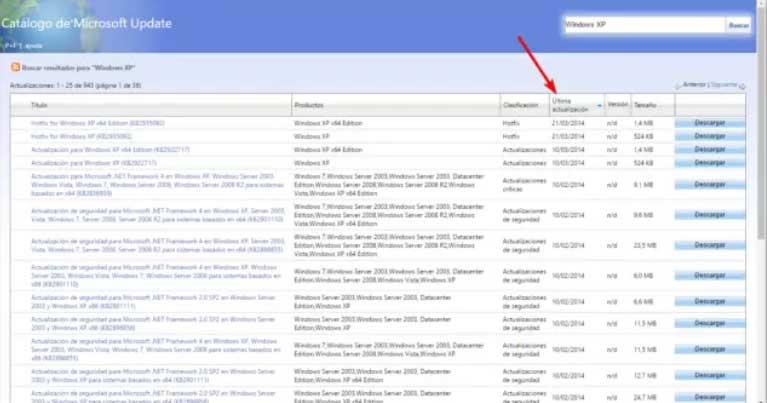
Una vez encontrado el parche que queramos, el proceso es el mismo, pulsaremos sobre «Descargar». Acto seguido sobre el enlace que nos aparece para bajar el parche a nuestro ordenador y poder instalarlo en cualquier otro ordenador sin necesidad de conexión a Internet.
Como podemos ver, una forma muy sencilla para poder descargar las actualizaciones de Windows para instalarlas más tarde en cualquier ordenador incluso sin necesidad a Internet. Además, si utilizamos Windows 7, Windows 8.1 o Windows 10, descargando las últimas actualizaciones acumulativas podremos actualizar el sistema al 100% sin tener que instalar todos los parches publicados hasta la fecha.
Actualizar un PC a la última versión de Windows sin Internet
También se puede dar el caso de que necesitemos imperiosamente instalar la última versión de Windows 10 en un ordenador que no tiene conexión en esos momentos. Pues bien, para ello nos vendrá muy bien el disponer de la correspondiente ISO del sistema con esa versión. Esto, como os podréis imaginar, lo llevamos a cabo desde un PC que sí tenga conexión, todo ello echando mano de la Herramienta de creación de medios de Microsoft. Esta nos permitirá descargar dicha ISO a una memoria USB para que la podemos usar en el PC sin conexión.
Antes de nada, lo que debemos tener claro es que, al hablar de la Herramienta de creación de medios, hablamos de una aplicación desarrollada por Microsoft que nos permite bajar la última versión de Windows 10 para crear un USB de instalación, por ejemplo. El programa que lo hace posible es gratuito y se puede descargar desde este siguiente enlace.
Así, una vez la instalamos, ejecutamos la Herramienta de creación de medios como cualquier otro programa y aceptamos los términos de licencia. A continuación, pinchamos en Crear medios de instalación, para así poder descargar la ISO que aquí buscamos y almacenarla en una llave USB o en un DVD, por ejemplo.
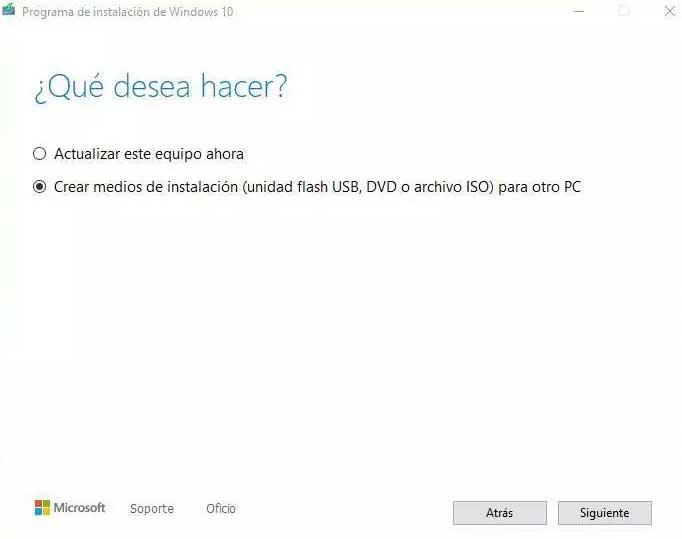
Esto nos permitirá, más adelante, usar esa imagen para actualizar un PC sin Internet a la última versión de Windows.
Quitar el último parche aunque no tengamos conexión
Igualmente se puede dar la circunstancia de que tras instalar esa actualización que os hemos comentado sin conexión a internet, o si lo hemos hecho con conexión, nos esté dando algún tipo de error. llegados a esta circunstancia existe una manera de desinstalar esa actualización rápidamente, todo ello desde Windows Update. Y es que Windows guarda un registro de las actualizaciones que se instalan como si fuesen programas. Por ello, si queremos desinstalar una actualización concreta de Windows 10, lo que debemos hacer es abrir el menú de Configuración del sistema operativo, y desplazarnos hasta el apartado «Aplicaciones > Aplicaciones y características» y, allí, seleccionar la opción «Programas y características».
Se nos abrirá una nueva ventana del Panel de Control de Windows. A la izquierda veremos el apartado «Ver actualizaciones instaladas». Al hacer clic veremos una lista con todas las actualizaciones que tenemos instaladas en el ordenador. Podemos buscar la última que se haya instalado automáticamente en la lista o, si conocemos el código KB exacto de ella, localizarla por él. Cuando seleccionemos la actualización que queremos quitar del ordenador veremos que nos aparece un botón de «Desinstalar».
Al hacer clic nos preguntará si estamos seguros de que queremos desinstalar la actualización. Le decimos que sí, y continuamos hasta reiniciar el ordenador. Cuando vuelva a arrancar la actualización habrá desaparecido del ordenador. Y los problemas deberían haber desaparecido.
Retrasar la llegada de las actualizaciones
Con todo y con ello hay que tener en consideración que siempre tenemos la posibilidad de gestionar por nosotros mismos la llegada de estas importantes actualizaciones al sistema operativo de Microsoft. Aunque no podemos retrasar las mismas para siempre, sí que podemos tener un mayor control sobre su instalación en el tiempo si en ese instante no nos viene bien por ejemplo porque no tenemos conexión.
También podemos ser previsores y darnos cuenta de que durante unos días no vamos a poder conectar a Internet y por tanto podemos configurar el sistema operativo Windows para que no descargue, o intente descargar, estas actualizaciones que tratamos ahora. Para ello no tenemos más que acceder a la aplicación de Configuración de Windows por ejemplo a través de la combinación de teclas Win + I.
En la nueva ventana que aparece en pantalla y tras situarnos en la opción de Windows Update, en primera instancia ya nos encontramos con una funcionalidad que nos permite retrasar la llegada de estos elementos software durante una semana. Esto nos dará tiempo más que suficiente para recuperar la conectividad y entonces recibir los últimos parches enviados por la propia Microsoft.
Pero eso no es todo lo que podemos hacer en ese sentido, ya que quizá nos interese más pinchar en el enlace de esta misma ventana que reza Opciones avanzadas. Y es que aquí nos vamos a encontrar con otras herramientas que nos permiten gestionar la función de actualización del sistema operativo. Entre estas tenemos la posibilidad de establecer una fecha concreta hasta la cual Windows no podrá actualizarse, algo que podemos establecer de manera manual.
Eso sí, debemos tener en consideración que el límite máximo de días permitidos para pausar las actualizaciones en este caso es de 35. A partir de ahí ya se instalarán los parches enviados por Microsoft durante este periodo de pausa que hayamos configurado.

