A la hora de trabajar con archivos de textos, ya sea para editarlos o crearlos desde cero, dispondremos de varias opciones. A la hora de guardarlo, el formato cuyo uso ha ido aumentando considerablemente con el paso de los años es el PDF. Microsoft incorporó en Windows 10 y en el reciente Windows 11 una herramienta con la que poder guardar cualquier página en un documento PDF. Esta función se impresión se llama Microsoft Print to PDF, y hoy vamos a ver cómo podemos encontrarla, activarla o desactivarla.
Esta impresora se encuentra activada por defecto tanto en Windows 10 como en Windows 11, lo cual supone una gran ventaja pues no será necesario descargar ningún otro tipo de programa para poder utilizarla. Sin embargo, y pese a ser una herramienta muy práctica, puede que prefiramos desactivarla o eliminar y utilizar otro tipo de impresoras PDF.
Qué es Microsoft Print to PDF
Esta función que llego bajo el brazo de Windows 10 y que se mantiene en Windows 11 puede resultarnos tremendamente útil, ya que nos va a permitir guardar y convertir cualquier documento, página web o imágenes en un documento PDF. Mediante el uso de esta impresora virtual, podremos imprimir cualquier archivo PDF, siendo muy sencilla de usar. Cualquier archivo .pdf que hayamos creado con Microsoft Print to PDF puede ser abierto con cualquier programa que admita este formato como Adobe Reader, Foxit Reader, etc.
Una de las posibilidades que ofrece es convertir una página web en un archivo PDF. Para ello solo tendremos que pulsar en el apartado de Imprimir de nuestro navegador y nos mostrará una ventana donde nos indicará todas las opciones de impresión que tenemos disponibles. A la hora de seleccionar la impresora debemos de usar Microsoft Print to PDF y podremos configurar las opciones básicas de impresión, como el tamaño del papel o la distancia de los márgenes a la hora de imprimir.
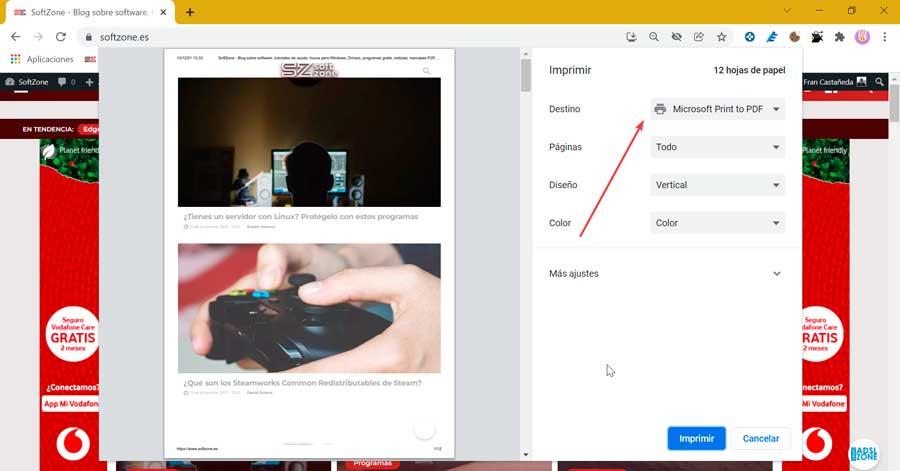
Ya solo nos queda hacer clic en el botón de «Imprimir» para que nuestro archivo se convierta automáticamente en un documento PDF, al que podremos dar un nombre, guardar y utilizar cuando queramos. Esta impresora está disponible para todas y cada una de las aplicaciones instaladas en el equipo, al igual que las fuentes de letras que instalamos en el equipo, son un contenido que Microsoft pone a disposición de cualquier aplicación instalada, de esta forma, los desarrolladores no tienen que añadir esta función.
Cómo afecta la función a las impresoras físicas
Ya hemos visto la utilidad de la función que os hemos comentado y que nos propone Microsoft en su sistema operativo y muchas de las aplicaciones. Sin embargo, en la mayoría de las ocasiones igualmente vamos a disponer de algún dispositivo de impresión conectado a nuestro ordenador. En los tiempos que corren lo más habitual es qué dispongamos de alguna impresora conectada vía USB a nuestro PC, o utilizando la red Wi-Fi. Por tanto, llegados a este punto quizá no se podamos preguntar hasta qué punto podemos utilizar ambas modalidades de manera simultánea en nuestro ordenador.
Con esto os queremos decir si se puede producir algún tipo de incompatibilidad o malfuncionamiento se utilizamos la característica Microsoft Print to PDF algunas veces, y otras la impresora física convencional. Pues bien, debe quedar claro que, si todo funciona correctamente en el sistema operativo Windows, no deberíamos tener ningún problema a este respecto. Lo único que tenemos que hacer en la correspondiente aplicación donde vayamos a usar las impresoras, es cambiar la salida predeterminada.
Windows únicamente limita el número máximo de impresoras que podemos conectar el de puertos físicos que incluya el equipo. Si las impresoras se conectan vía Wi-Fi o a través de una red, tampoco vamos a encontrar ningún límite concreto. Hay que tener en cuenta que, aunque trabajemos en una oficina, nunca vamos a tener más de 2 o como mucho acceso a 3 impresoras desde un mismo equipo, la conectada físicamente al dispositivo y una general. Las impresoras que imprimen físicamente en un papel no interfieren en ningún momento con otras que tengamos instaladas en el equipo y que nos permite imprimir en PDF o enviar documentos vía Fax (aunque esta última función apenas se utiliza en la actualidad).
Por tanto, podremos utilizar ambos modos, imprimir digitalmente en un PDF, dar salida al documento en papel, con tan solo modificar este parámetro. Con esto lo que queremos decir es que la compatibilidad para que ambos modos funcionen de manera simultánea, en condiciones normales es total. Solo nos podemos encontrar con algún fallo en este sentido si el sistema operativo tiene algún problema interno.
Formas de eliminar, activar o desactivar
Debemos tener muy presente que esta es una función muy útil que encontramos en multitud de aplicaciones y herramientas de Windows. Con esto queremos decir que podremos hacer uso de Microsoft Print to PDF a través de una buena cantidad de programas instalados en el sistema. Además, todo ello lo logramos con tan solo acceder a la función de impresión que la mayoría de estos integra. Sin embargo, en ocasiones esta funcionalidad nos puede resultar un tanto molesta.
Es por ello por lo que a continuación, os contamos diferentes formas que tenemos para poder eliminar, habilitar o deshabilitar la impresora Microsoft Print to PDF. Esto es algo que podemos hacer desde las Características de Windows, el Panel de control, el menú de Configuración, así como PowerShell o el Símbolo del sistema.
Desde las Características de Windows
Esta utilidad la podemos activar o desactivar desde el Panel de control. Para acceder directamente basta con pulsar el atajo de teclado «Windows + R» para que aparezca el comando Ejecutar. Aquí, escribimos Appwiz.cpl y pulsamos Enter. También podemos acceder directamente al Panel de Control, pulsar en «Programas» y «Programas y características». Una vez aquí, pulsamos sobre el apartado de «Activar o desactivar las características de Windows», que encontramos en la parte superior izquierda.
Esto hará que nos aparezca una nueva ventana de «Características de Windows», donde se nos mostrarán un listado de las características del sistema. Aquí debemos de desplazarnos por entre sus diferentes opciones hasta encontrar la impresora de Microsoft Print to PDF que nos aparecerá cómo Imprimir en PDF de Microsoft.
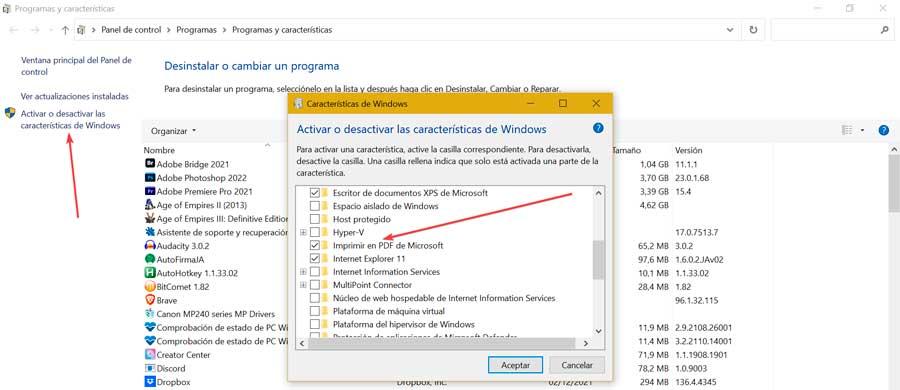
Si la casilla no se encuentra marcada sólo tendremos que pulsar sobre ella para marcarla y guardar los cambios pulsando en el botón de «Aceptar» para que vuelva a estar disponible. Si lo que queremos es desactivarla, bastará con desmarcarla. En este caso cuando pulsemos la opción de imprimir o el atajo de teclado «Ctrl + P» comprobaremos como esta opción no aparece dentro de las impresoras disponibles en Windows.
Este cambio debe quedar reflejado al instante nada más marcar o desmarcar la casilla, pero por si algún motivo no sucede, debemos de probar a reiniciar el proceso del Explorador de Windows, cerrar sesión o reiniciar por completo el sistema.
Usando el menú de Configuración
También podemos usar el menú de Configuración de Windows para poder habilitar o deshabilitar esta función. Para ello, debemos de pulsar la combinación de teclas «Windows + I», para que nos lleve automáticamente a Configuración. Posteriormente pulsamos sobre el icono de «Dispositivos» y hacemos clic sobre el apartado de «Impresoras y escáneres» que encontramos en el panel de la izquierda.
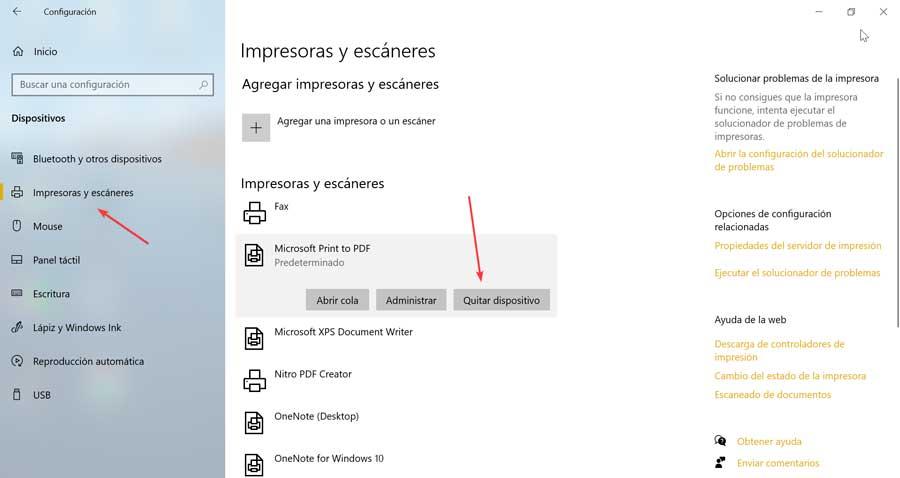
A continuación, en el panel de la derecha hacemos clic en el Microsoft Print to PDF lo cual hará que se despliegue un menú. Aquí pulsaremos sobre «Quitar dispositivo» para eliminarlo. Nos aparecerá una ventana donde nos preguntará si estamos seguros de querer eliminarlo, pulsamos en «Sí» para confirmar y cerramos el menú de Configuración.
Quizá esta es la manera más sencilla de deshacernos de esta funcionalidad que os hemos comentado para imprimir directamente en PDF. Sin embargo, aquellos usuarios que quieran tener un mayor control sobre su puesta en marcha o eliminación, más adelante veremos cómo hacerlo a través de comandos de Windows.
Desde Dispositivos e impresoras
Otra opción que tenemos disponible es eliminar esta función desde el apartado de «Dispositivos e impresoras» que encontramos en el Panel de control tanto en Windows 10 como Windows 11. Para acceder, pulsamos el atajo de teclado «Windows + R» para lanzar el comando ejecutar. Aquí escribimos «Control Panel» y pulsamos Enter.
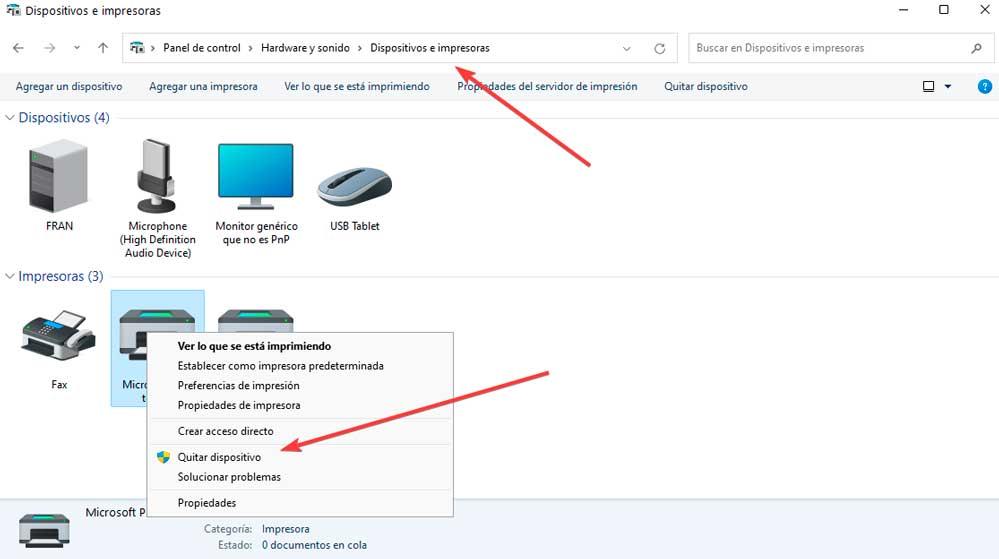
En la nueva pantalla, dentro del apartado de Hardware y sonido, hacemos clic en «Ver dispositivos e impresoras». A continuación, hacemos clic con el botón derecho sobre Microsoft Print to PDF y seleccionamos «Quitar Dispositivo». Para ello será necesario que contemos con derechos de administrador. Por último, nos aparece una ventana de confirmación, donde pulsamos en «Sí» para confirmar los cambios.
Si cambiamos de opinión y queremos volver a añadirla, desde esta misma ventana, tan solo debemos pulsar en el botón Agregar una impresora y seleccionar Microsoft Print to PDF para añadirla al equipo.
Pero con todo y con ello los usuarios más avanzados del sistema de Microsoft tienen la posibilidad de llevar a cabo estas tareas de activación o desactivación de manera manual y a base de comandos. Esto es algo que os mostraremos a continuación para así poder utilizar esta tarea incluso en pequeños programas propios.
Mediante PowerShell
Esta interfaz de consola en línea de comando se encuentra diseñada para que pueda ser usada por administradores de sistema, con el propósito de poder automatizar tareas o realizarlas de manera más controlada. Cierto es que este es un apartado del sistema operativo no apto para todo tipo de usuarios. Todos aquellos que se puedan considerar como noveles en Windows quizá se encuentren un tanto perdidos al usar la línea de comandos o la herramienta PowerShell. Pero con todo y con ello debemos tener muy presente que desde aquí podremos tanto eliminar, como desactivar y activar la impresora Microsoft Print to PDF.
Eso sí, para lograr el objetivo que aquí buscamos tendremos que hacer uso de una serie de comandos que os vamos a mostrar a continuación. Antes de nada, para ello debemos de escribir Powershell en el cuadro de búsqueda del menú Inicio y pulsar sobre Ejecutar como administrador (si no ejecutamos Powershell con permisos de administrador, no vamos a poder ni eliminar la impresora ni volver a añadirla en el equipo). En la nueva ventana escribimos el siguiente comando y pulsamos Enter.
Para eliminarla escribimos:
Remove-Printer -Name "Microsoft Print to PDF"
Si lo que queremos es habilitarla escribimos:
Enable-WindowsOptionalFeature -Online -FeatureName "Printing-PrintToPDFServices-Features"
En cambio, si lo que queremos es desactivarla escribimos:
Disable-WindowsOptionalFeature -Online -FeatureName "Printing-PrintToPDFServices-Features"
Usando el Símbolo del sistema
Se trata de una utilidad en línea de comandos que se usa para ejecutar comando y realizar funciones administrativas de nivel avanzado o, también puede utilizarse para solucionar problemas. Desde aquí vamos a poder activar, desactivar o eliminar la impresora Microsoft Print to PDF según nos convenga. Al igual que en el caso que os hemos contado anteriormente, aquí tendremos que hacer uso de una serie de comandos que nos permitirán controlar esta función a bajo nivel en Windows.
Para ello escribimos cmd en el cuadro de búsqueda del menú Inicio y ejecutamos el Símbolo del sistema con derechos de administrador. En la nueva ventana escribimos los siguientes comandos en función de la operación a realizar.
Para eliminarlo escribimos:
printui.exe /dl /n "Microsoft Print to PDF"
En el caso de querer desactivarlo escribimos:
dism /Online /Disable-Feature /FeatureName:"Printing-PrintToPDFServices-Features"
Para volver a activarlo escribimos:
dism /Online /Enable-Feature /FeatureName:"Printing-PrintToPDFServices-Features"
Llegados a este punto quizá algunos os preguntéis acerca de la necesidad de utilizar esos complejos comandos para eliminar este elemento del sistema operativo que os comentamos. Sin duda en un principio es mucho más sencillo utilizar la interfaz gráfica de Windows para deshacernos de la función de impresión de la que os hablamos en estas líneas. Pero hay que tener en consideración que algunos usuarios más avanzados del sistema de Microsoft crean sus propios archivos por lotes o scripts para automatizar determinadas tareas aquí.
Por ejemplo, con los comandos descritos anteriormente podemos crear un pequeño programa personal para activar o desactivar esta funcionalidad de Print to PDF, o incluso para que forme parte de un proyecto mayor.
Soluciones si Microsoft Print to PDF no funciona
Tal y como sucede con multitud de funciones integradas en el propio sistema operativo de Microsoft, se puede dar el caso de que esta repentinamente no funcione o sencillamente no responda. Para ello podemos echar mano de diversas soluciones que nos permitirán volver a utilizar la característica y crear documentos en formato PDF de manera rápida y sencilla. Y es que en multitud de ocasiones se puede dar la circunstancia de que, al intentar llevar a cabo este proceso, el archivo resultante no se genere.
Llegados a este punto una de las soluciones más efectivas es desactivar las características tal y como se hemos mostrado antes, para después volver a ponerla en funcionamiento. Esto suele solucionar muchos de los problemas que nos vamos a encontrar aquí. Igualmente se puede dar el caso de que el archivo que estamos intentando crear con esta funcionalidad contenga caracteres no permitidos. Con esto lo que os queremos decir es que al asignar la nomenclatura al nuevo fichero hayamos incluido algún carácter especial que Windows esté rechazando y no nos permita crearlo.
Aunque resulte un tanto evidente, también debemos tener en consideración que debemos establecer Microsoft Print to PDF como predeterminada. Nos hemos olvidado de cambiar la impresora por defecto y tenemos establecida aquella que usamos conectada al USB o al Wi-Fi de manera habitual.
Otro método para crear un archivo PDF en Word
Uno de los usos más habituales de esta impresora virtual que Microsoft pone a nuestra disposición en su sistema Windows, es crear archivos PDF personalizados desde múltiples programas que instalamos aquí. Y es que el uso de estos formatos de fichero en concreto cada vez está más extendido en el sector del software centrado en la informática. De hecho se podría decir que los PDF son uno de los formatos más utilizados a la hora de intercambiar todo tipo de datos o al guardar documentación para largos espacios de tiempo.
Pero en el caso de que hayamos desinstalado la función Microsoft Print to PDF en Windows de nuestro equipo, eso no quiere decir que ya no tengamos la oportunidad de crear estos ficheros ofimáticos que os comentamos en estas líneas. Por ejemplo este tipo de tareas de conversión directa suelen ser bastante habituales en el editor de textos de Microsoft, Word.
Para elaborar esto que os contamos no tenemos más que acceder al menú principal del editor de textos y seleccionar la opción llamada Exportar. A partir de ahí ya tendremos la posibilidad de crear un archivo en formato PDF y guardarlo como si de un documento más se tratase, de manera convencional. Este es un método alternativo a la herramienta Microsoft Print to PDF que además nos ofrecen el resto de aplicaciones que forman parte de la suite ofimática Office del gigante del software.
Además y de manera paralela disponemos de otras muchas aplicaciones y programas que nos permiten llevar a cabo este tipo de conversiones en cuestión de segundos. Incluso podemos echar mano de alguna aplicación web qué utilizamos directamente desde el navegador como por ejemplo sucede con SmallPDF a la que accedemos desde aquí. No tenemos más que arrastrar alguno de los muchos formatos de fichero compatibles para obtener un PDF en pocos segundos sin instalar nada.
¿Merece la pena eliminarla?
Las impresoras de Windows se encuentran escondidas en un apartado al que en muy pocas ocasiones vamos a acceder a no ser nos pasemos el día imprimiendo documentos entre diferentes impresoras. Si únicamente utilizamos una misma impresora o en la mayoría de las veces, podemos seleccionarla como predeterminada para no tener que ir cambiándola cada vez que queremos imprimir un documento. Pero, si dependiendo del tipo de documento, tenemos que imprimir por una otra impresora, si podemos valorar la necesidad de eliminar esta impresora virtual que nos permite crear documentos en formato PDF, ya que se reduce el número de opciones a elegir y es más fácil hacer la selección de la impresora que necesitamos en cada momento.
Si lo hacemos, nos quedamos sin la posibilidad de crear documentos en formato PDF desde cualquier aplicación sin necesidad de instalar una aplicación de terceros, por lo que, realmente, no merece la pena eliminarla del equipo, a no ser que nunca tengamos esa necesidad. Además, aun así, el espacio que ocupa en nuestro disco duro es de apenas unos bytes, por lo que, si la eliminamos, no vamos a obtener espacio adicional.
Si utilizamos las aplicaciones de Office, esta impresora virtual tampoco nos va a servir de nada, ya que dentro de las opciones Guardar como, podemos seleccionar el formato PDF para guardar el archivo, por lo que única utilidad que tiene en el equipo la impresora que nos permite crear archivos PDF es para las aplicaciones instaladas que no incluyan esta funcionalidad. Photoshop y GIMP, si hablamos de editores de imágenes, también incluyen una opción que nos permite guardar los archivos en formato PDF. De hecho, con estas aplicaciones también podemos editar los archivos en este formato, aunque no el texto, una función que únicamente está reservada para aplicaciones de pago como Adobe Acrobat o PDFelement.
En resumidas cuentas, en la mayoría de las ocasiones, especialmente si trabajamos con nuestro ordenador en casa y con una sola impresora física, esta es una función que nos interesa mantener en funcionamiento y a la vista en Windows. Quizás se pueda considerar como uno de los métodos más sencillos y accesibles a la hora de crear un archivo en formato PDF a partir de otros muchos contenidos tanto ofimáticos como multimedia. Nos referimos a la posibilidad de pasar fotos, documentos de Word, hojas de cálculo de Excel y otros muchos contenidos de manera directa a un fichero PDF para, por ejemplo, enviarlos cómodamente por correo electrónico.
Además cada vez disponemos de más programas que nos permiten de manera sencilla editar y trabajar en general con estos archivos.

