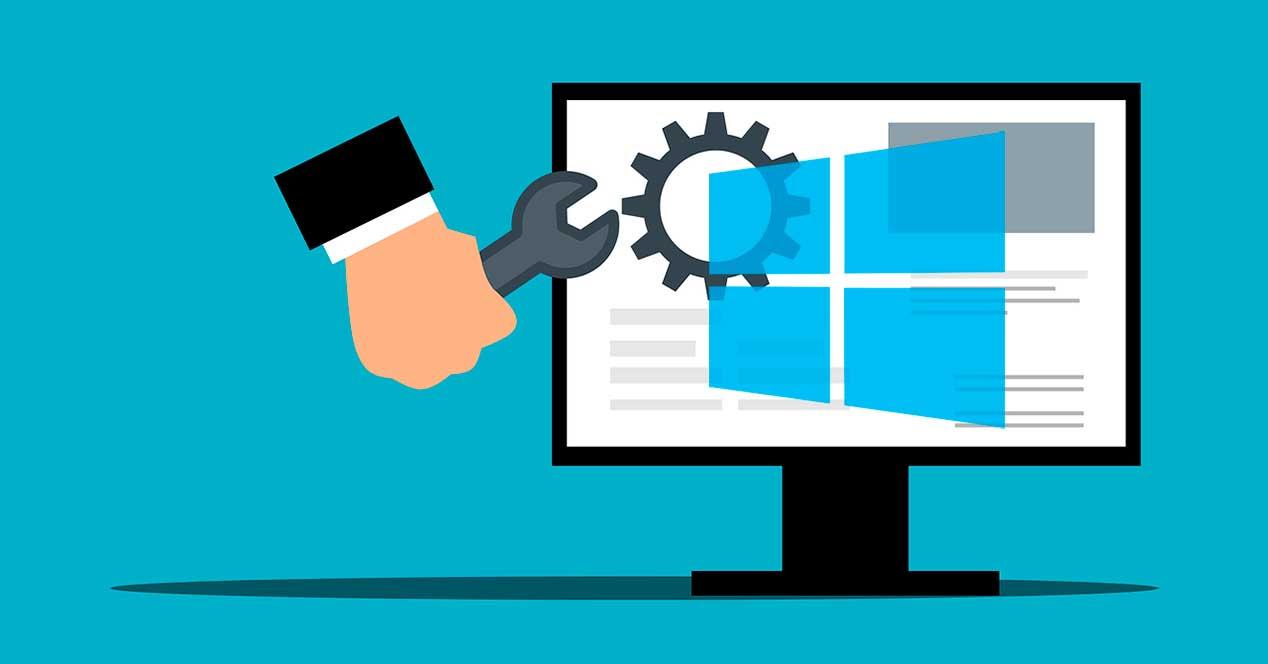Cuando nuestro equipo con Windows comienza a presentar problemas de funcionamiento, tarda mucho en iniciarse, se cuelga habitualmente, consume muchos recursos, nos estamos quedando sin espacio entre otros, ha llegado el momento de reinstalarlo. Tanto Windows 10 como Windows 11 pone a nuestra disposición diferentes métodos para reinstalar el sistema operativo de Microsoft de cero.
Cada uno de estos métodos tienen sus ventajas y sus inconvenientes, ventajas e inconvenientes que os mostramos a continuación. Pero, antes de nada, aunque algunas de las opciones que nos permite reinstalar Windows afirman que nos permiten convertir, nunca está de más hacer una copia de seguridad para evitar perder los datos, no porque Windows los pueda borrar, por ejemplo, algo muy poco probable, sino que por si durante el proceso, la unidad de almacenamiento deja de funcionar, la fuente de alimentación del equipo se estropee, nos quedamos sin luz o por cualquier otra causa que afecte a la unidad de almacenamiento, ya sea un disco duro o un SSD.
Antes nada, una copia de seguridad
A la hora de hacer una copia de seguridad de todos los datos que tenemos almacenados en nuestro equipo, tenemos diferentes opciones. La opción más rápida es utilizar un disco duro externo que conectaremos a nuestro equipo para hacer la correspondiente copia de seguridad. También podemos utilizar otro disco duro que tengamos en nuestro PC, siempre y cuando no se trate de una partición del disco duro principal ya que, si este deja de funcionar, no solo hará únicamente la partición del sistema operativo, lo hará todo el disco duro, incluyendo todas las particiones.
Si no tenemos ningún disco duro externo en casa, otra solución para hacer una copia de seguridad que tenemos a nuestra disposición pasa por utilizar una plataforma de almacenamiento en la nube. Una de las mejores opciones disponibles actualmente en el mercado la encontramos en TeraBox, una plataforma de almacenamiento que pone a nuestra disposición 1 TB de espacio de forma totalmente gratuita, aunque la velocidad de transferencia de datos no es la misma que podemos encontrar en otras plataformas como OneDrive, Google Drive o Dropbox sin ir más lejos.
Además, esta versión tiene una limitación máxima de almacenamiento de 500 archivos y estos no deben superar los 4 GB. Otra opción, aunque con tan solo 20 GB de almacenamiento, pero con una transferencia mayor de datos y sin limitación en cuanto a tamaño y número de archivos la encontramos en Mega. Tanto TeraBox como Mega disponen de una aplicación para Windows con la que podemos sincronizar todos los datos con la plataforma.
Restaurar Windows desde la nube: el método más sencillo
Si no queremos ir lidiando con memorias USB de arranque, creando medios de instalación y, si nuestra conexión a internet es de fibra, la solución más sencilla y rápida pasa por utilizar la función disponible en Windows 10 y Windows 11 que nos permite restaurar el equipo a su estado original descargando los archivos desde la nube.
Requisitos necesarios
Microsoft lanzó esta funcionalidad en el año 2020, con el lanzamiento de la versión 2004 de Windows 10, por lo que, para poder utilizar esta función, es necesario que nuestro equipo con Windows 10 esté actualizado como mínimo a esa versión. Windows 11 se lanzó en 2021, por lo que la función que nos permite restaurar el equipo desde la nube está incluida desde la primera versión.
Ni que decir que también es necesario disponer de una licencia válida para poder realizar el proceso ya que es lo primero que los servidores de Microsoft comprobarán, antes de nada.
También debemos tener en cuenta que, al realizar este proceso, nuestro equipo se actualizará a la última versión disponible en ese momento de Windows, ya sea Windows 10 o Windows 11, por lo que, si queremos mantenernos en una versión anterior, este no es el método que debemos seguir.
Pasos a seguir
Una vez nos hemos asegurado de que cumplimos con los requisitos que hemos mostrado en el apartado anterior, llega el momento de realizar el proceso, no sin antes haber realizado una copia de seguridad de todos los datos que no nos gustaría perder en el proceso, aunque no es necesario ya que estos se conservarán, sin embargo, si el proceso falla por cualquier motivo, sí que los vamos a perder.
Para iniciar el proceso, debemos acceder a las opciones de configuración de Windows, a través del atajo de teclado Win + i o desde el menú de inicio pulsando sobre la rueda dentada. A continuación, y pulsamos en la sección Actualización y seguridad.
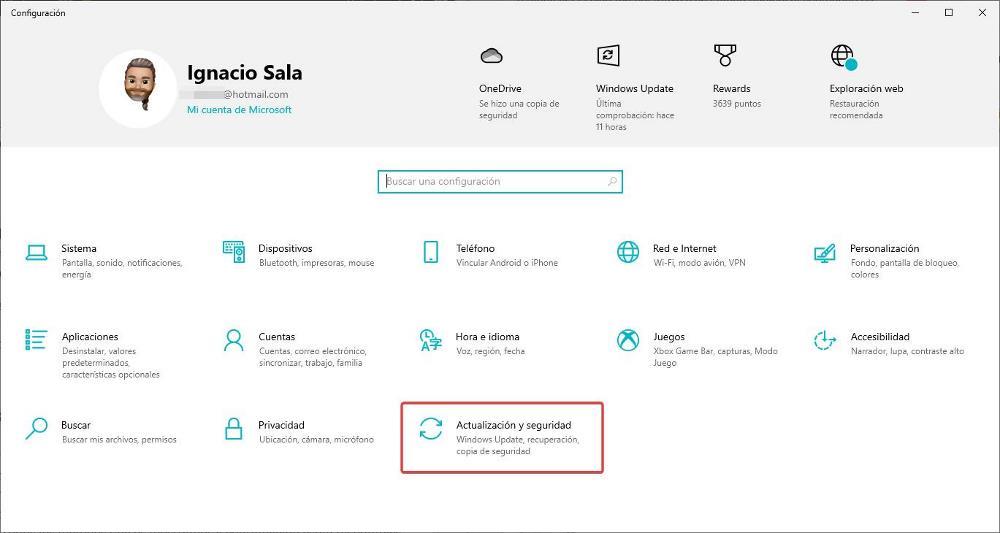
Dentro de este apartado, en la columna de la izquierda, pulsamos en Recuperación.
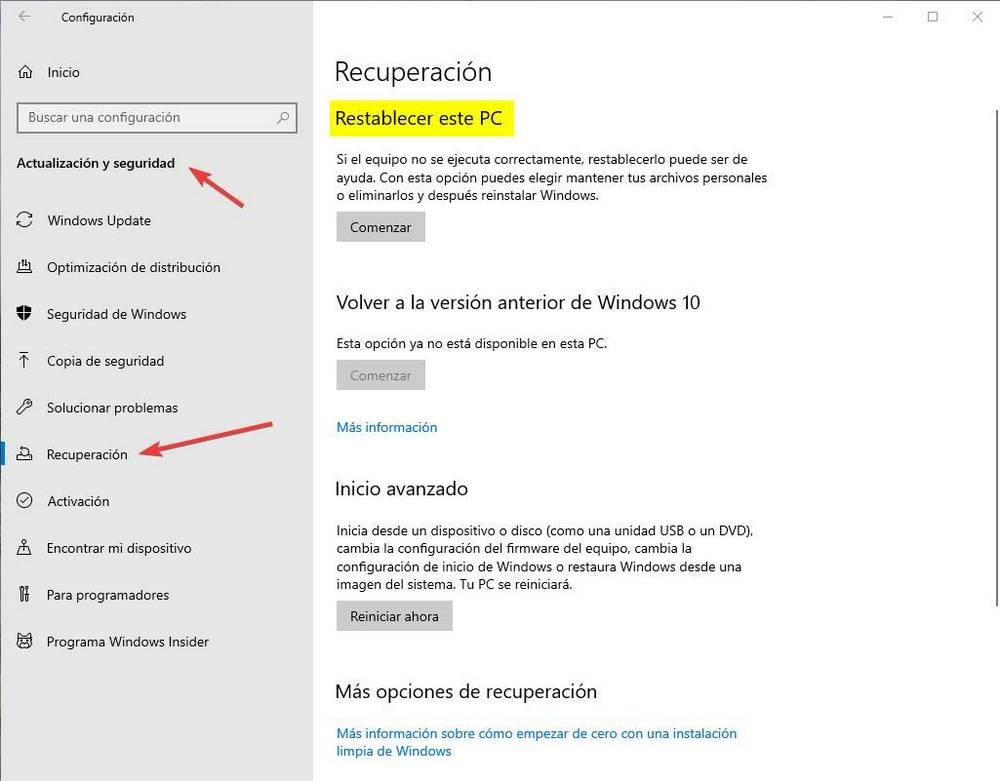
La primera de las opciones que tenemos a nuestra disposición para reinstalar Windows, tanto Windows 10 como Windows 11, pasa por utilizar la función Restablecer este PC, una función que se encuentra disponible dentro del menú de configuración de Windows (Win + i), dentro del apartado Actualización y seguridad, en el apartado Recuperación. Esta función es ideal para cuando el equipo no funciona correctamente o lo hace de forma errática. Para utilizar la función de recuperación de Windows y restablecer el PC, dentro del menú Recuperación, pulsamos en Comenzar.
Seguidamente, nos mostrara como queremos proceder. Lo primero nos preguntará si queremos conservar los archivos que tenemos en el equipo o si queremos que todo el contenido que ese momento tenga almacenado el PC se elimine durante el proceso.
- Mantener mis archivos. Está opción conservar los archivos personales que se encuentren almacenados en las carpetas que crea Windows al instalarse, junto con todo el contenido almacenado en la carpeta Descargas y el escritorio.
- Quitar todo. Esta opción, además de eliminar la configuración y todas las aplicaciones que tenemos instaladas en el equipo, también elimina todos los archivos que tuviéramos almacenados en su interior. Si inicialmente utilizamos la primera opción (conservando los archivos) pero el equipo sigue funcionando de forma errática, debemos elegir esta opción antes de realizar otro de los métodos disponibles para reinstalar Windows.
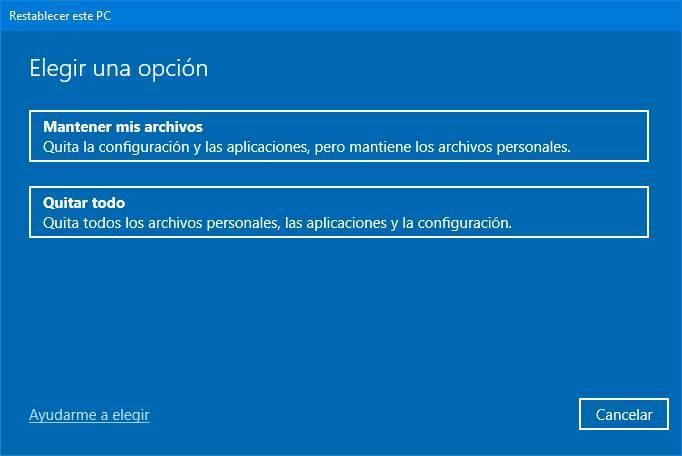
Si hemos realizado una copia de seguridad, es recomendable elegir la opción Quitar todo y, una vez finalice el proceso, volver a restaurar los archivos en el equipo.
A continuación, nos dará a elegir si queremos hacer una reinstalación local, o descargar Windows desde la nube. Esta segunda opción es la recomendada, ya que, además, nos va a permitir aprovechar para instalar la última versión.
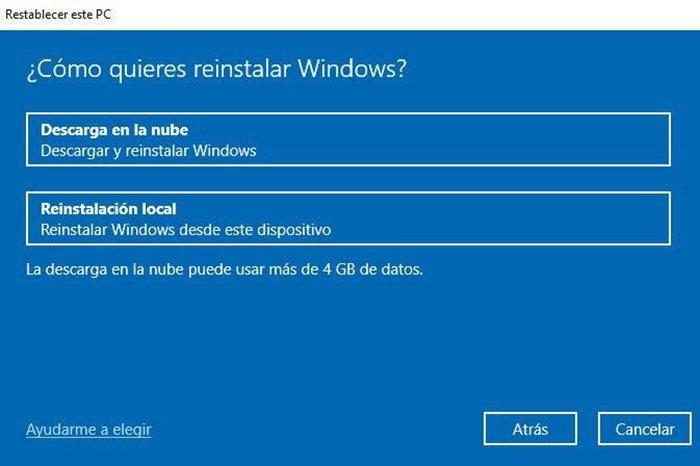
A continuación, podremos ver un resumen de las opciones que hemos elegido. Además, vamos a poder personalizar algunas de las opciones como la posibilidad de limpiar la unidad (además de borrar los datos, para complicar su recuperación), y confirmar la descarga de Windows de Internet.
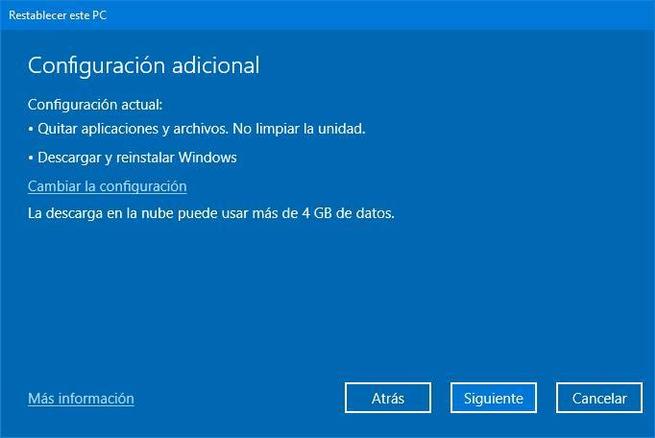
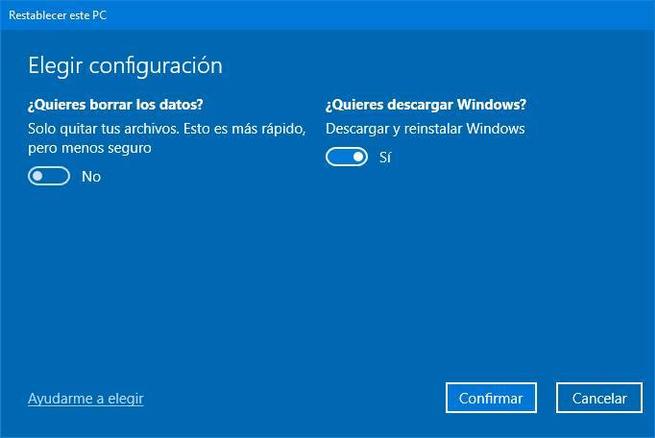
Si todo está correcto, hacemos clic sobre «Siguiente» y esperaremos a que Windows lleve a cabo todos los preparativos. Cuando acabe, podremos ver un último resumen detallado con todo lo que se va a hacer en el PC.
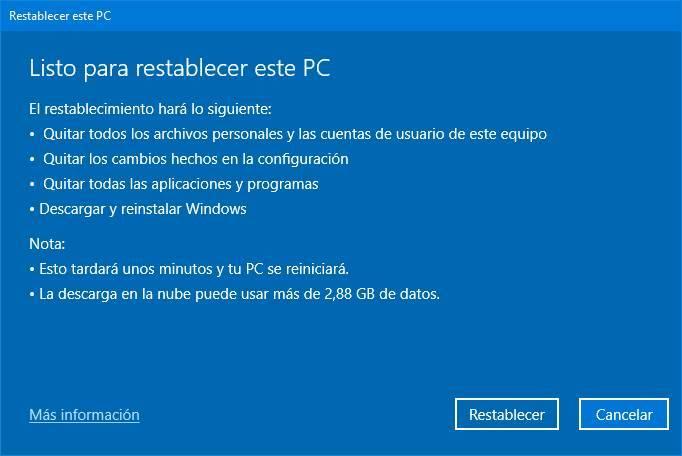
Si está todo correcto, hacemos clic sobre «Restablecer» y listo. Windows empezará a descargar la última versión del sistema, la preparará y reiniciará el equipo para empezar el proceso de limpieza y reparación de Windows.
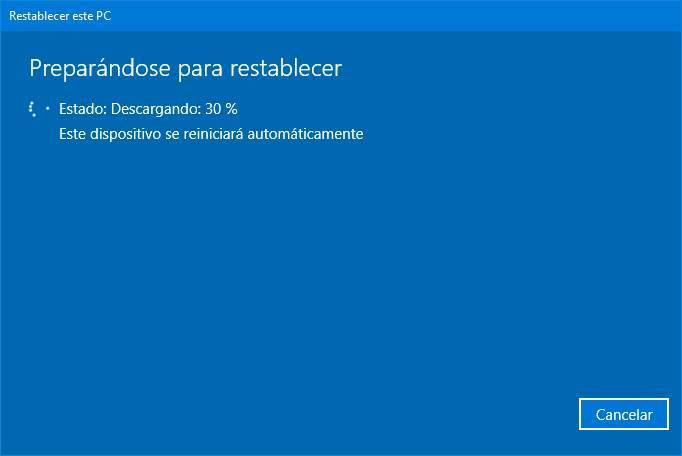
Este proceso puede tardar varios minutos. Incluso algunas horas. Debemos esperar con paciencia a que termine. Cuando esté listo, simplemente tendremos que completar el asistente de instalación del sistema operativo y listo.
Cuando volvamos a tener control sobre nuestro escritorio tendremos un Windows 10 limpio, recién instalado (con o sin nuestros datos, según la opción que hayamos elegido) y listo para funcionar de nuevo sin problemas.
Otros métodos para reinstalar Windows
Una vez hemos realizado una copia de seguridad de todos nuestros datos, ha llegado el momento de hablar de todas las opciones que Windows pone a nuestra disposición para reinstalarlo de cero y que el equipo vuelva a funcionar como al principio siempre y cuando el método para restaurar el equipo desde la nube no nos guste o nuestra conexión a internet sea tan lenta que pueda llevarnos varias horas realizar el proceso. Todos los métodos que os mostramos a continuación están disponibles tanto en Windows 10 como en Windows 11, y el método para hacerlo es exactamente el mismo siendo la interfaz de usuario lo único que varía.
Con una ISO de Windows
Otro de los métodos que tenemos a nuestra disposición para reinstalar Windows 10 y Windows 11 pasa por utilizar la imagen ISO del sistema operativo.
Descargar ISO Windows 10
Para descargar una imagen de Windows 1o, debemos utilizar la aplicación de Microsoft para crear medios de instalación, aplicación que podemos descargar a través de este enlace pulsando en Descargar ahora la herramienta.
Seguidamente, la ejecutamos y aceptamos los términos del servicio. A continuación, en la ventana ¿Qué desea hacer? marcamos la opción Crear medios de instalación y pulsamos en Siguiente.
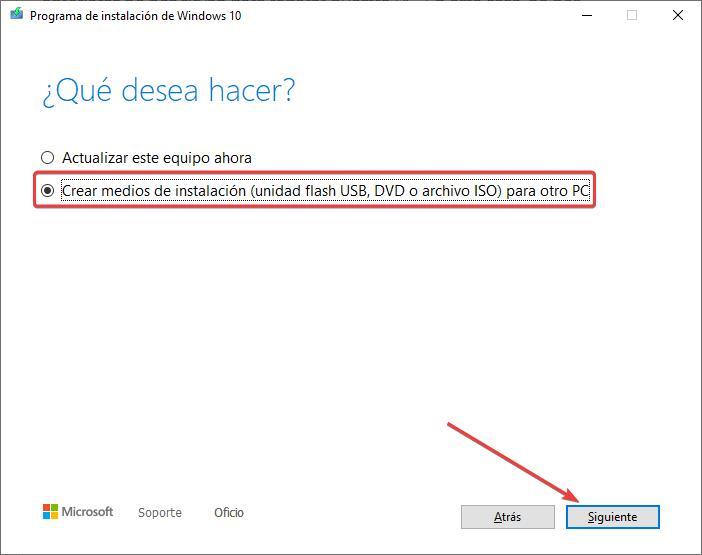
Seguidamente, desmarcamos la casilla Usar las opciones recomendadas para este equipo y seleccionamos el idioma de la instalación, la versión y la arquitectura de la versión (32 o 64 bits) y pulsamos en Siguiente.
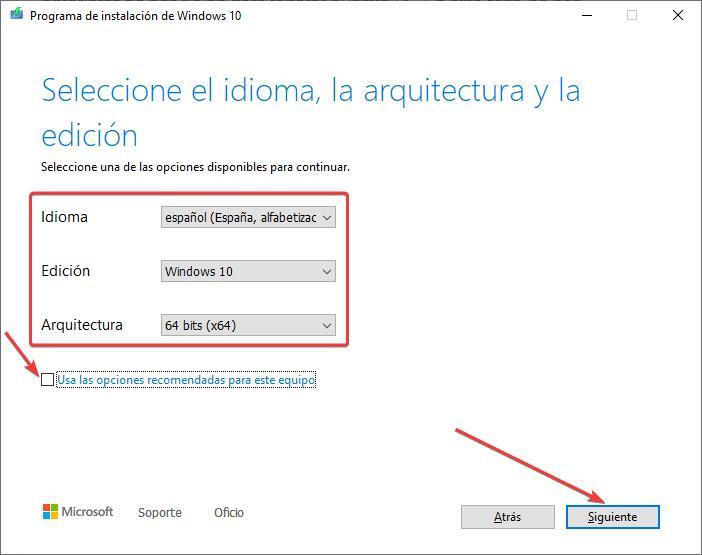
En la siguiente ventana, seleccionamos Archivo ISO para descargar la imagen ISO de Windows en finalmente en Siguiente para que dé comienzo la descarga tras seleccionar el directorio donde queremos almacenarla.
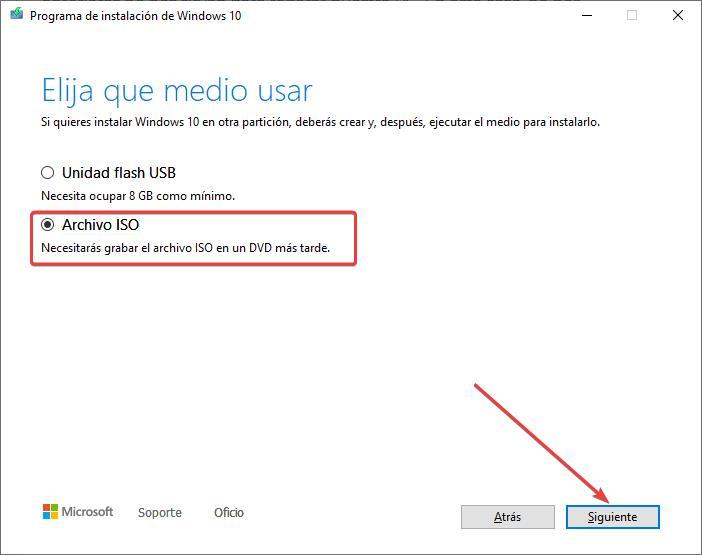
Descargar ISO de Windows 11
Si se trata de Windows 11, debemos visitar este otro enlace, también de Microsoft para descargar la última ISO disponible de Windows 11 en ese momento. Tan solo debemos dirigirnos al apartado Descargar imagen de disco de Windows 11 y pulsar en Descargar.
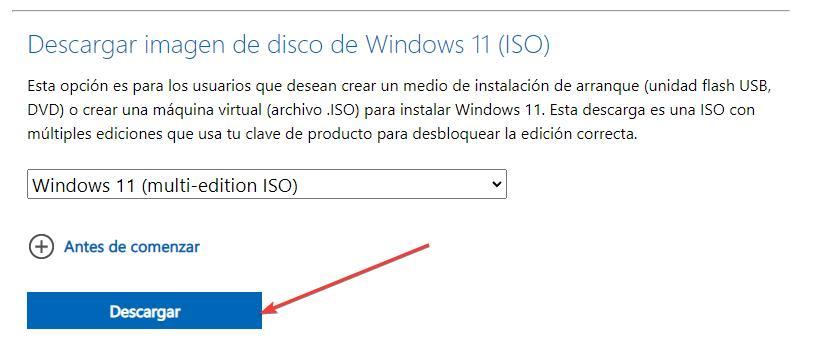
Utilizar la ISO de Windows
Una vez tenemos la ISO en nuestro ordenador, situamos el ratón encima de la imagen ISO, pulsamos con el botón derecho del ratón y seleccionamos la opción Montar para abrir la imagen y poder ejecutar el archivo de instalación.
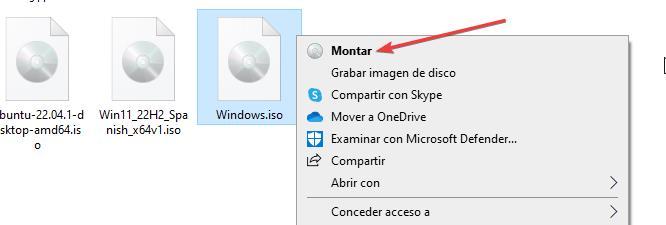
A continuación, nos dirigimos a la unidad que se ha creado al montar la imagen y ejecutamos el archivo setup pulsando dos veces sobre el archivo y esperamos a que se muestra la pantalla de instalación tras comprobar si se encuentra disponible alguna actualización de la versión ISO que hemos descargado.
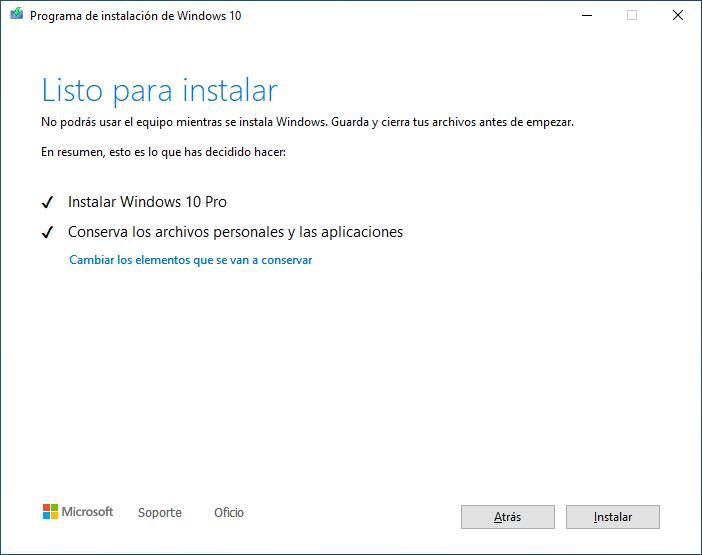
Si no queremos conservar los datos, pulsamos en Cambiar los elementos que se van a conservar y, en la siguiente ventana, pulsamos en Nada y a continuación en Siguiente para iniciar el proceso.
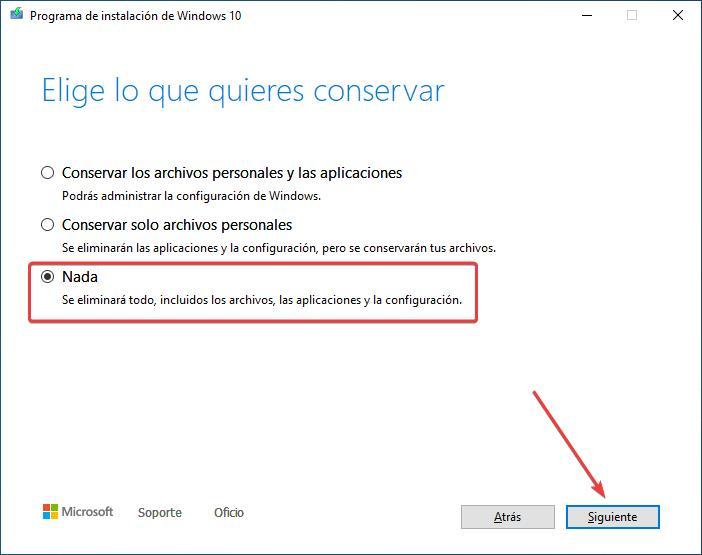
Reinstalar Windows con un medio de instalación
Si tras utilizar las opciones que hemos mostrado más arriba para reinstalar Windows sin formatear el equipo, este sigue sin funcionar como el primer día, la última opción que tenemos a nuestra disposición para recuperar el rendimiento del equipo para formatear el equipo y realizar una instalación limpia de cero, eliminando cualquier archivo que pueda interferir en el funcionamiento del equipo.
Con Windows 10
Para hacerlo, tan solo tenemos que utilizar el medio de instalación de Windows 10 que hemos utilizado para descargar la versión, pero, pero, en esta ocasión, en lugar de elegir la opción Archivo ISO en el apartado Elija que medio usar, seleccionamos la opción Unidad Flash, para que el medio se encargue de descargar la ISO y crear el correspondiente medio de instalación en una unidad USB, cuya capacidad mínima debe ser de, al menos, 8 GB.
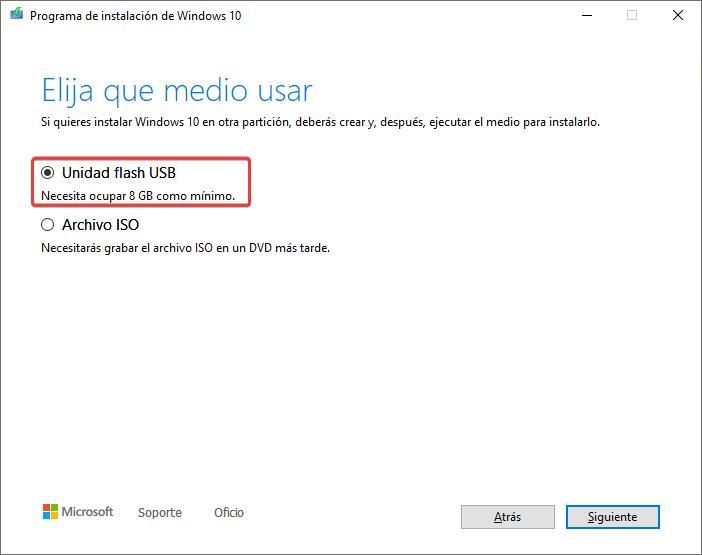
En Windows 11
Si se trata de Windows 11, debemos visitar la web de Microsoft donde también podemos descargar Windows 11, y pulsar en Descargar ahora, dentro del apartado Asistente de instalación de Windows 11. Al iniciarlo, debemos marcar la misma casilla que en Windows 10, Unidad Flash dentro del apartado Elija que medio usar.
Formatear la unidad
Una vez hemos creado el medio de instalación ya sea Windows 10 o Windows 11, debemos iniciar el equipo con la unidad USB cambiando previamente la BIOS / UEFI para iniciar desde la unidad USB que hemos creado. A continuación, seleccionamos Personalizada: Instalar solo Windows.
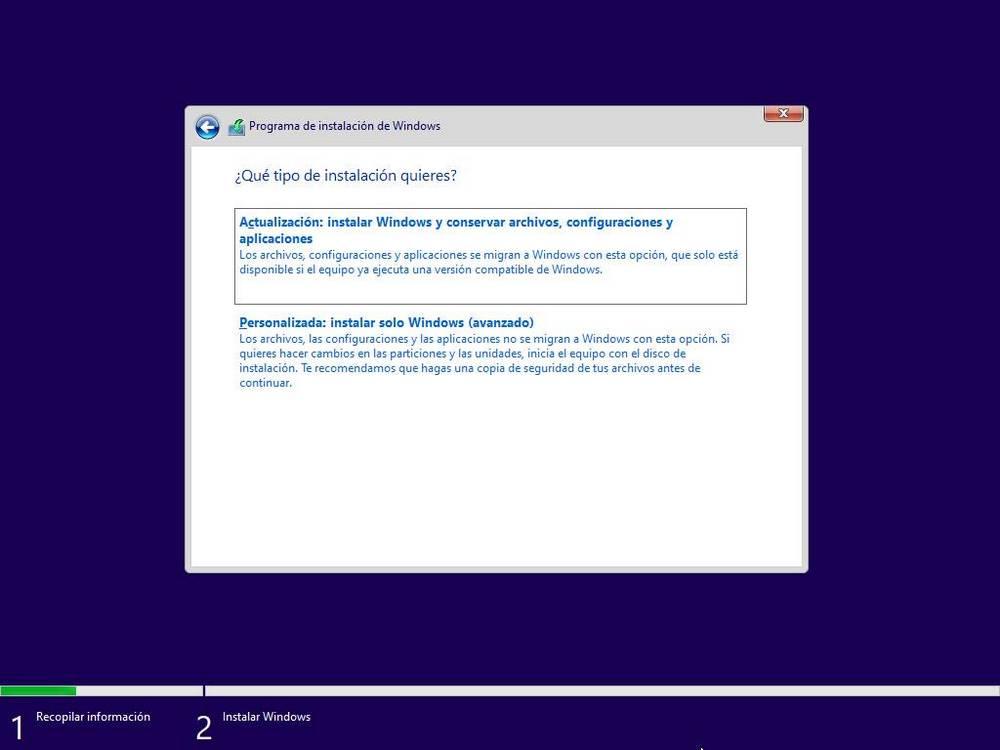
Seguidamente, cuando se muestra la unidad donde queremos elegir, debemos seleccionar la partición donde se encuentra el sistema operativo (será la que mayor espacio de almacenamiento tiene) y pulsar en el botón Formatear para eliminar todos los datos antes de proceder a realizar la instalación.
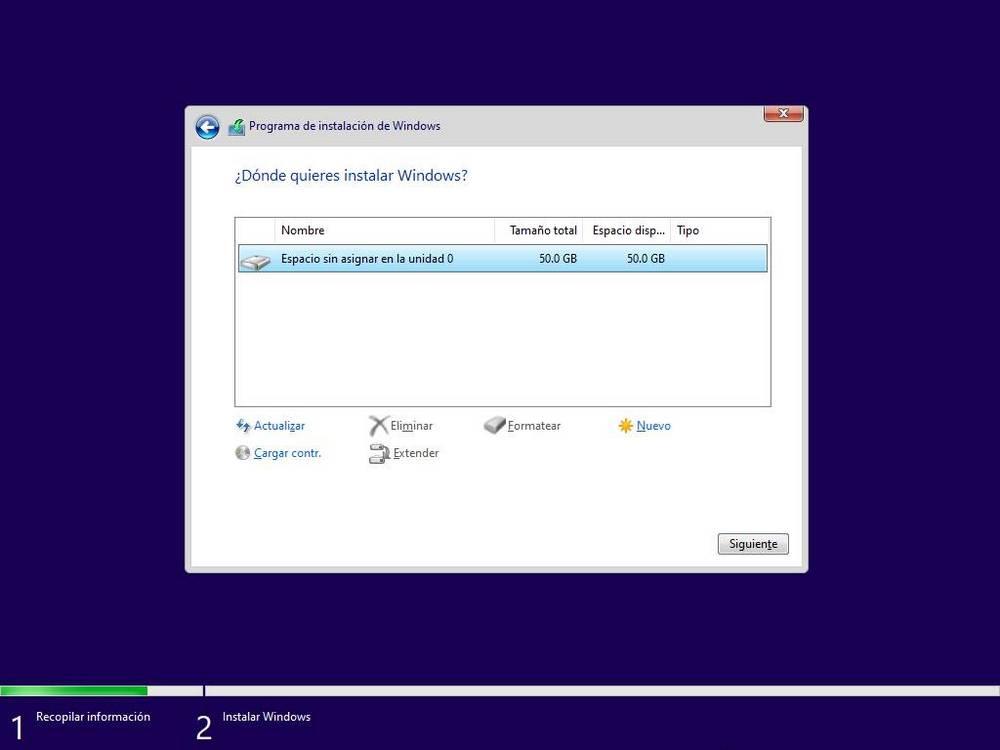
Restaurar desde la nube o reinstalar de forma local ¿Cuál es mejor opción?
Independientemente de que método utilicemos para restaurar Windows, al final el resultado es el mismo, y nos vamos a encontrar con una copia limpia de Windows sin ninguna de las aplicaciones que tuviéramos instaladas antes de realizar el proceso, por lo que, si el motivo que nos ha llevado a realizar el proceso se debía a problemas de rendimiento o funcionamiento, este ya debería estar solucionado.
Si el equipo que queremos restaurar no tiene conexión a internet, podemos utilizar la función de restablecer Windows, ya que no es necesario descargar ningún archivo de internet para poder realizar el proceso. Además, si el equipo se encuentra actualizado a la última versión disponible, la restauración del sistema incluirá todas las actualizaciones disponibles en el equipo en el momento de realizar el proceso. Si el motivo que nos ha obligado a restaurar el equipo se debe a una infección por virus, malware y demás, esta no es la mejor opción ya que vamos a seguir arrastrando el problema.
Pero si, queremos aprovechar de paso para crear particiones en el equipo y utilizar una segunda partición para almacenar los datos de forma independiente al sistema operativo, la mejor opción es reinstalar de forma local descargando un medio de instalación y, durante el proceso, eliminar todas las particiones del equipo, y crearlas las que vayamos a necesitar.
Si no queremos complicarnos la vida y tenemos una buena conexión a internet, realizar el proceso desde la nube es el método recomendado, siempre y cuando, el motivo que nos lleve a realizar este proceso no esté relacionado con un virus, ya que el problema se mantendrá en el equipo hasta que formateemos la unidad.
Microsoft facilita aún más la reinstalación de Windows
El gigante del software es plenamente consciente de la importancia de este tipo de tareas de reinstalación del sistema operativo por completo sin perder nada para los usuarios. De ahí que siga trabajando en mejorar nuestra experiencia a la hora de llevar a cabo estas tareas tan importantes a la vez que habituales. De hecho está preparando una nueva función con el fin de facilitarnos el proceso, algo que en muchas ocasiones se puede convertir en algo bastante molesto.
Se trata de una nueva funcionalidad que llegará a Windows 11 con la actualización conocida como un Moment 5 y a la que podemos acceder de manera rápida a través de la aplicación de Configuración del sistema. Se trata de una herramienta que básicamente se centrará en dos modos ver funcionamiento o comportamientos de Windows. Por un lado se encargará de solucionar los problemas que puedan aparecer en la controvertida herramienta de Windows Update. Todo ello con el fin de que los usuarios tengan más confianza a la hora de reinstalar por completo su sistema operativo sin perder los datos almacenados.
Además por otro lado merece la pena saber que esta funcionalidad en la que trabaja el gigante del software también se encargará de reinstalar Windows de una manera mucho más eficiente a la vez que es rápida. De hecho tal y como promete la propia Microsoft, tendremos la oportunidad de descargar y reinstalar Windows 11 en cuestión de minutos. Todo ello con el fin de agilizar este proceso que muchos rechazan y que deberíamos llevar a cabo de manera periódica.
Además de la fluidez de funcionamiento en el proceso como tal de reinstalación del sistema operativo, también es importante saber que esto se llevará a cabo sin necesidad de perder nuestros archivos personales ni las aplicaciones instaladas. Con todo ello, entre otras muchas cosas, Microsoft quiere que la mayor cantidad de usuarios posible migren a la última versión de Windows lo antes posible.