A menudo nos encontramos con que nuestro ordenador se ralentiza y no podemos trabajar con él. En muchos casos, el proceso de explorer.exe, del explorador de archivos de Windows, consume una cantidad enorme de recursos, provocando que la CPU no funcione adecuadamente. Hay varias soluciones posibles que podemos llevar a cabo para que no vuelva a pasar.
Nuestros ordenadores cuentan con una CPU que es el motor de este. Para que funcione correctamente tenemos que cuidarla y comprobar que todo está en perfecto estado. Sin embargo, es posible que el propio explorador de archivos de Windows termine siendo una molestia. Aunque no estemos navegando entre carpetas, el ordenador puede ralentizarse por culpa del proceso explorer.exe, que puede llegar a consumir muchos recursos de nuestra máquina.
Sin embargo, es posible arreglar esta complicación. Hay diferentes soluciones que ya han sido probadas por multitud de usuarios y estos han llegado a erradicar este consumo inaguantable.
Soluciona los problemas de consumo de recursos de explorer.exe
A la hora de que podamos impedir el consumo de recursos del archivo explorer.exe podemos probar diferentes soluciones, ya que el problema puede estar originado por un malware o problemas con el antivirus u otros programas. Por otro lado, nos podemos encontrar que el problema sea derivado por el propio sistema, por lo que podemos probar una serie de soluciones u otras hasta poder solucionar el problema.
Ejecutar el Solucionar de problemas de energía
Tanto si el explorador como cualquier otra aplicación dispara el consumo de recursos, lo primero que deberíamos hacer es utilizar en Solucionar de problemas integrado en Windows, una herramienta que se encargará de analizar el funcionamiento del equipo y buscar una solución acorde al problema. Este solucionador de problemas nos guiará a través de un asistente en el que podemos seleccionar diferentes opciones para que Windows sepa donde tiene que buscar.
Para acceder a los diferentes solucionadores de problemas que el propio sistema operativo nos ofrece de forma predeterminada, incluido aquel que hace referencia a la energía, no tenemos más que abrir la aplicación de Configuración. Ahora misma accedemos a través de la combinación de teclas Win + I ni situamos en el apartado de Actualización y seguridad. En el panel izquierdo nos encontramos precisamente con una entrada que reza Solucionar problemas donde pinchamos.
En ese instante veremos algunos de los solucionadores de problemas más habituales que Windows no se ofrece de forma predeterminada. en el caso que nos ocupa tendremos que pinchar en el enlace que reza Solucionadores de problemas adicionales para así encontrar el llamado Energía que es el que nos interesa en este caso. Una vez que el sistema operativo solucione los posibles problemas relacionados con este apartado, es posible que ya no nos encontremos con el exceso de consumo de recursos de este proceso que os decimos.
Restaurar la configuración predeterminada del plan de energía
Windows 10, al igual que Windows 11 y versiones anteriores de Windows, nos permite crear diferentes planes de energía planes de energía que nos permite sacarle el máximo partido al equipo cuando se encuentra conectado a la corriente o cuando está haciendo uso de la batería para alarga su vida. Si hemos editado o hemos creado un nuevo plan de energía, lo primero que debemos hacer para descartar que este pueda ser el problema pasa por seleccionar uno de los tres planes disponibles en Windows: Economizador, Equilibro, Alto rendimiento y comprobar si el explorador sigue dando problemas.
Reiniciar el proceso
Aunque las causas por las que Explorer.exe consuma más recursos de los esperados en un principio puedan ser muchas, también disponemos de varias soluciones, como estamos viendo ahora. Quizá una de las más efectivas sea reiniciar el proceso como tal para que vuelva a ponerse en funcionamiento y así no consuma tantos recursos. Esto es algo que podemos llevar a cabo de manera sencilla directamente desde el administrador de tareas del propio sistema operativo de Microsoft.
Abrimos este importante apartado del sistema y localizamos el proceso que os hemos mencionado y que en ese momento vemos que está consumiendo un 100% de CPU o de Memoria RAM. Pinchamos sobre el mismo con el botón derecho del ratón para seleccionar la opción de Finalizar tarea. Esto acabará con el proceso como tal y lo pondrá en funcionamiento de forma automática de nuevo, aunque veremos un ligero parpadeo en la pantalla en ese momento. Posiblemente el consumo de recursos vuelva a la normalidad.
Comprobar si Windows tiene alguna actualización pendiente
Cada nueva actualización de Windows, al igual que de cualquier otra aplicación, incluye mejoras de rendimiento y corrige bugs detectados desde el lanzamiento de la última actualización, de ahí que siempre sea importante instalarlas lo antes posible. Para comprobar si tenemos alguna actualización pendiente, tan solo debemos acceder a las opciones de configuración de Windows y pulsar en Windows Update. Si no tenemos ninguna actualización pendiente, buscaremos el origen del problema en la última actualización.
Desinstalar la última actualización
Windows es un sistema operativo diseñado para funcionar en millones de ordenadores completamente diferentes, ordenadores a los que no todos les sienta igual de bien las actualizaciones y siempre cabe la posibilidad de que los problemas se manifiesten con cualquier aplicación instalad, y en este caso en concreto, sería con el explorador. Teniendo en cuenta la naturaleza de Windows, si después de probar diferentes opciones, no hemos dado con el problema, debemos buscar cuál ha sido la última actualización que hemos descargado en instalado en el equipo y desinstalarla, ya que esa puede ser la culpable.
Para desinstalar la última actualización, accedemos a las opciones de configuración de Windows (Win + i) y pulsamos en Actualizaciones y seguridad. Seguidamente, pulsamos en Windows Update y pulsamos en Ver historial de actualizaciones y anotamos el código de la última actualización, actualización que podemos identificar por la fecha de instalación. En la misma ventana, seleccionamos la actualización y pulsamos en el botón superior Desinstalar. Una vez se ha desinstalado, debemos reiniciar el equipo, aunque este no nos invite a hacerlo para asegurarnos que se eliminan todos los rastros de la actualización de la memoria del dispositivo.
Eliminar el historial de archivo abiertos recientemente
Cada vez que abrimos el explorador de archivos, en la parte inferior se muestran los archivos que hemos abierto recientemente, un fantástico método de volver a seguir trabajando sin necesidad de recurrir a la estructura de directorios. Sin embargo, en determinadas ocasiones, el explorar de archivos se bloquea y empieza a consumir grandes cantidades de memoria RAM y CPU.
Debemos desactivar tanto las carpetas que tenemos añadidas al apartado Acceso rápido como eliminar el historial de archivos abiertos recientemente. Para desactivar este registro, debemos acceder al menú de configuración de Windows y pulsar en Inicio para, seguidamente, desactivar la casilla Mostrar los elementos abiertos recientemente en Inicio, listas de accesos directos y el Explorador de archivos.
Reconstruir el índice de archivos
El índice archivos de Windows se genera automáticamente cada vez que copiamos o creamos nuevos archivos. Si copiamos una gran cantidad de datos, Windows tiene que actualizar el registro de archivos y, durante unos minutos, puede consumir un número elevado de recursos que afectan al funcionamiento de explorador que, al final, es la herramienta que se utiliza en la mayoría de las ocasiones para acceder a este registro.
Si el proceso tarda más de la cuenta, es probable que este se haya quedado colgado y consiga salir del proceso para finalizar o volver a empezar a realizar el proceso. La solución a este problema pasa por reconstruir el índice de archivos. Para realizar esta tarea, accedemos al Panel de control a través del cuadro de búsqueda de Windows, y pulsamos en Opciones de indización.
A continuación, pulsamos en Opciones avanzadas y seguidamente, en el apartado Solución de problemas, pulsamos en el botón Reconstruir. Al pulsar sobre este botón, el índice de archivos se eliminará y se volverá a crear uno nuevo. Es recomendable no hacer uso del ordenador durante el proceso para evitar que el proceso pueda fallar nuevamente.
Problema ocasionado por malware, antivirus u otros programas
Como hemos comentado el problema de que el archivo explorer.exe consuma muchos recursos de nuestro ordenador puede ser debido a la aparición de un malware que ha infectado el archivo, o que el antivirus se haya bloqueado, o que las aplicaciones en la nube estén gastando muchos recursos.
Buscar un posible malware
El primer paso que vamos a dar es el de comprobar que si explorer.exe consume demasiados recursos en nuestro ordenador no sea por culpa de un malware. La infección de nuestro ordenador es probable al navegar por internet, a pesar de contar con programas antivirus. Podemos instalar un programa que inyecte malware con PUPs o anuncios infectados, insertar un USB que contenga malware e incluso clicar en un enlace que nos descargará malware aunque proceda de un conocido.
Nunca hay que descartar esta posibilidad, por lo que el siguiente paso es realizar un escaneo total del ordenador. Si no contamos con un antivirus de terceros, el propio Windows Defender nos servirá para localizar el malware que puede estar ralentizando en exceso el ordenador. Simplemente debemos ejecutar un análisis completo y el programa se encargará de analizar todo el sistema en busca del archivo maligno para proceder a su eliminación.
Controla tu antivirus
Puede que nuestro ordenador esté limpio, pero el antivirus se quede bloqueando a la hora de analizar el PC en busca de malware. Esto suele ser común en los antivirus menos conocidos, ya que tienen mayor probabilidad de devolver a los usuarios falsos positivos.
Para evitar que esta sea la causa os recomendamos instalar y usar Windows Defender, el antivirus gratis de Microsoft para Windows 10. Este antivirus es uno de los que mejor funciona y, además, de los que mejor protección y rendimiento nos dará para Windows.
Desactivar los clientes en la nube
Hoy, todos utilizamos OneDrive, Dropbox o Google Drive, entre otros, para gestionar nuestros archivos. La nube es la opción más cómoda para nuestro almacenamiento digital. Pero también puede hacer que explorer.exe consuma tanta CPU que no podamos utilizar con normalidad nuestro ordenador.
Al ser una utilidad que se suele ejecutar en segundo plano, la sincronización con la nube envía constantemente datos y archivos a sus servidores, lo que fuerza al explorador de archivos a consumir más recursos de la cuenta mientras de forma constante. La solución puede pasar por desinstalar los programas y utilizar los servicios de forma puntual a través de la web.
Buscar un archivo sin icono
Puede sonar surrealista, pero se ha demostrado que la CPU es consumida de forma brutal por explorer.exe a través de un archivo en el escritorio que no muestra su icono. El sistema entra en un bucle constante al no identificar el icono y el consumo se dispara, provocando así la ralentización del ordenador.
Lo primero que tenemos que intentar es hacer clic derecho en el archivo, ir a propiedades y en cambiar icono elegir cualquiera de la lista. Si esto no hace que descienda a ras del 0% simplemente envía el archivo a otra carpeta cualquiera.
Problemas relacionados con el sistema
También puede suceder que los problemas de que el archivo explorer.exe sean derivados del propio sistema operativo por lo que veremos algunas opciones que nos van a permitir optar a solucionarlo.
Eliminar los archivos de la carpeta Temp
En algunas ocasiones, todos los archivos de la carpeta Temp del sistema provocan el consumo de recursos repentino de explorer.exe. Para solucionarlo, debemos ir a C:Windows/Temp y borrar todos los archivos de esta carpeta.
A continuación, abrimos el administrador de tareas, clicamos en el explorador de archivos y lo reiniciamos. Esta solución podría ser la definitiva en muchos casos.
Desinstalar complementos del explorador
En ocasiones, podemos instalar algunos complementos que ralentizan nuestro ordenador. Estos provocan que el proceso explorer.exe consuma más CPU, ya que debe mover más recursos para ejecutar los ficheros de estos complementos.
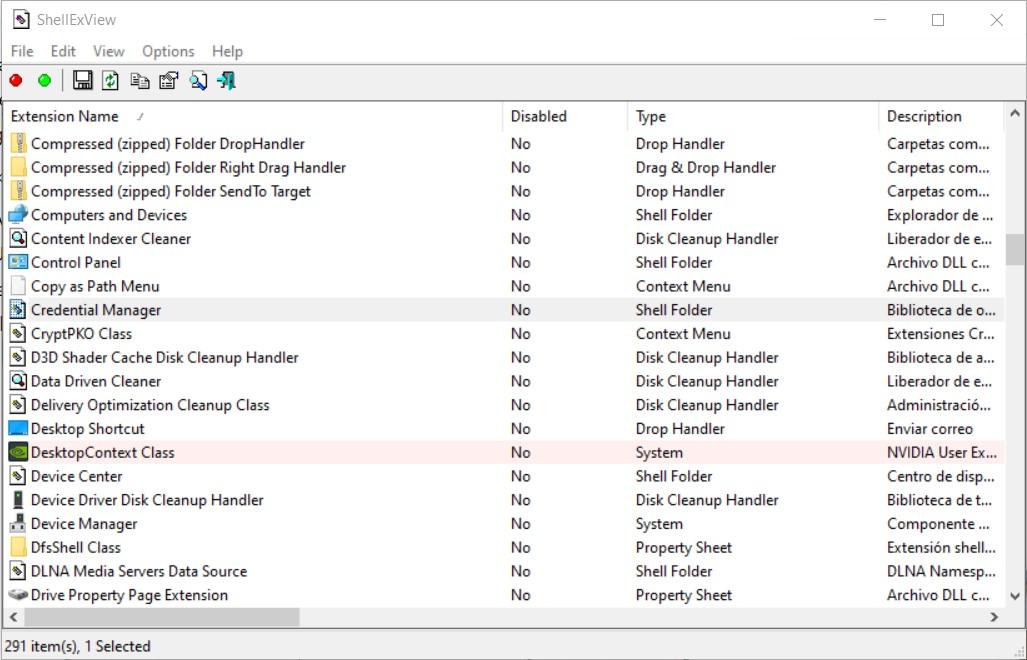
A pesar de ser una comprobación algo tediosa, es necesario comprobar si son estos complementos los que provocan la lentitud de nuestro sistema. Mediante el programa ShellExView podemos ir comprobando, uno por uno, si la desactivación de cada complemento facilita el consumo al explorador de archivos.
Comprobar los archivos del sistema
Otro paso importante es el de comprobar que no hay archivos corruptos en nuestro sistema. Lo único que tenemos que hacer es abrir un símbolo del sistema con permisos de administrador y, justo después, insertar el comando sfc /scannow.
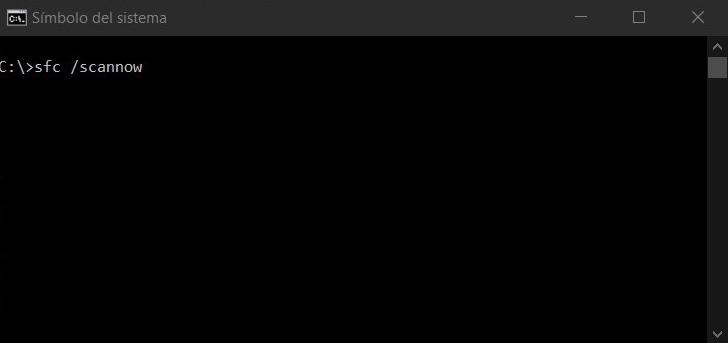
Tras imprimir el comando, el sistema nos solicitará reiniciar el ordenador. Durante el proceso, Windows sustituirá todos los archivos corruptos que existan por unos completamente limpios, lo que puede conseguir que el explorador deje de funcionar mal y no consuma todos nuestros recursos.
Comprobar la integridad de los discos duros
También es frecuente que los discos duros de nuestros ordenadores terminen por estropearse. Por ello, una posible solución es comprobar los posibles errores que aporten estas unidades para solucionarlos y que el sistema funcione a la perfección.
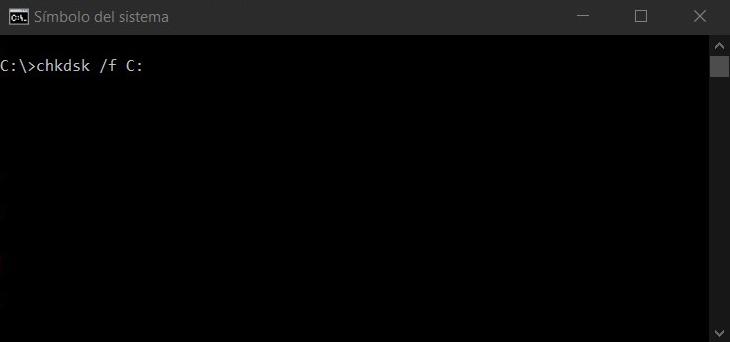
De nuevo, utilizaremos un símbolo del sistema e imprimiremos el comando chkdsk C: F/ R/, donde C: es la letra de la unidad que queremos analizar. Lo ideal sería hacer el proceso con todos los discos duros que poseemos en nuestro ordenador, por si el fallo proviene de la lectura de alguno de ellos, aunque en él no esté instalado Windows.
Desgranando el resto del comando, F/ permitirá al sistema solucionar todos los errores que encuentre y R/ recuperar la información de los sectores corruptos del disco duro, en la medida de lo posible.
Limpia tu disco duro de archivos temporales
Windows crea constantemente archivos temporales que llegan a acumularse por cientos. Una medida bastante común y necesaria es la de limpiar nuestro disco duro de estos archivos.
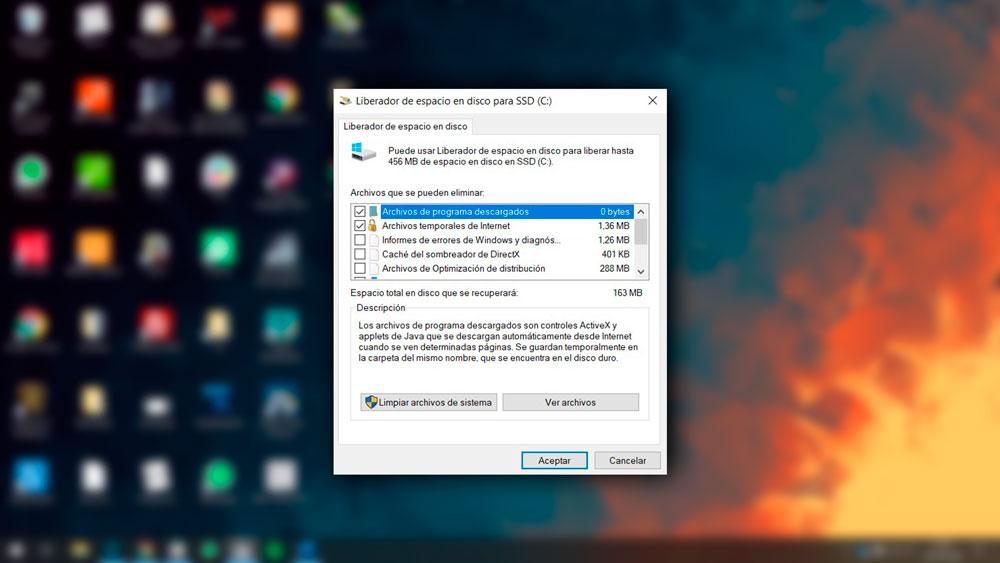
Para hacerlo, simplemente tenemos que ejecutar el liberador de espacio de Windows en el disco duro y seleccionar todos los archivos temporales que existen. El programa se encargará de vaciar el almacenamiento de ellos y el explorador de archivos no necesitará consumir tantos recursos.
Ejecutar un arranque limpio
El consumo excesivo de recursos de explorer.exe puede deberse al inicio de aplicaciones externas al sistema. Hay diversos programas que se inician al arrancar Windows y esto ralentiza mucho el explorador de archivos.
Mediante un arranque limpio podemos comprobar qué programas causan el gran consumo de CPU por parte de explorer.exe. Solo tenemos que seguir tres pasos para ello.
- Presionar Windows + R y ejecutar msconfig.
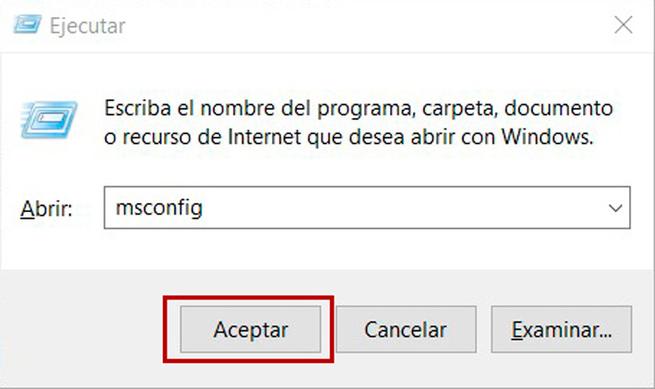
- Ir a la pestaña Servicios, clicar en Ocultar todos los servicios de Microsoft y pulsar en Deshabilitar todos.
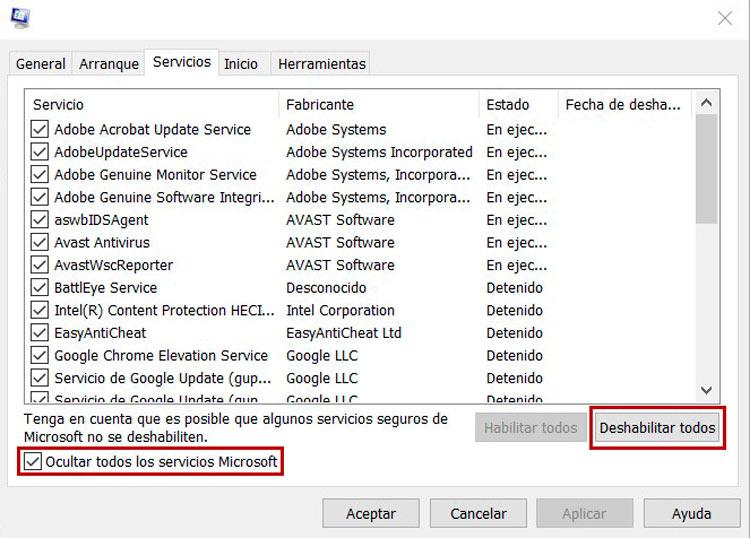
- Ir a Inicio y abrir el administrador de tareas. Hacer clic derecho en cada programa de la pestaña Inicio en el administrador de tareas y clicar en desactivar.
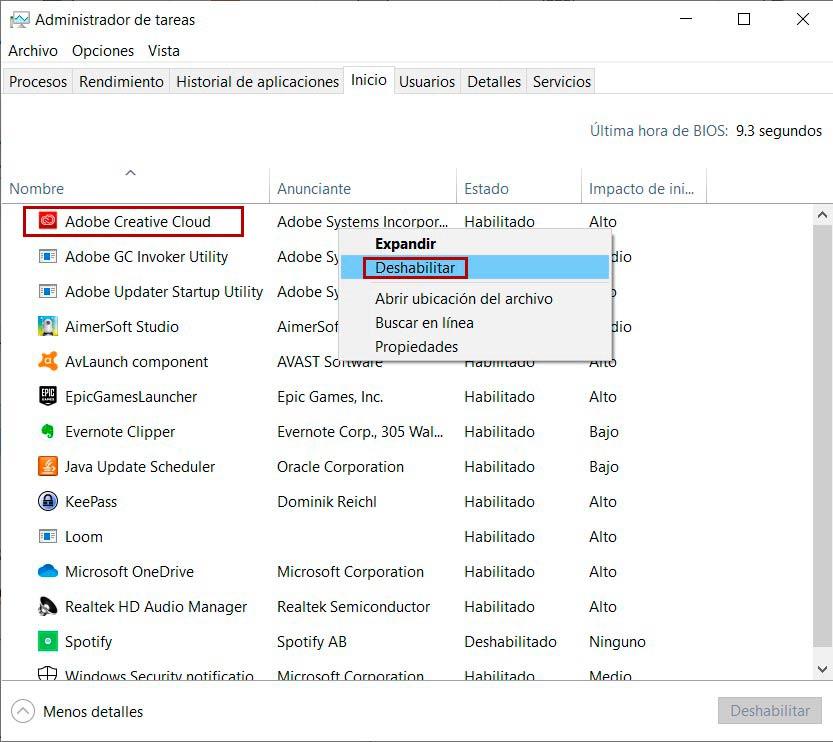
- Aceptar la configuración del administrador de tareas y del sistema y reiniciar nuestro ordenador.
Eliminar el archivo AudioSes.dll
Ha habido bastantes casos reportados de usuarios que han borrado el archivo AudioSes.dll y que han solucionado el consumo excesivo de CPU por parte de explorer.exe. Para ello, solo tenemos que ir a C:Windows/System32, localizar el fichero y desplazarlo a nuestro escritorio. Acto seguido nos dirigimos a C:/Windows/SysWOW64 y lo transferimos a nuestro escritorio.
La eliminación de este archivo de ambos directorios puede solucionar el problema del explorador de archivos. Se trata de un archivo necesario solo para el proceso WOS de Windows y que consume mucha RAM al ser cargado en la memoria principal del ordenador. Su eliminación no repercutirá en ningún problema, pero, al ser un archivo del directorio de Windows, debemos tener cuidado.
¿Nada ha funcionado? Restablece Windows
Si nada de lo anterior ha funcionado, entonces solo nos queda optar por la solución más drástica: restablecer Windows. No recomendamos optar por esta alternativa a no ser que tengamos serios problemas con el proceso explorer.exe y hayamos probado, sin éxito, todo lo anterior.
Como ya sabremos, esta opción nos permite realizar una instalación limpia de Windows 10 manteniendo (o borrando) todos nuestros datos y todas las configuraciones. De esta manera, si el problema es que algún archivo de Windows se ha corrompido, gracias a la función de restablecer el PC podremos recuperarlo.
Windows 10 nos permite restablecer el PC desde la nube o usando la copia local de Windows. Lo recomendable es optar por la nube, ya que así, además, bajaremos e instalaremos la última versión de Windows.
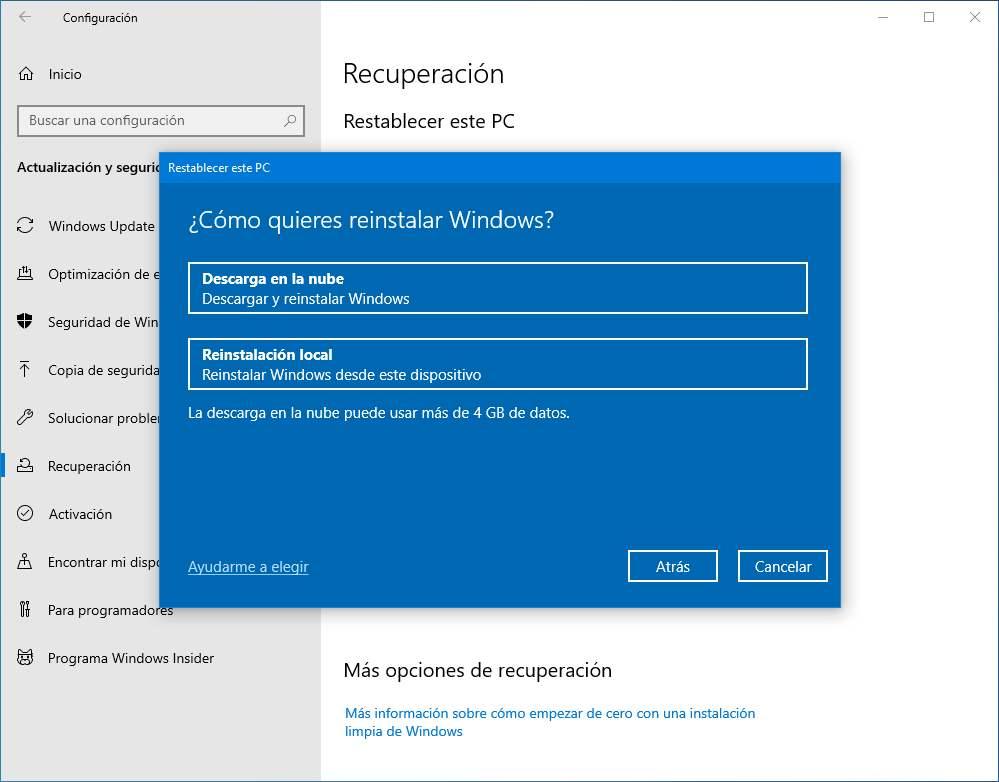
También nos dará a elegir si queremos mantener nuestros datos y configuraciones o borrarlos para empezar a usar el PC desde cero, como nuevo. Ahí ya podemos elegir la opción que mejor nos venga según el uso que demos al PC y los datos que guardemos en él.
Tras restablecer por completo nuestro PC tendremos que comprobar si explorer.exe consume aún muchos recursos, aunque lo más probable es que no. Ya no habría razones para que siguiera siendo así.

