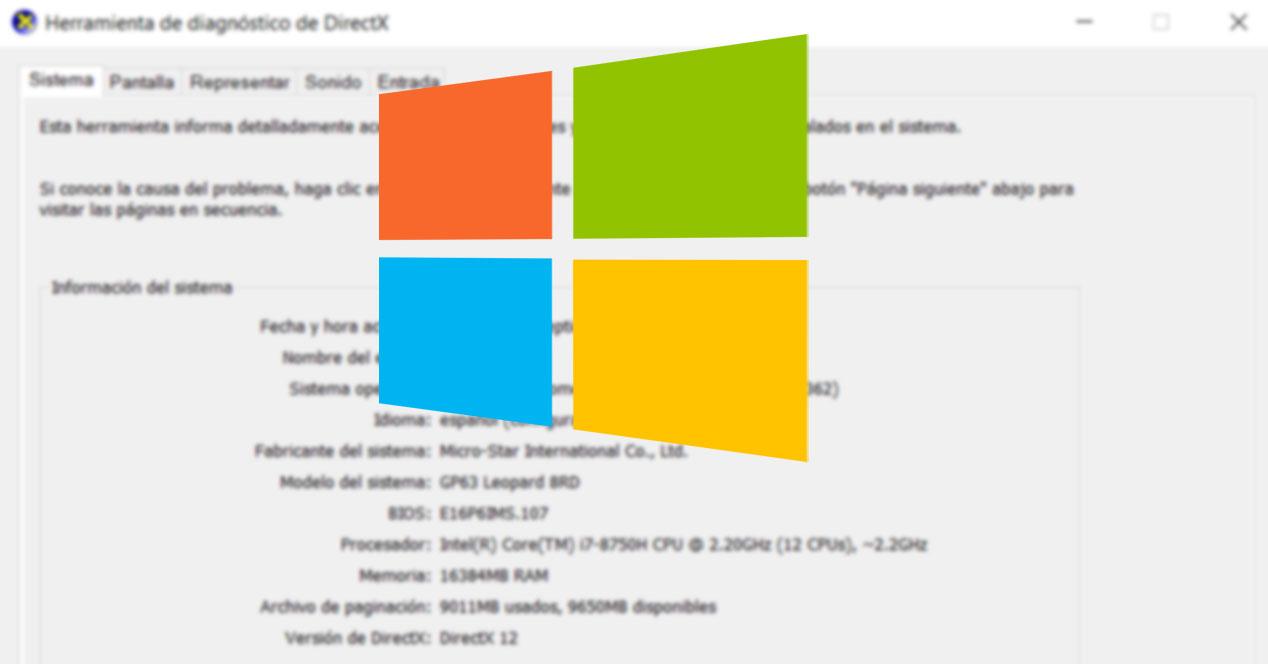El funcionamiento de Windows 10 y Windows 11 en muchas ocasiones está directamente relacionado con los componentes de equipo. Por tanto, es importante conocer qué memoria, procesador, sistema gráfico y disco duro tengo para poder evaluar el comportamiento del sistema operativo.
Y es que hay que tener muy en cuenta que este es un sistema operativo que usan cientos de millones de personas en todo el mundo. Cada uno tiene, por regla general, una configuración diferente en sus equipos, de ahí precisamente los problemas relacionados con la incompatibilidad que en ocasiones encuentran los de Redmond. Además, hablamos del sistema operativo más usado del mundo en equipos de sobremesa, por lo que su importancia es mayor.
Ventajas de conocer los componentes del PC con Windows
Por tanto, una vez nos encontramos en Windows 10 o Windows 11de Microsoft, es posible que te interese saber cómo puedo ver en pantalla las especificaciones internas del ordenador. Esto es algo que nos será de enorme utilidad en multitud de ocasiones. Seamos usuarios avanzados en tecnología, o más novatos, debemos saber, en mayor o menor medida, cuáles son los componentes hardware que forman parte de nuestro PC. Esto es algo casi imprescindible a la hora de saber si podemos usar, o no, determinados programas y juegos.
Al mismo tiempo es necesario saber todo esto por si, llegado el momento, vemos que necesitamos ampliar el equipo, o cambiar alguno de sus componentes internos. Es más, a la hora de saber si el PC con el que trabajamos con Windows a diario funciona como es debido, o no, igualmente deberíamos saber con lo que contamos internamente. De hecho, al mismo tiempo en determinadas ocasiones me puede interesar su estado, algo que el sistema nos ofrece en tiempo real.
Y eso no es todo, ya que cuando, con el tiempo, empezamos a detectar ciertas bajadas de rendimiento en el sistema operativo, o fallos que antes no ocurrían, conocer el hardware del ordenador nos puede ser de mucha ayuda. Esto nos puede ser beneficioso a la hora de subsanar esos potenciales problemas, si es que realmente existen. Se puede dar el caso, una vez que conocemos todo esto, que, en lugar de tener un fallo de funcionamiento, sencillamente es que disponemos de un PC antiguo o un tanto limitado.
Cuáles son los componentes mi PC con Windows
Una vez sabemos todo esto y somos conscientes de lo trascendental de conocer estos datos a los que os hacemos referencia, veamos cómo podemos conocerlos de la manera más sencilla. Cabe mencionar que para todo ello os diremos que hay varias maneras de comprobar de primera mano las especificaciones de un PC en Windows. Esto es precisamente de lo que os hablaremos en estas mismas líneas. Todos los métodos que os mostramos a continuación para conocer que componentes forman parte de nuestro equipo, están disponibles tanto en equipos con Windows 10 como con Windows 11.
Desde Windows
El método más rápido y sencillo para conocer cuáles son los componentes de nuestro PC, al menos, los más importantes, es a través de las opciones de configuración de Windows (Win +) entrando en el apartado Sistema y, seguidamente, pulsamos en la opción Acerca de, situada en la columna de la izquierda. En el panel de la derecha, se mostrará tanto el modelo y velocidad del procesador como la cantidad de memoria RAM que tenemos instalada en el equipo. Si bien es cierto que nos faltaría conocer qué modelo de tarjeta gráfica y disco duro tenemos, esta información es más que suficiente si estamos contemplando la posibilidad de ampliar o renovar el equipo.
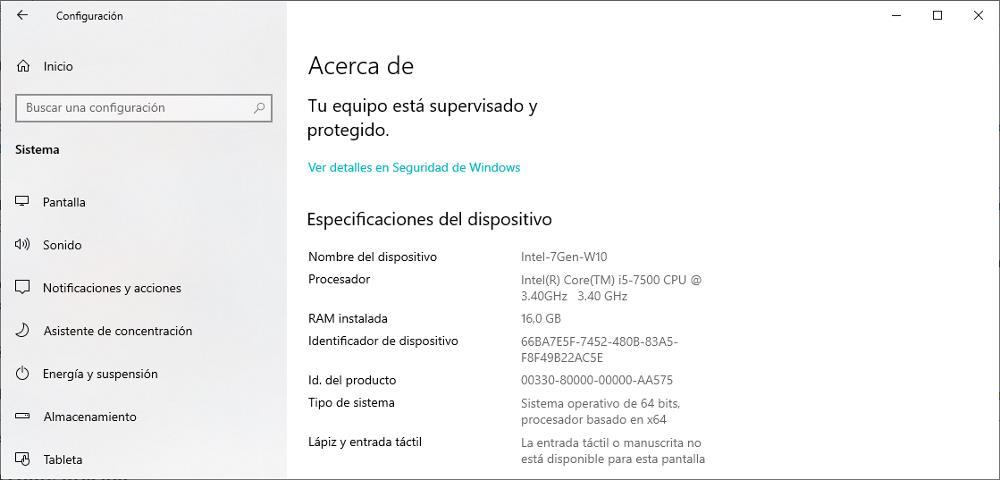
DirectX
Hay que tener presente que el propio sistema nos ofrece una serie de funciones integradas que nos van a ser de mucha ayuda en estas tareas que os comentamos. De este modo tendremos la posibilidad de ver las especificaciones del equipo en pocos segundos. Por tanto, en el caso de que deseemos ver las especificaciones del PC en Windows, lo podemos lograr accediendo a la combinación de teclas “Win + R” para que aparezca el cuadro de “Ejecutar”. Entonces en este escribimos el comando “Dxdiag” para que aparezca una nueva ventana mostrando la mayoría de las especificaciones básicas del ordenador.
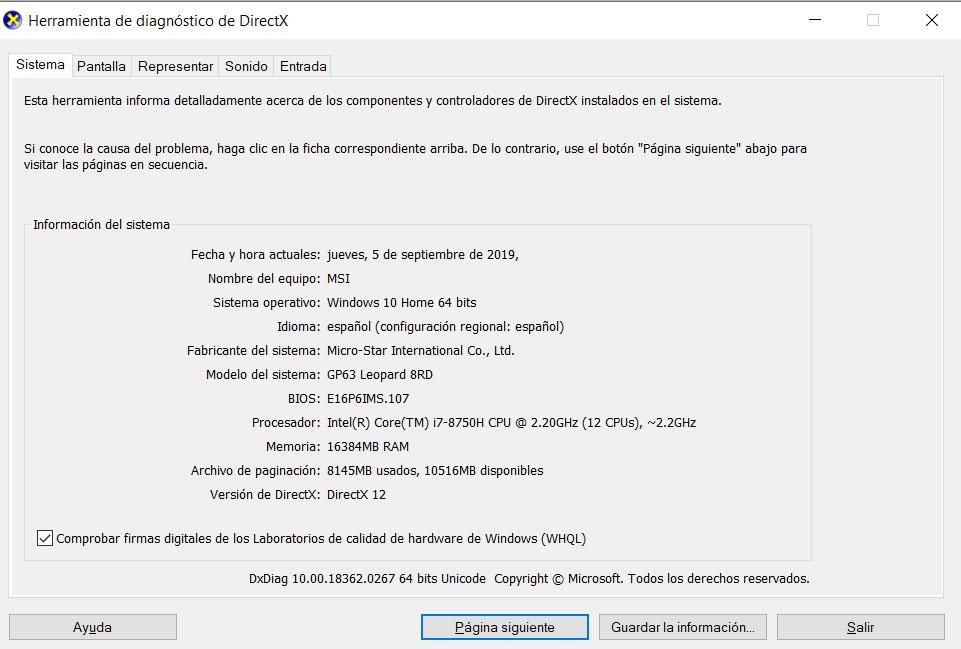
En ese instante, en pantalla podremos ver elementos tales como el nombre del equipo, la memoria del sistema, la CPU, la BIOS, la versión de DirectX, y otras muchas cosas. Además, os recomendamos navegar por las pestañas situadas en la parte superior de la interfaz para acceder a más datos del propio equipo. Esta es una buena manera de conocer en profundidad todo lo concerniente a nuestro PC, pero no es la única que tenemos en Windows.
Cierto es que muchos usuarios, con los datos que se muestran en este apartado que os acabamos de comentar, tengan más que suficiente. Así podrán al menos saber, a grandes rasgos, qué tienen en el PC instalado para, por ejemplo, sustituir algún componente y saber cuáles son mejores o peores. Pero también hay otros muchos que quieren ir un paso más allá en este sentido, por lo que necesitan profundizar un poco más.
Msinfo32
Por tanto, por otro lado, en el caso de que seamos usuarios avanzados y deseemos comprobar aún más en profundidad las especificaciones del sistema en Windows, podemos echar mano de otro camino para ello. Primero volvemos a ejecutar la combinación de teclas “Win + R” para acceder al cuadro mencionado anteriormente donde escribimos el comando “msinfo32”. Aquí vamos a encontrar información mucho más detallada del sistema, todo repartido en diferentes secciones y subsecciones.
Tal y como os acabamos de decir, esta es una sección del propio sistema operativo, que a grandes rasgos está limitada a los usuarios más avanzados. Alguien con conocimientos básicos de hardware, probablemente no entiendan muchas de las informaciones que aquí se muestran. Por el contrario, muchos técnicos especializados echan mano de esta sección a la hora de valorar e intentar solucionar problemas y fallos de todo tipo.
Decir que en esta función de Windows podemos comprobar todas las especificaciones del ordenador con todo detalle. Desde los componentes hardware hasta la lista de tareas en ejecución, los conflictos del sistema e incluso todo lo relativo al apartado software que tenemos en funcionamiento.
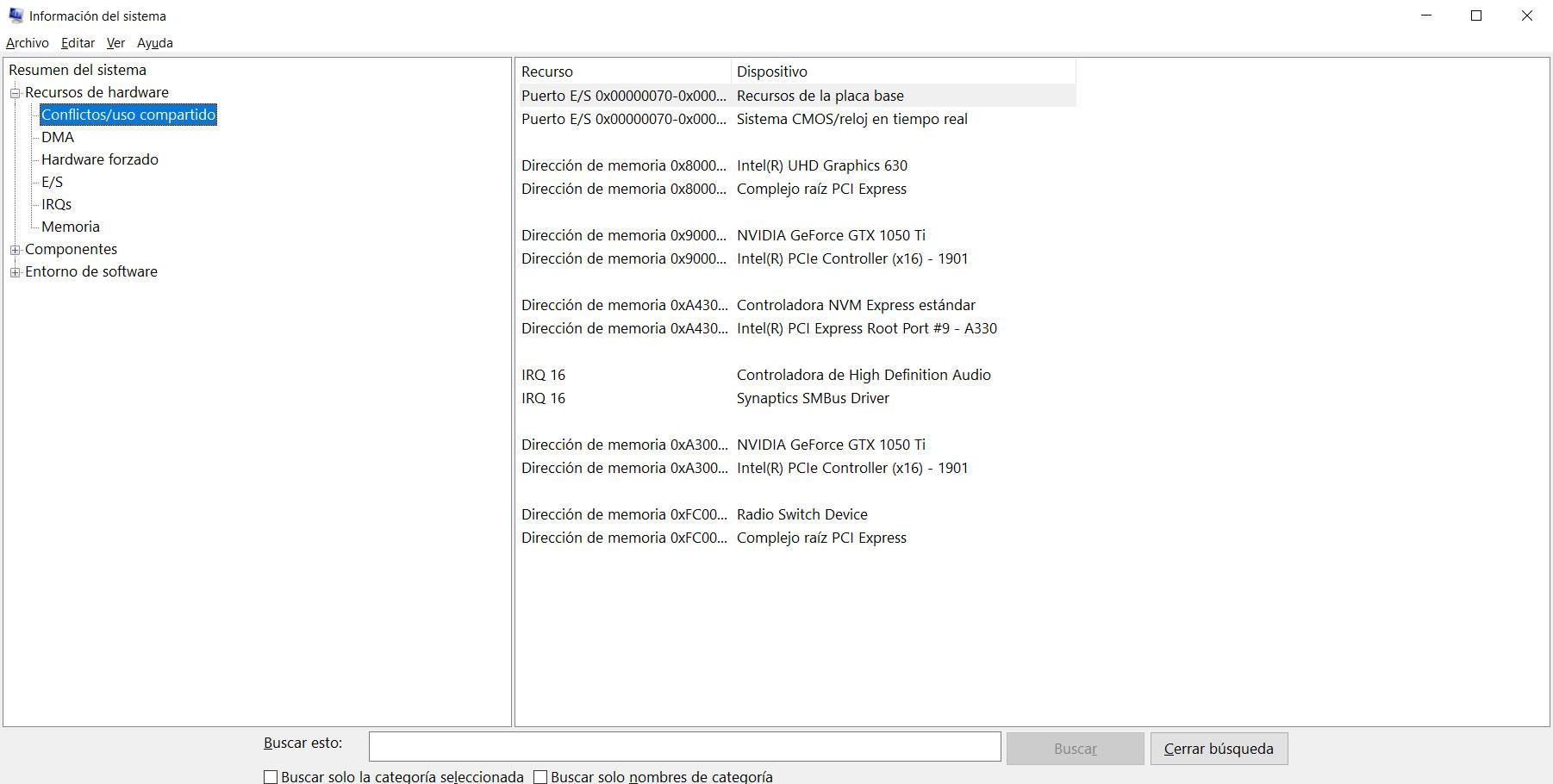
Y para terminar os diremos que en el supuesto de que queramos monitorizar el estado del equipo, el consumo de memoria, CPU o GPU en tiempo real, tenemos otra manera. Esto es algo que podemos lograr con tan solo acceder al Administrador de tareas. Para arrancar este elemento tenemos que pulsar en la combinación de teclas “Ctrl + Shift + Esc”, y situarnos en la pestaña de “Rendimiento”.
Ahí ya podremos ver diversos datos del equipo en tiempo real mientras trabajamos con el sistema, además de un modo gráfico e intuitivo. Por tanto, ya podemos ver esos datos hardware de los que os hablábamos, útiles tanto para usuarios noveles, como para otros más avanzados.
¿Qué datos son los que debemos conocer siempre?
Obviamente no podemos esperar conocer a fondo todos y cada uno de los datos técnicos de nuestro ordenador. Solo los más «frikis» se conocen al detalle todos y cada uno de los componentes que tienen en el PC. Sin embargo, nunca está de más hacernos más o menos una idea de qué tipo de PC tenemos. Por ejemplo, deberíamos conocer siempre:
- Tipo de procesador. No el modelo, sino si tenemos un Intel i3, i5, i7, o un AMD Ryzen 3, 5 o 7.
- Cantidad de memoria RAM. No es necesario conocer la frecuencia, pero sí saber si tenemos 8 GB, 16 GB, etc.
- Tipo de unidad de almacenamiento. Si queremos mejorar la velocidad de nuestro PC, es importante saber si nuestro disco es HDD o SSD, siendo este último mejor opción si queremos darle una nueva vida a un PC antiguo.
- Gráfica: Si vamos a jugar, deberíamos saber si tenemos gráfica dedicada o se usa la de la propia CPU.
- Sistema operativo. Por supuesto, debemos saber si nuestro PC tiene Windows 10, Windows 11, otra versión o un sistema operativo diferente (como Linux).
Estos datos nos servirán para hacernos una idea del tipo de PC que tenemos, y algún entendido nos podrá decir si es bueno o no. Sin embargo, no nos servirá de demasiado a la hora de comprar nuevos componentes. Si queremos poner al ordenador más RAM, no basta con comprar la primera que veamos. Lo que debemos hacer es asegurarnos del tipo de memoria que admite nuestro PC, su frecuencia y cuál es el tipo de memoria que tenemos para no comprar una igual o peor. Y así con el resto de los componentes.