Dentro de los diferentes componentes que forman parte de nuestro ordenador, el audio es una de las características principales. Y es que poder escuchar todo tipo de contenidos en el PC es una de las tareas que más solemos realizar en nuestro día a día. Ya sea para reproducir música o vídeo, realizar videollamadas o hasta escuchar las notificaciones de Windows, el sonido es un elemento fundamental. Por ello nada peor que encontrar problemas con el sonido, como el error «Ningún dispositivo de audio instalado». De esta forma hoy vamos a ver cuáles pueden ser las causas y como intentar solucionarlo.
Es probable que si nos encontramos con el mensaje de error «Ningún dispositivo de audio instalado» no sepamos muy bien que está ocurriendo y qué podemos hacer para solucionarlo. Solo comprobamos que no podemos escuchar ningún sonido en nuestro ordenador, lo cual no solo es un fastidio para disfruta de nuestro tiempo de ocio, sino que también puede interferir de forma negativa en nuestro trabajo.
Este error es fácilmente apreciable, pues se representa con un símbolo de cruz roja junto con al control de audio que se encuentra en la bandeja del sistema. En el signo inequívoco de que algo no va bien por lo que habrá que intentar poner remedio de la forma más efectiva posible.
Causas del error con el dispositivo de audio
Las causas por las que aparece este error con el audio en nuestro PC con Windows pueden ser varias no existiendo siempre un motivo en concreto, por lo que no siempre es fácil de detectar o de prevenir que no ocurra. Aun así, algunos de los motivos más comunes por lo que puede ocurrir son los siguientes:
- Actualizaciones de Windows: aunque parezca extraño, sí que puede ser una causa de este error. Y es que las actualizaciones de Windows tienen como objetivo principal incorporar nuevas características o establecer parches de seguridad. Pero, en ocasiones, puede que no estén todo lo pulidas que deberían, lo cual termina repercutiendo en posibles fallos en el sistema.
- El dispositivo de reproducción está desactivado: también puede ocurrir que hayamos podido desactivar el dispositivo de reproducción que utilizamos, por lo que el audio no se va a poder en el dispositivo, dado que Windows no lo reconocerá, dando lugar a la aparición de este error.
- Los drivers están obsoletos o dañados: los controladores son una parte fundamental de los diferentes componentes de nuestro PC, pues hacen que puedan funcionar de forma correcta. Si los controladores de audio se encuentran obsoletos o se han dañado, obtendremos como resultado la aparición del error “Ningún dispositivo de salida de audio instalado”.
- Puerto de conexión dañado o no configurado: si el puerto que estamos usando para emitir la salida de audio, por ejemplo, a unos altavoces o unos auriculares se encuentra dañado no está configurado no podremos usarlo en nuestro sistema. Esto es algo que debemos tener muy en cuenta debido a que se trata de un elemento clave a la hora de hacer funcionar los elementos de audio en nuestro equipo.
De forma resumida, estas pueden ser las principales causas por las que nos aparezca el error “Ningún dispositivo de salida de audio instalado”, por lo que ahora debemos conocer lo más importante, cómo podemos ponerle solución.
Además, debemos tener en consideración que este es un fallo en el sistema operativo de Microsoft que puede aparecer repentinamente. Esto quiere decir que en un momento determinado el sistema de audio esté funcionando sin problema alguno, y de buenas a primeras aparezca este error que os comentamos y el sonido deje de funcionar el PC. Eso sí, en el caso de que en ese momento estemos llevando a cabo algún tipo de configuración en el sistema Windows o hemos instalado recientemente alguna aplicación, ya podemos imaginarnos cuál es la fuente del problema.
Debido a ciertas incompatibilidades por ejemplo con los drivers o puertos que controlan el sistema de sonido, ese cambio o software que hemos añadido puede dañar este apartado. Esta es sería una de las situaciones ideales porque veríamos de primera mano cuál es el problema, o más bien el causante, y tendríamos la posibilidad de solucionarlo de manera rápida y efectiva. Bastaría con deshacer el cambio hecho en el sistema o eliminar el programa que acabamos de instalar.
Solucionar el error Ningún dispositivo de salida de audio instalado
No cabe duda de que en los últimos años todo aquello relacionado con el sector multimedia, tanto hardware como software, se ha convertido en algo clave en nuestro ordenador. Esto se traduce en que, si el sistema de sonido empieza a fallar de manera repentina, nos podemos encontrar con un serio inconveniente a la hora de utilizar nuestro equipo de la mejor manera. Llegado el desagradable caso que os comentamos, vamos a ver algunas soluciones rápidas y sencillas que podéis llevar a cabo.
Por tanto, si nos hemos topado con este error en nuestro ordenador y no podemos reproducir audio, prueba a realizar estos sencillos trucos que os contamos a continuación con los que poder solucionarlo sin necesidad de acudir a un técnico.
Verifica los dispositivos de audio
Lo primero que vamos a hacer es verificar que los dispositivos de audio se encuentren habilitados, para lo cual debemos acceder al «Panel de control» de Windows. Para ello escribimos panel de control dentro de la barra de búsqueda del menú de Inicio y lo seleccionamos para que aparezca en pantalla. Una vez nos aparece, pulsamos en el apartado de «Hardware y sonido» de entre todas las entradas que aquí nos encontramos.
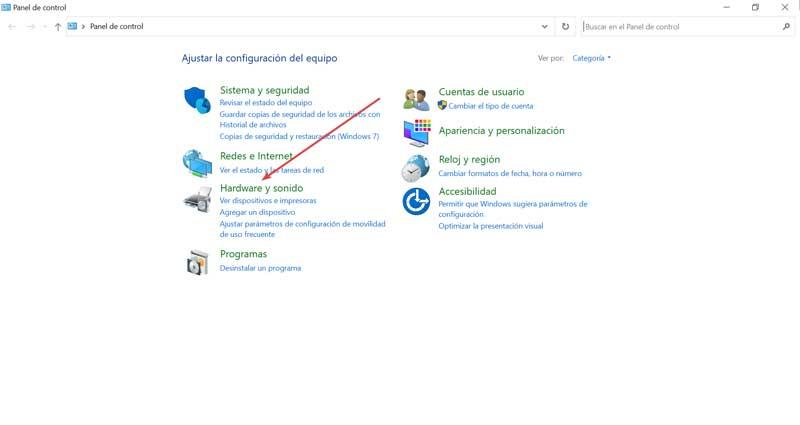
Posteriormente hacemos clic en el apartado de «Sonido» y nos dirigiremos a la pestaña de «Reproducción». Ahora hacemos clic con el botón derecho y marcamos las opciones de «Mostrar dispositivos deshabilitados» y «Mostrar dispositivos desconectados». En caso de que aparezca nuestro dispositivo de audio, pulsamos sobre él con el botón derecho y seleccionamos «Habilitar dispositivo».
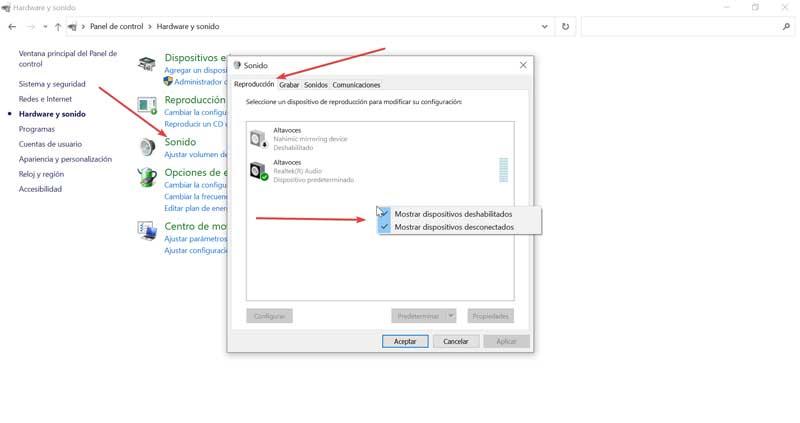
No se muestra ningún dispositivo de audio
Si no se muestra ningún dispositivo de audio dentro de este apartado, lo primero que debemos hacer es reiniciar el equipo para comprobar si se trata de error puntual del sistema operativo. Si no es así, lo más probable es que se deba a un problema de hardware, es decir, del componente en sí, componente que, al no funcionar correctamente, Windows no es capaz de reconocerlo y utilizarlo para enviar el sonido generado en el equipo.
Si se trata de un equipo donde la tarjeta de sonido está integrada en la placa base, como sucede en la mayoría de los ordenadores de sobremesa y portátiles, la única solución disponible pasa por cambiar la placa base, un proceso muy sencillo en un ordenador de sobremesa, pero no en un portátil, donde el coste de la reparación fuera de garantía nos puede costar más que un equipo nuevo.
Otra opción pasa por comprar una tarjeta de sonido que funcione vía USB y a la que podemos conectar cualquier jack de auriculares sin necesidad de cambiar la placa. También podemos probar si utilizando la conexión bluetooth de nuestro dispositivo, Windows es capaz de reconocer el dispositivo conectado para enviar la señal a través de este.
Solucionador de problemas de audio
Windows cuenta con una herramienta que nos puede resultar de utilidad en el caso de que un dispositivo de audio no se haya instalado correctamente, llamada Solucionador de problemas de audio. De hecho, esta función la podemos usar con múltiples apartados del PC, no solo con el audio.
En Windows 10
Para ejecutarla en Windows 10 debemos acceder al menú de Configuración mediante el atajo de teclado «Windows + i». Aquí pulsamos sobre el apartado de «Actualización y seguridad».

En la nueva ventana seleccionamos la pestaña de «Solucionar problemas», situada en la columna de la izquierda. Posteriormente hacemos clic en «Solucionadores de problemas adicionales» que encontramos en la parte inferior derecha.
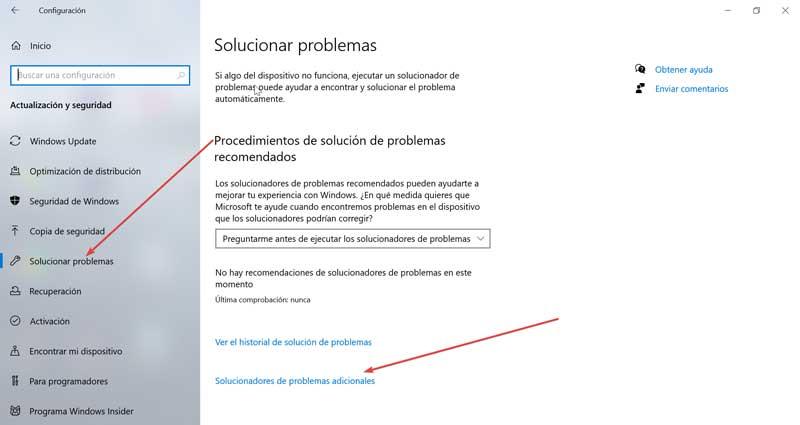
En la nueva pantalla ejecutamos la opción «Reproducción de audio» y aplicamos todas las correcciones que nos indique el asistente.
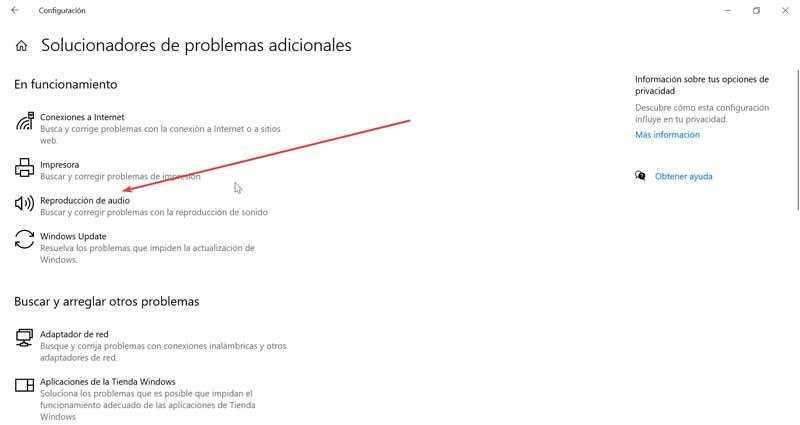
Una vez terminado reiniciamos el sistema y comprobamos si se ha solucionado el error.
En Windows 11
Si estamos usando Windows 11 como sistema operativo, el proceso es similar, pues básicamente lo que vamos a encontrar diferente es la interfaz de los propios menús. Para comenzar será necesario pulsar el atajo de teclado Windows + I para acceder al menú de Configuración. Desde aquí, en el apartado de Sistema, vamos a encontrar en la parte inferior derecha la opción de Solucionar problemas, por lo que hacemos clic sobre ella.
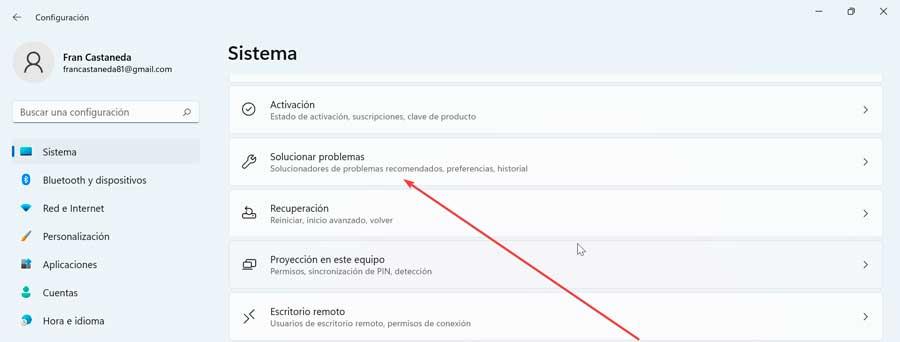
En la siguiente pantalla pulsamos en el apartado de Otros solucionadores de problemas.
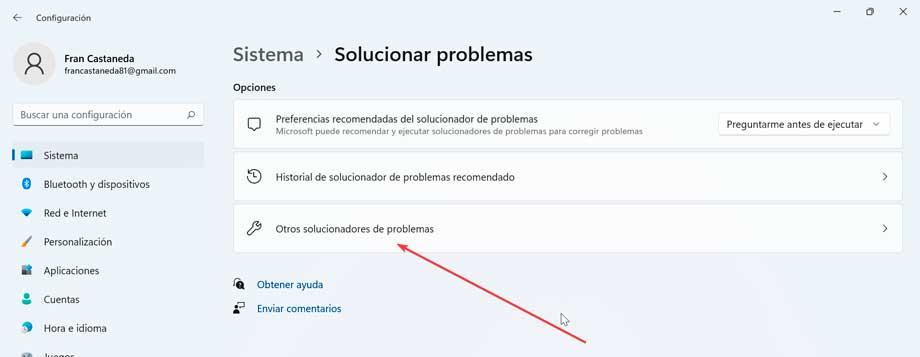
Esto nos llevará a otra pantalla donde debemos hacer clic en Ejecutar dentro del apartado Reproducir audio.
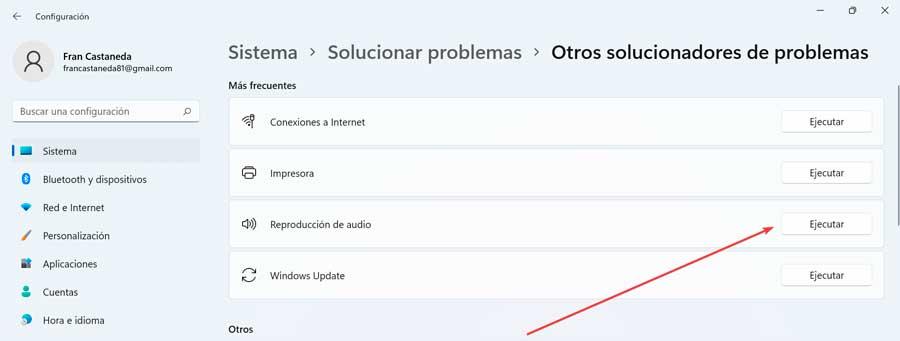
A continuación, Windows se encargará de comprobar si hay algún problema en los procesos de los servicios de audio y nos mostrará una nueva ventana emergente para que seleccionemos el dispositivo con el que tengamos problemas. Basta con seleccionarlos pulsar en Siguiente para que el sistema se encargue de realizar las operaciones oportunas y ofrecernos alguna solución en caso de que haya encontrado cómo solucionar el problema.
Instalar o actualizar los controladores
Como hemos comentado, una de las causas más comunes respecto al audio se debe a los drivers o controladores. Por lo que es importante que los tengamos instalados o en su defecto que se encuentren actualizados. Para ello, desde la barra de búsqueda del menú de Inicio escribimos «Administrador de dispositivos» y lo seleccionamos.
En la lista que encontramos debemos localizar el apartado de «Controladores de sonido y vídeo y dispositivos de juegos» y los desplegamos. Posteriormente pulsaremos con el botón derecho sobre nuestra tarjeta de sonido y seleccionaremos «Desinstalar el dispositivo». Una vez terminado reiniciamos el ordenador. Al arrancar, los controladores de audio deberían de instalarse automáticamente.
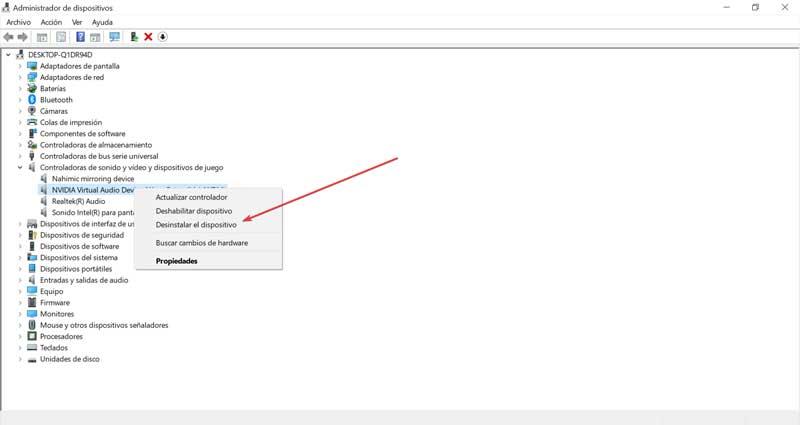
De no ser así o para estar seguro volvemos al «Administrador de dispositivos», pulsamos en la pestaña de «Acción» de la parte superior y hacemos clic en el botón de «Buscar cambios de hardware». Ahora Windows se encargará de detectar e instalar nuevamente los controladores para nuestros dispositivos de audio.
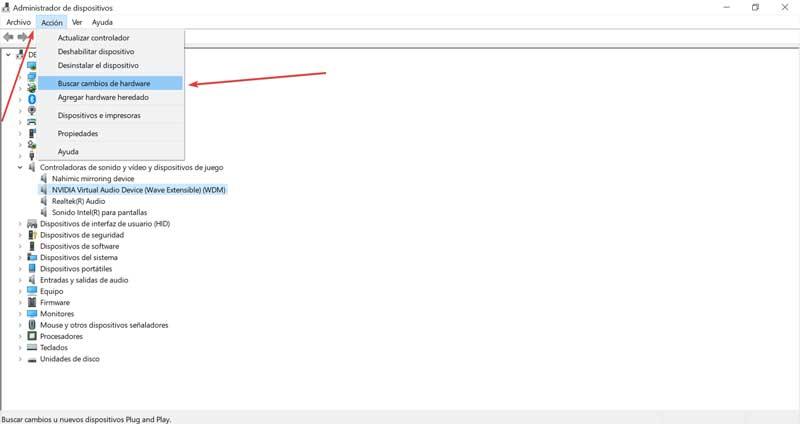
Esta opción debería de solucionar por completo el error «Ningún dispositivo de salida de audio instalado». De no ser así podemos probar otras opciones que nos puedan ayudar al respecto.
Usar un programa para actualizar drivers
Si Windows Update no encuentra los controladores adecuados para nuestro dispositivo de audio, entonces debemos dar una oportunidad a los programas especializados en actualizar los controladores del PC. Uno de estos programas es IObit Driver Booster. Este software se encarga de analizar todo el hardware del PC, comprobar los drivers instalados, y nos permitirá tanto actualizar los controladores obsoletos como instalar todos aquellos que falten en el ordenador.
Y, si preferimos una alternativa de código abierto que nos permita hacer esto mismo, podemos recurrir a Snappy Driver Installer Origin. Este programa está algo más enfocado a los usuarios más avanzados ya que, en lugar de decidir por sí solo qué controlador instalar, nos permite elegir el que queramos, reduciendo la probabilidad de que haya errores y problemas con el PC.
Descargar los drivers oficiales de la tarjeta de sonido
Cuando Windows detecta un nuevo hardware en el equipo, lo primero que hace es acudir a su biblioteca de drivers y descargar los que son compatibles con la tarjeta, unos drivers genéricos para la mayoría de las tarjetas de sonido integradas en las placas base. Pero, cuando se trata de una tarjeta de sonido externa, una tarjeta que hemos añadido al equipo, los drivers genéricos de Windows no nos permitirán sacarle todo el partido e incluso puede llegar a no funcionar. La solución a este problema pasa por descargar desde la web del fabricante de la tarjeta, el conjunto de aplicaciones disponible para nuestra tarjeta de sonido, conjunto de aplicaciones que, además, incluye los drivers que Windows debe utilizar para gestionar correctamente el funcionamiento de la tarjeta.
Si se trata de una tarjeta de sonido del fabricante Realtek, la utilizada por la mayoría de los fabricantes de placas base, la teoría nos indica que debemos acudir a su página web para descargar los correspondientes drives, sin embargo, en la práctica es lo peor que podemos hacer ya que la descargar de los drivers genéricos para la tarjeta es muy lenta y nos puede llevar varias horas poder descargar el archivo que tan solo ocupa 300 MB. Además, son drivers genéricos, no drivers optimizados para la placa base de nuestro equipo. La solución pasa por descargar la aplicación que incluye los drivers directamente desde la web del fabricante de nuestra placa base.
Para encontrar la aplicación que corresponde con el modelo de tarjeta de sonido de nuestro equipo, debemos introducir el número de modelo de nuestra placa. Este número podemos averiguarlo rápidamente desde la caja de los componentes o bien utilizando aplicaciones como Speccy o HWMonitor si hemos tirado las cajas. Una vez hemos descargado e instalado la aplicación, volvemos a actualizar los drivers desde el Administrador de dispositivos indicando que busque los drivers en el equipo y no por internet.
Desactiva los dispositivos y conectividad inalámbrica
Dependiendo del tipo de componente hardware de audio que vayamos a utilizar en nuestro PC, lo conectamos de un modo u otro. Básicamente esto quiere decir que podemos utilizar estos componentes relacionados con el sonido en el ordenador a través de un puerto USB o de forma inalámbrica, generalmente vía Bluetooth. Aquí nos encontramos con elementos hardware tan habituales como los altavoces, los auriculares o un micrófono.
Sin embargo en el error de Windows con el que nos topamos en estos instantes, el propio sistema operativo no es capaz de detectar ninguno de estos dispositivos hardware. Por tanto en el caso de que estemos utilizando algún componente que conectamos de forma inalámbrica a través de Bluetooth al equipo, deberíamos desactivar esta conectividad, al menos de forma temporal. Básicamente con esto lo que os queremos decir es que deberíais apagar la conectividad Bluetooth en Windows para activarla pasados unos segundos y ver si se ha solucionado el problema de detección.
Para ello no tenemos más que acceder a la aplicación de configuración de Windows a través de la combinación de teclas Win + I y situarnos en el apartado Dispositivos. Aquí nos encontramos con un selector que nos permite activar o desactivar la conexión inalámbrica de la que os hablamos. De manera paralela nos vamos a encontrar con un listado, en ocasiones bastante amplio, de dispositivos conectados en ese momento o en el pasado que utilizan esta conexión.
Os decimos esto porque también es recomendable hacer una limpieza de todos aquellos componentes hardware Bluetooth que ya no utilizamos y eliminarlos de esta lista de Windows. Esto podría evitarnos problemas tanto en los componentes de sonido que utilizan esta tecnología como en cualquier otro tipo.
Ejecuta los servicios de audio de Windows
Por lo general, el audio debe funcionar de manera automática e inminente en Windows, aunque para ello depende de algunos servicios para funcionar. En el caso de que estos servicios no se hayan ejecutado automáticamente deberemos de iniciarlos de manera manual.
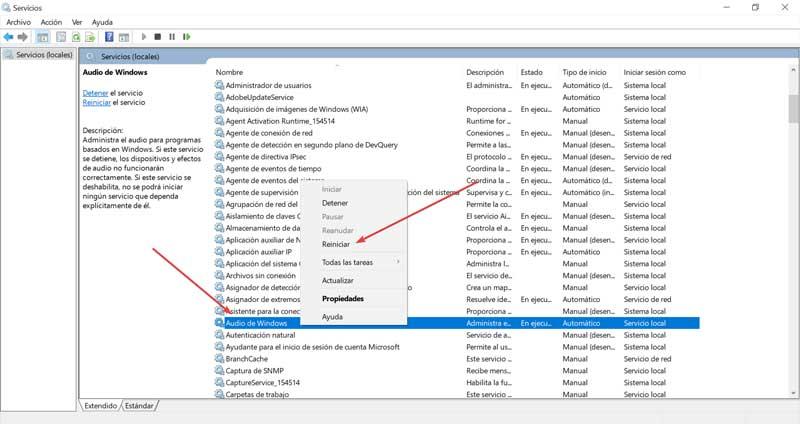
Para ello pulsaremos el atajado de teclado «Windows + r», para que se abra la función de «Ejecutar». Aquí deberemos de escribir «services.msc» y pulsar «Enter». Una vez nos aparece la ventana de «Servicios» debemos de localizar en la lista el apartado de «Audio de Windows» y pulsar sobre él con el botón derecho y pulsar en «Iniciar», o en caso de que nos aparezca habilitado, pulsamos en «Reiniciar».
Reiniciar la aplicación que da problemas
En el caso de que Windows no sea capaz de encontrar nuestro dispositivo de audio al intentar utilizar una aplicación en concreto, puede que el problema venga dado por la propia aplicación. Por ello es importante que intentemos reproducir sonido con una aplicación diferente para asegurarnos. También debemos de asegurarnos de conectar el dispositivo antes de abrir la aplicación con la que vamos a reproducir el audio. Por último, es recomendable eliminar cualquier dispositivo de audio virtual que hayamos podido agregar, así como sus controladores.
Comprueba los programas que se inician junto a Windows
Quizá muchos de vosotros no lo sepáis, pero cuando encendemos el ordenador y junto al propio sistema operativo Windows de Microsoft, en ocasiones se ejecutan algunas aplicaciones que no desearíamos que estuviesen ahí. La principal razón de todo ello es que consumen una buena cantidad de recursos del equipo, lo que puede afectar de manera negativa al funcionamiento de Windows en general.
Y es que cuando instalamos determinados programas aquí, en ocasiones por sí mismos se establecen para arrancar de forma automática junto al ordenador. Si se acumulan muchas soluciones software de estas características en el inicio, nos podemos encontrar con diversos problemas en Windows, como podría suceder en el caso que nos ocupa con el sonido.
Hockey programas no deberían estar constantemente cargados en segundo plano y que pueden afectar de manera importante a la reproducción de estos contenidos multimedia. De ahí que antes de nada también deberíamos echar un vistazo a las aplicaciones que se ejecutan de manera automática en el inicio del sistema y eliminar aquellas que no necesitemos. Esto es algo bastante más sencillo de lo que podría parecer en un principio.
Para todo esto que os contamos no tenemos más que acceder al apartado llamado Administrador de tareas del propio Windows. Aquí, precisamente en la pestaña llamada Inicio. Nos encontramos con un amplio listado de programas, tanto habilitados como deshabilitados, que podrían arrancar junto al sistema operativo. Si vemos alguno que no necesitamos no tenemos más que hacer doble clic sobre el mismo para cambiar su estado. Lo recomendable es deshabilitar todo aquel software que no vamos a necesitar junto al arranque del propio ordenador.
Además de solucionar los problemas que os mencionamos ahora, este cambio también podría mejorar el rendimiento del sistema.
Volver a un punto de restauración anterior
Si el sonido del PC ha dejado de reproducir de la noche a la mañana, antes de optar por reinstalar Windows, si ninguno de los métodos mencionados más arriba funciona, podemos probar a restaurar el PC a un estado anterior a través de la opción Punto de restauración. Esta función de Windows se encarga de hacer una copia de seguridad de Windows cada vez que instalamos una aplicación o actualización, permitiéndonos revertir los cambios fácil y rápidamente para que el equipo vuelva a funcionar como antes de realizar la instalación o actualización que ha modificado el funcionamiento del PC.
Actualiza Windows a la última versión disponible
Por último, puede que la causa del problema se deba a un error de Windows para lo cual Microsoft haya recibido las indicaciones oportunas y se haya encargado de solucionarlo mediante una nueva actualización. Esto es algo que debemos de verificar e instalar la nueva actualización lo antes posibles. Para ello debemos de abrir el apartado de «Configuración» pulsado en atajo de teclado «Windows + i «y pulsamos en el apartado de «Actualización y seguridad» en el caso de que usemos Windows 10. Si usamos Windows 11 directamente pulsamos sobre el apartado de Windows Update que encontramos en la columna de la izquierda en la parte inferior.

Posteriormente seleccionamos la pestaña de «Windows Update» y comprobamos si tenemos actualizaciones pendientes. En caso afirmativo debemos de pulsar en el botón de Instalar y esperar a que termine el proceso. Si se da el caso de que no aparezca ninguna al acceder, hacemos clic en «Buscar actualizaciones». En el caso de que se encuentren nuevas actualizaciones se procederá a su instalación. Una vez terminado el equipo se reiniciará y comprobaremos si el problema se ha solucionado.
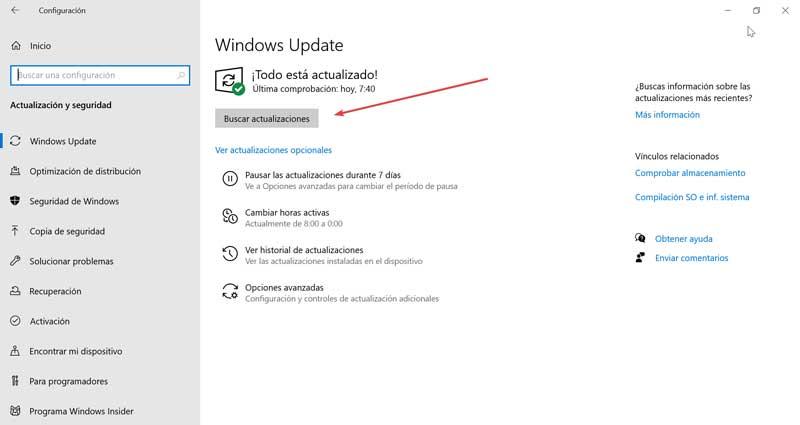
Aprovechando que estamos en tareas de actualización, también podemos plantearnos (si nuestro hardware es compatible) actualizar a Windows 11. El nuevo sistema operativo de Microsoft trae consigo una gran cantidad de novedades, cambios y mejoras que nos van a permitir corregir los posibles problemas por los que nuestro PC no tiene sonido.

