Nuestro ordenador es un elemento electrónico complejo que no está exento de posibles fallos. Un error que nos puede ocurrir cuando arrancamos nuestro ordenador con Windows 10 es que nos aparezca el siguiente mensaje “ERROR: No se ha detectado el disco de arranque o el disco ha fallado”. Hoy vamos a ver porque ocurre este error, así como los pasos que podemos realizar para solucionar este problema.
El número de variables que pueden afectar a un error en el disco de arranque es muy amplio y variado ya que depende de muchos factores, factores que pueden estar relacionados tanto con el soporte de hardware (el disco físico) como con el software (problema de particiones principalmente).
Y es que al igual que sucede con el procesador o la memoria RAM que tenemos instalados en el equipo, las unidades de almacenamiento son elementos clave. En el caso de que se produzcan errores graves en estos componentes nos podemos encontrar con un serio problema que afecte de forma directa al funcionamiento global del ordenador, como es el caso que nos ocupa ahora.
Por qué ocurre este error en el arranque
Este error suele ocurrir cuando durante el proceso de arranque de nuestro ordenador, el sistema se encarga de comprobar el disco duro en busca de la información necesaria para poder arrancarlo, así como otro tipo de información como el sistema operativo que utiliza. En caso de que el ordenador no pueda recuperar la información de arranque ni pueda detectar el sistema operativo nos aparecerá el error en la pantalla.
Claro, todo aquello relacionado tanto con nuestras unidades de disco, como con el arranque del PC, son temas un tanto delicados y sensibles. Con esto lo que os queremos decir es que un error grave en estos términos, por un lado, puede impedir el acceso a todo aquello que tenemos almacenado en el ordenador. Es más, incluso podemos llegar a estar en riesgo de perderlo, por lo que debemos ir con mucho cuidado. El problema aquí es que, llegados a este punto, este tipo de errores pueden ser causados por multitud de razones. Eso es lo primero que deberíamos tener más o menos claro, a qué es debido el fallo que nos encontramos en pantalla.
Algunas de las causas por las que pudo haber fallado la recuperación de la información de arranque pueden ser de lo más variado, algo de lo que os hablaremos a continuación:
- Configuración incorrecta del orden de arranque.
- No hay sistema operativo en el disco duro.
- Disco duro está estropeado o roto.
- Alguna conexión suelta en el disco duro del ordenador.
- Datos de configuración de arranque corruptos (BCD)
Pasos para solucionar el fallo
En caso de que arranquemos el ordenador y nos aparezca el mensaje de error «No se ha detectado el disco de arranque o el disco ha fallado«, deberemos hacerle frente por lo que os contamos algunos pasos que pueden ayudarte a solucionar este problema. Y es que como suele ser habitual, antes de ponernos a manos a la obra para solucionar el problema, deberemos tener muy claro a qué está debido.
Por tanto, a continuación, os vamos a mostrar algunas de las comprobaciones y soluciones de las que podéis echar mano en este sentido para arreglar el fallo en el arranque del que os hablamos.
Comprueba y verifica las conexiones del disco duro
Un problema común que puede haber ocurrido es que, debido algún movimiento brusco o golpe, los cables que unen nuestro disco duro con el sistema se hayan soltado, lo cual podría provocar la aparición del error al intentar iniciar el ordenador, pues el sistema de arranque sería incapaz de detectar el disco duro. Por tanto, antes de meternos de lleno en el apartado del software, vamos a ver si el fallo viene dado por el componente hardware más afectado aquí, los discos duros.
Para intentar solucionarlo deberemos abrir la carcasa de nuestro ordenador y en caso de que sea un portátil retiraremos la batería. Posteriormente pasaremos a desconectar todos los discos duros y limpiar todos los puertos y cables que lo conectan con el sistema. Una vez terminado los volvemos a conectar de forma que queden bien apretado, conectamos la batería si es necesario, cerramos la tapa y encendemos el ordenador para comprobar si arranca correctamente. Si preferimos no arriesgarnos tocando dentro de nuestro ordenador, necesitaremos la ayuda de algún técnico. No todos estamos preparados para echar mano o manipular los componentes internos que forman parte de nuestro PC, más si no lo hemos hecho nunca.
El disco duro está estropeado o roto
Otro motivo por el que puede aparecer el mensaje de error al intentar iniciar el ordenador sea debido a un fallo del disco duro. Para comprobarlo deberíamos desconectar el disco duro de nuestro ordenador y conectarlo a otro PC para comprobar si podemos acceder a su contenido. En caso de que no fuera posible, sabremos que el disco duro está estropeado por lo que será necesario reemplazarlo.
Además, llegado el caso y si la economía lo permite, no hay mal que por bien no venga. Con esto lo que os queremos decir es que, puestos a cambiar la unidad de disco principal, podemos adquirir una de mayor tamaño, o instalar una SSD si el PC lo soporta, por ejemplo. La primera ventaja que vamos a notar es como la velocidad del equipo mejora sustancialmente, hasta el punto de contemplar la posibilidad de seguir utilizándolo unos cuantos años más si teníamos pensado renovarlo dentro de poco. El punto negativo es que el precio de los SSD no es el mismo que el de los HDD, por lo que, si queremos disfrutar de la misma capacidad de un disco duro tradicional en un SDD, vamos a tener que pagar algo más de dinero, un desembolso de dinero que realmente si merece la pena. Ya puestos, si nuestra economía también nos lo permite, también podemos ampliar la memoria RAM. De esta forma, podemos ampliar la vida útil de nuestro equipo un mínimo de 5 años más sin problemas por menos de 100 euros.
Arranca con una memoria USB con antivirus
Además de los errores causados directamente por el disco que tenemos en el equipo como tal, los problemas pueden venir dados por agente externos. Son esto en realidad a lo que nos referimos es a la posibilidad de que hayamos sufrido algún ataque sin que nos hayamos dado cuenta de ello. Y es que los mismos son cada vez más potentes y peligrosos, por lo que podrían afectar de manera directa y catastrófica a nuestras unidades de disco o al arranque de las mismas.
Es por ello que siempre tenemos la posibilidad de echar mano de alguna solución de seguridad que tengamos la posibilidad de copiar en una memoria USB autoarracanble. De ese modo el propio sistema operativo arrancaría en un principio desde la misma, para que el antivirus pueda escanear el resto e unidades de disco. Estos programas están capacitados para detectar algún tipo de malware que evite al PC detectar la unidad principal. Por tanto, si está debidamente actualizado, podría eliminarlo para poder empezar a trabajar de nuevo con normalidad.
Utilizar Hiren’s Boot
Hiren’s Boot es un conjunto de aplicaciones que nos permite iniciar el PC desde una unidad USB o DVD. Hiren’s Boot es una versión reducida de Windows PE, versión que incluye un gran número de aplicaciones que nos permitirán analizar el disco duro principal para comprobar cuál es el motivo por el que el equipo no quiere iniciarse. Además, incluye un gran número de aplicaciones que nos permitirán solucionar cualquier problema relacionado con el software del disco duro, incluyendo los sectores de arranque si se han dañado, las particiones, el gestor de arranque y mucho más.
Este conjunto de aplicaciones está disponible de forma gratuita para su uso y descarga. Todas las aplicaciones que se incluyen son de código abierto y completamente gratuitas, por lo que podemos utilizar Hiren’s Boot sin ningún tipo de restricción. Tan solo debemos descargar la imagen ISO y crear una unidad de arranque utilizando Rufus una de las aplicaciones más completas utilizadas para crear este tipo de unidades. Si se trata de un equipo con versiones antiguas de Windows, podemos utilizar las diferentes versiones anteriores de Hiren’s Boot, versiones que siguen estando disponible desde su página web y cuya principal diferencia con la última versión es que no disponen de una interfaz gráfica y todo el contenido se encuentra en inglés.
Comprueba la prioridad del disco de arranque en la BIOS
El mensaje de error «No se ha detectado el disco de arranque o el disco ha fallado» también puede deberse a que nuestro ordenador está intentando arrancar desde una fuente distinta y no es capaz de encontrar el sistema de arranque. Para ello deberemos asegurarnos de que el disco duro se encuentre en la parte superior del disco de arranque en la BIOS. En este caso deberemos acceder a ella para poder verificarlo.
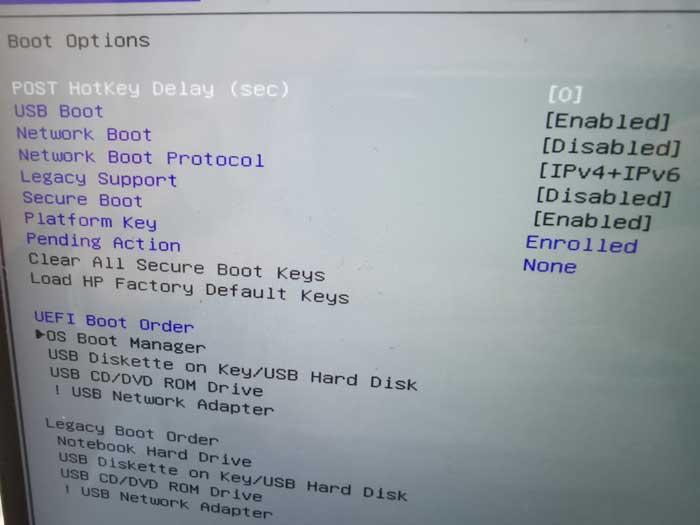
Para acceder a la BIOS es necesario encender el ordenador y dejar pulsado la tecla de acceso, que varía según cada ordenador, pero normalmente suele coincidir con la tecla F2 o Suprimir. Ahora deberemos acceder a Boot Order y localizar el orden de arranque. En caso de que nuestro disco duro no esté en la parte superior, debemos seleccionarlo y moverlo con los cursores hasta situarlo arriba del todo como primera opción de arranque. Posteriormente guardamos todos los daos y salimos de la BIOS. Una vez hayamos salido, el ordenador se reiniciará y debería poder arrancar de forma correcta.
Repara o vuelve a instalar Windows
Una forma sencilla de reparar este fallo puede pasar por utilizar la opción de Reparar que se encuentra en el disco de instalación de Windows 10.
Una vez arrancamos el ordenador con el DVD de Windows deberemos seleccionar nuestro idioma y seleccionar la opción de “Reparar” que se encuentra en la parte inferior izquierda. En la siguiente pantalla haremos clic en “Solucionar problemas”, luego en “Opciones avanzadas” y por último en “Reparación de inicio”. Una vez terminada la operación el ordenador se reiniciará. De hecho, cabe mencionar que en este mismo método de arranque encontramos algunas otras soluciones muy interesantes. Muchas de ellas nos serán de gran ayuda cuando nos encontremos con fallos de la gravedad de este en nuestro PC.
En caso de que no solucione el problema, prueba con el mismo disco de instalación a formatear la unidad y volver a instalar Windows o bien pasar al siguiente consejo.
Restaura el sistema operativo a un punto anterior
Por si no lo sabéis, el sistema operativo de Microsoft nos propone una serie de funciones integradas que nos ayudan a resolver problemas graves con este software. Podríamos decir que con todo ello el propio sistema intenta recuperarse por sí mismo de los problemas que puedan aparecer de forma repentina. Una de estas son los puntos de recuperación automáticos que crea el propio sistema operativo para que podamos recuperarlo en caso de fallos graves.
Lo que hace Windows aquí es guardar una copia de este cuando todo iba bien si hemos hecho algún cambio importante en el equipo. Por ejemplo, cuando instalamos una nueva actualización. También debemos tener en consideración que estos puntos de restauración los podemos crear nosotros a mano siempre que los necesitemos. Lo único que debemos tener en cuenta es que ocupa un cierto espacio en las unidades de disco. Para acceder a todo ello lo podemos hacer desde el arranque seguro de Windows, algo muy útil en el caso que nos ocupa, o tecleando el comando Recuperación en el cuadro de búsqueda de la barra de tareas.
Aquí veremos los puntos de restauración almacenados y creados con el tiempo, para elegir el que más nos interese y así recuperar el control sobre Windows.
Ejecutar CHKDSK, comando para reparar discos en Windows
Si la opción de reparar el sistema no dio resultado y no quiere perder todos los datos formateando y volviendo a instalar Windows, puede optar por ejecutar el comando CHKDSK desde la unidad de DVD de Windows.
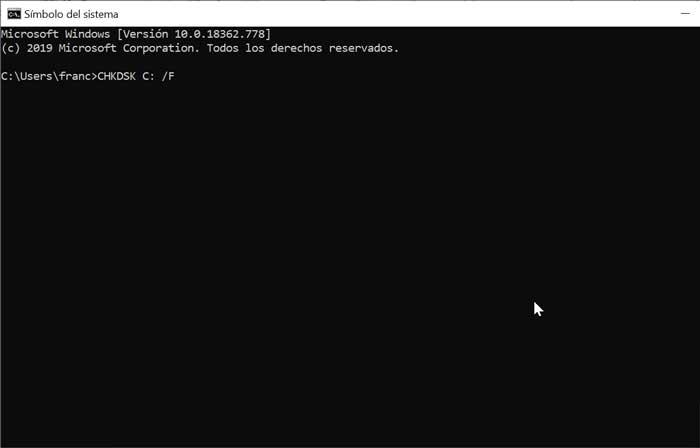
De esta forma volveremos a iniciar el ordenador con la unidad de DVD de Windows, y una vez seleccionado el idioma pulsaremos en “Reparar el ordenador”. A continuación, pulsamos en “Troubleshoot”, seguidamente en “Opciones avanzadas” y por último en “Símbolo del sistema”. Aquí deberemos escribir “CHKDSK C: /F” (sin usar las comillas). Posteriormente escribimos “CHKDSK C: /R” (nuevamente sin las comillas) y presionamos Intro. Después de terminar el proceso CHKDSK, procederemos a reiniciar el ordenador y comprobar si ha solucionado el problema.
Utiliza el comando DISM de Windows
Aquí nos encontramos con otra útil herramienta que forma parte del propio sistema operativo de Microsoft y que nos será de ayuda en este caso. Al igual que en el caso anterior, se trata de un comando que ejecutamos directamente desde la línea de comandos o CMD de Windows. Su función principal es la de reparar los archivos corruptos que de un modo u otro impiden el buen funcionamiento del sistema, como sucede en el caso que nos ocupa ahora.
Con la ejecución de esta orden que os comentamos, internamente lo que se hace es comprobar que los archivos del sistema funcionan correctamente, y en caso contrario reemplazar aquellos archivos que faltan o se encuentren dañados. Para ello siempre podemos echar mano de una imagen de recuperación, por ejemplo.
De entre los principales cometidos y utilidades de DISM, nos encontramos que podemos solucionar cualquier error específico del sistema, determinar la razón por la cual el PC no arranca, o incluso resolver diversos fallos de rendimiento en el ordenador. Cabe mencionar este comando bueno estar en disposición tres opciones para reparar el sistema: CheckHealth, ScanHealth y RestoreHealth. Los mismos nos permiten capturar y aplicar imágenes de Windows.
Una vez nos encontramos en una ventana del símbolo del sistema, que abrimos desde el cuadro de búsqueda del menú Inicio, tecleamos lo siguiente en la misma:
DISM /Online /Cleanup-Image /CheckHealth DISM /Online /Cleanup-Image /ScanHealth DISM /Online /Cleanup-Image /RestoreHealth
Es importante tener en cuenta que estos comandos se deben ejecutar en ese mismo orden y esperar a que finalice el anterior antes de ejecutar el siguiente. Por tanto todo ello nos puede ser de enorme ayuda a la hora de solventar el problema que os hemos descrito en estas mismas líneas.

