Las plataformas de almacenamiento en la nube son ideales para tener en un mismo lugar accesibles todos los archivos con los que trabajamos habitualmente. Sin embargo, puede que, en alguna ocasión, no hayamos tenido la precaución de copiar un determinado archivo para que se sincronice con la correspondiente plataforma. La solución a este problema pasa por encender de forma remota un PC y acceder a su contenido.
Pero, para poder acceder al equipo de forma remota, lo primero que debemos hacer es activar el protocolo Wake on LAN, también conocido como WoL. Wake on LAN, traducido como despertar en la red, nos permite encender un PC a través de la tarjeta de red, siempre y cuando esta función esté disponible. Este protocolo, que lleva muchos años en funcionamiento, siempre ha estado disponible en las tarjetas de red que se conectan a la placa base del ordenador, sin embargo, con las placas base integrando cada vez más funciones, algunos fabricantes han hecho desaparecer esta función.
Cómo funciona Wake on LAN
Lo primero que debemos saber acerca de este protocolo es que únicamente funciona con tarjetas de red, tarjetas de red que utilizan un cable ethernet y no está disponible mediante conexión Wi-Fi. Una tarjeta de red conectada a un equipo, aunque el equipo esté apagado, siempre tiene corriente por lo que, si detecta una señal desde la red, será capaz de interpretarla e iniciar el encendido del equipo, sin que sea necesario estar físicamente delante de él.
Cuando la red recibe la instrucción para encender un equipo con esta función activada, lo primero que hace es comprobar a que equipo corresponde, comprobación que hace a través de la MAC, la matrícula (para que nos entendamos) del equipo, una numeración única y exclusiva para cada dispositivo. Con esta función activada en el equipo, este se queda a la espera de recibir la señal que le invite a encenderse. No hace falta decir que el equipo debe estar conectado a la corriente, ya de lo contrario, el equipo no se encenderá ni de forma remota ni pulsando físicamente sobre el botón de encendido.
Una vez hemos configurado el equipo correctamente para que se encienda de forma remota, debemos tener en cuenta una serie de consideraciones. Si vamos a encender el ordenador desde la misma red, tan solo nos hará falta conocer la IP local. Pero, si vamos a encenderlo desde cualquier otro lugar, necesitamos que nuestra IP sea fija, una opción que podemos contratar directamente a través de nuestro operador o contratando una plataforma que nos permita configurar nuestro router con una IP concreta independientemente de la que nos ofrezca nuestro operador.
La instrucción que permite al equipo encenderse de forma remota se llama Paquete mágico e incluye la dirección MAC del equipo que la recibirá. Una vez sabemos cómo funciona este protocolo, llega el momento de explicar cómo podemos activarlo, una activación que se realiza en dos fases.
Requisitos para usar la función
Antes de poder configurar y sacar provecho a este método para poner en funcionamiento un ordenador de forma remota mediante la mencionada función, el mismo debe cumplir una serie de requisitos para que podamos usarla. De ese modo, para poder reactivar un ordenador mediante la funcionalidad Wake-on-LAN que os hemos descrito, deben cumplirse una serie de requisitos, antes de nada.
Para que nos hagamos una idea de todo lo que os contamos, en primer el lugar el ordenador está conectado a una fuente de alimentación para recibir energía en su puesta en marcha remota. Además, la tarjeta de red del PC tiene que ser compatible con Wake-on-LAN y el equipo debe tener conexión a Internet, preferiblemente conectado mediante un cable de red.
A su vez, debemos mantener en ese momento el ordenador en estado de suspensión o hibernación. Si se cumplen estos requisitos previos ya podremos beneficiarnos de las ventajas que nos propone esta característica y poder acceder a nuestro ordenador encendiéndolo de forma remota.
Configurar PC para encender de forma remota
Como he comentado más arriba, para poder utilizar esta función, debemos dividir este proceso en dos fases. La primera consiste en activar la función Wake On LAN en el equipo y la segunda, es configurar la tarjeta red, un proceso que haremos desde Windows.
Es por ello que a continuación os vamos a desgranar ambas funciones para que así podáis llevarlas hoy acabo de la manera más sencilla en Windows y lograr el objetivo que buscamos.
Activar la función WoL en la BIOS / UEFI
Lo primero que debemos hacer, es activar la función Wake On LAN, una función que únicamente podemos activar desde la BIOS o UEFI, dependiendo de la antigüedad de nuestro ordenador. La principal diferencia entre la BIOS (diseño tipo MS-DOS) y UEFI (con interfaz gráfica) es estética, aunque esta última incluye funciones como el arranque seguro, una de las funciones que exige Microsoft con Windows 11 y que no está disponible en equipos más antiguos.
Nada más encender el ordenador, en la pantalla de inicio previa a la carga del sistema operativo, se mostrarán la tecla que debemos pulsar para acceder a la BIOS o UEFI. Dependiendo del fabricante, puede ser la tecla F1, F10, F12, la tecla Supr o cualquier otro (lamentablemente, los fabricantes de placas no utilizan una misma base de configuración estándar para sus dispositivos)
La mayoría de las BIOS se encuentran en inglés, por lo que debemos buscar utilizando el idioma de Shakespeare. Como lo que queremos es poner en funcionamiento esta opción, debemos buscar en el apartado Power option, Power managment o cualquier otro que incluye la palabra Power. A continuación, debemos buscar, una vez más, términos que incluyan la palabra Wake on LAN, WoL o Wake seguido de algo más y marcar la casilla como Enabled. Finalmente, guardamos los cambios en la BIOS o UEFI y esperamos que el equipo inicie correctamente.
Sin, en lugar de BIOS tenemos UEFI, lo más probable es que esta se encuentre traducida al español, por lo que será mucho más sencillo encontrar la función Wake on LAN ya que este término no se ha traducido de ninguna forma a otros idiomas.
Configurar la tarjeta de red
Dependiendo del sistema operativo que esté gestionando nuestro equipo, debemos configurar la tarjeta de red del equipo para que sea capaz de recibir la instrucción que le invite a encenderse. Esto es algo que en un principio puede sonar más complicado de lo que parece, pero su configuración es bastante sencilla tanto en Windows 11 como en Windows 10. Veamos cómo podemos cambiar el funcionamiento de la tarjeta de red en cuestión de segundos.
Con Windows 10
En el cuadro de búsqueda de Windows, introducimos los términos Administrador de dispositivos y pulsamos sobre el primer resultado que se muestra. A continuación, pulsamos Adaptadores de red y pulsamos dos veces sobre la tarjeta de red de nuestro equipo para acceder a sus propiedades.
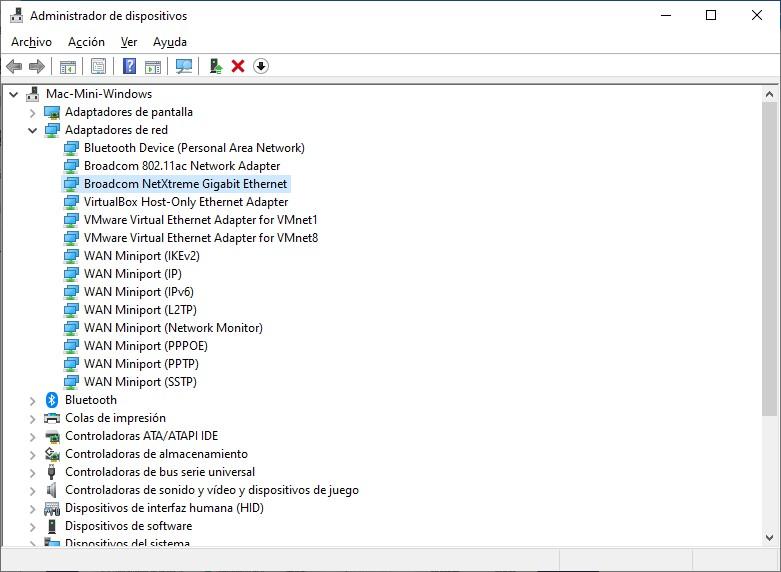
A continuación, en la ventana que se muestra, pulsamos en la pestaña Opciones avanzadas. En el cuadro de opciones que se muestra en el apartado Propiedades, seleccionamos la opción Wake on Magic Packet y en Valor establecemos Enabled.
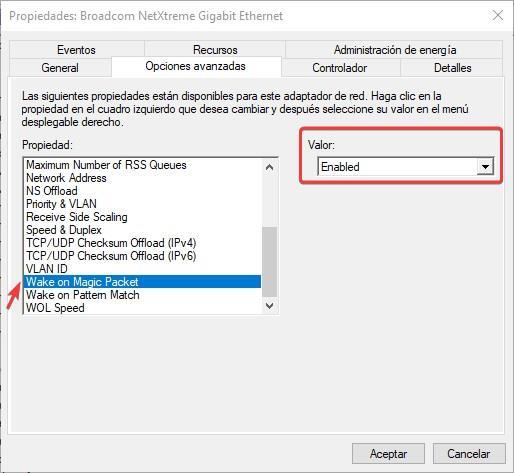
A partir de este momento, el equipo será capaz de recibir los paquetes mágicos con las instrucciones necesarias para que se inicie a través de un comando que reciba a través de la red a la que está conectado. No hace falta reiniciar el equipo si hacer ningún otro cambio en la configuración del equipo.
Desde Windows 11
El proceso que debemos seguir en Windows 11 para configurar la tarjeta es exactamente el mismo que en Windows 10. Desde el cuadro de búsqueda, debemos introducir los términos Administrador de dispositivos y seguidamente, pulsar en Adaptadores de red pulsando dos veces sobre la tarjeta de red de nuestro equipo.
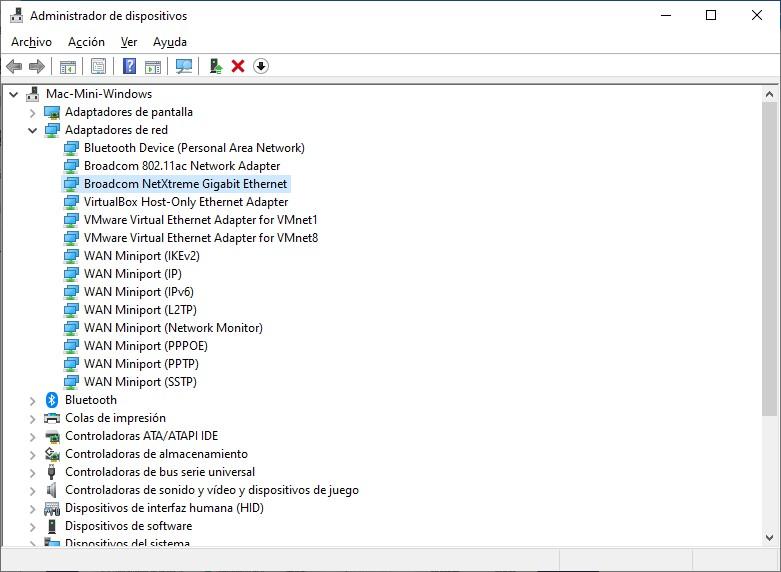
Seguidamente, en el cuadro de diálogo que se muestra, pulsamos en Opciones avanzadas y seguidamente en Propiedades. En este apartado, buscamos la opción Wake on Magic Packet y modificarlos el valor en Enabled.
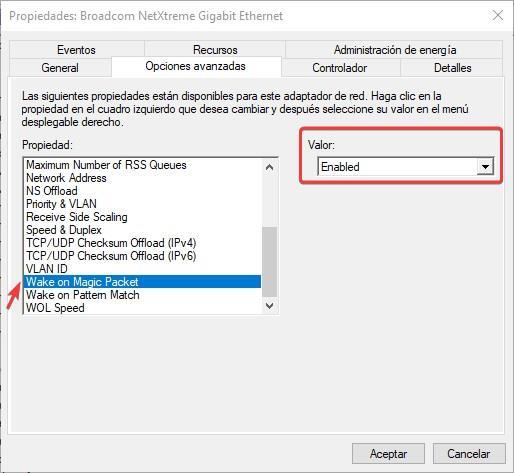
Qué necesitamos para encender un PC de forma remota
Para encender un PC de forma remota, vamos a necesitas 3 cosas. Por un lado, necesitamos saber la IP del equipo de la red local o la IP de la conexión a internet del equipo. La forma de acceder a esta información es exactamente la misma tanto en Windows 10 como en Windows 11.
IP local del equipo
Para ello vamos a utilizar la herramienta de la ventana del símbolo del sistema que de forma predeterminada se incluye en Windows. Con el fin de arrancar esta funcionalidad no tenemos más que escribir el comando CMD en el cuadro de búsqueda de Windows y ejecutar la herramienta con permisos de administrador. A partir de ahí ya podemos empezar a trabajar con comandos desde aquí, como es el caso que nos ocupa.
Así, este es un dato que podemos obtener a través del CMD utilizando el siguiente comando que tecleamos en la ventana que tenemos en pantalla.
ipconfig /all
Debemos anotar el número de la IP correspondiente al adaptador ethernet, número que puede ser diferente para las conexiones vía inalámbrica. El número de la IP local siempre empieza por 192 y está seguido de 3 números más separados por puntos.
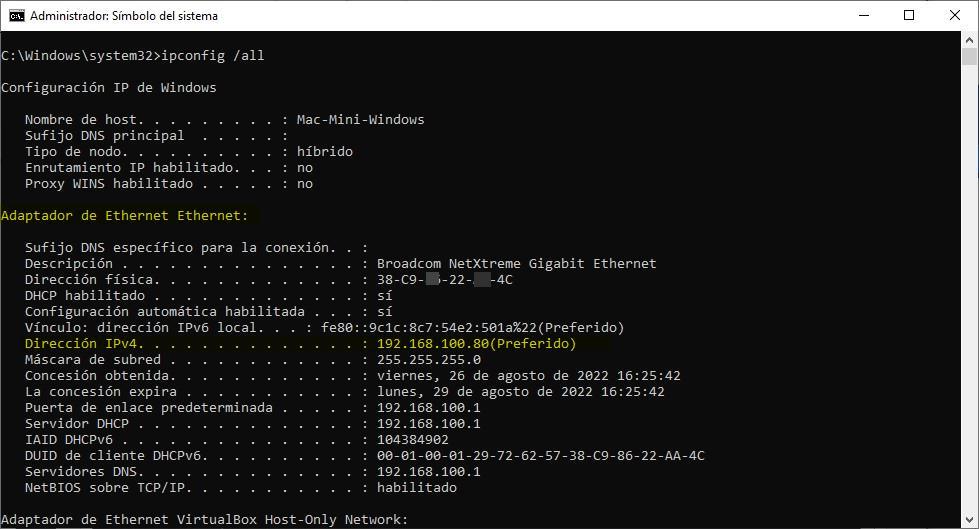
Para conocer la IP de nuestra conexión a internet, el método más rápido es utilizar la web Test de velocidad, donde en la parte superior se muestra nuestro IP. También podemos conocer esta dirección a través del router pero es un proceso muy largo y complicado, sobre todo si tenemos en cuenta que no todos los routers utilizan el mismo sistema de menús y configuración.
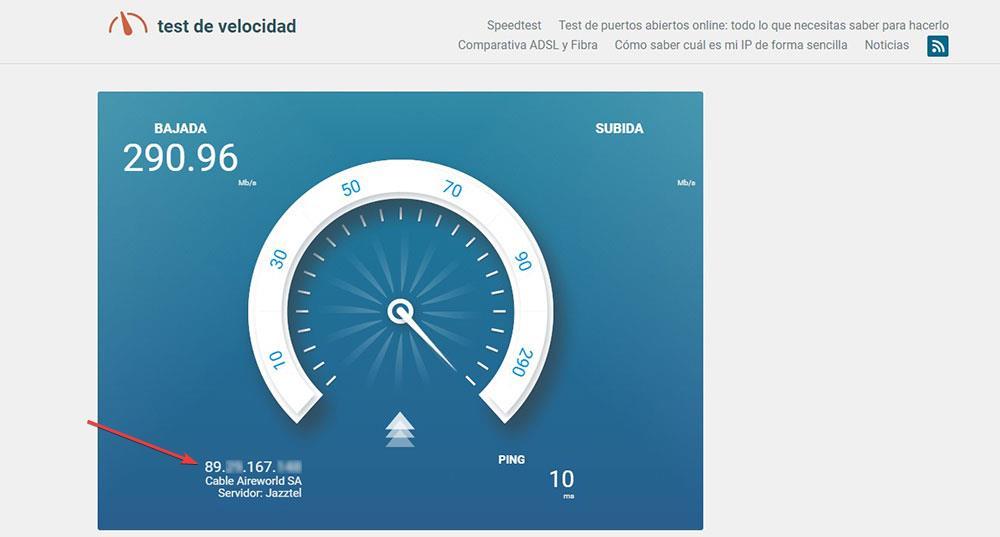
Dirección MAC de la tarjeta de red
Otro dato que necesitamos es la MAC de la tarjeta de red del equipo. Este dato lo podemos obtener utilizando el mismo comando que nos permitirá conocer la IP del equipo. La Mac se muestra en el apartado Dirección física, dentro de los detalles del adaptador ethernet, no de la conexión WLAN o Wi-Fi. Este número está compuesto por 6 bloques de 2 números y/o letras.
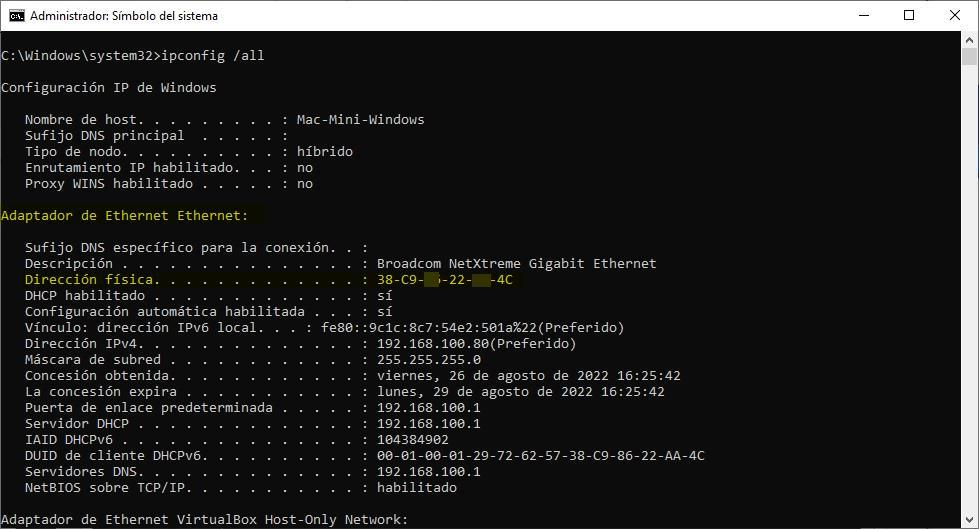
Qué aplicación utilizar para encender un PC de forma remota
Una vez hemos configurado tanto Windows como la BIOS para iniciarse de forma remota desde Internet, lo único que nos falta es saber que aplicaciones podemos utilizar para llevar a cabo este proceso.
WakeMeOnLan
Una de las aplicaciones más versátiles y completas que podemos encontrar en Internet para iniciar un PC de forma remota, tanto dentro de una red local como desde cualquier parte del mundo es WakeMeOnLan, una aplicación gratuita que podemos instalar en cualquier PC que esté gestionado por Windows Vista, Windows, 7, Windows 8.x, Windows 10 y Windows 11.

La aplicación nos ofrece dos formas de añadir equipos para iniciar de forma remota. Por un lado, podemos utilizar la función de escaneo que incluye la aplicación para detectar equipos conectados a la misma red local. Por otro lado, podemos añadir la IP y Mac del equipo conectado a Internet que queremos iniciar de forma remota.
Podemos descargar esta aplicación de forma gratuita directamente desde la página de su desarrollador accesible desde aquí.
Wake on LAN GUI
Otra interesante opción que también podemos utilizar para encender el PC de forma remota es Wake on LAN GUI, una aplicación gratuita diseñada para encender equipos desde fuera de una red local.
Su funcionamiento, al igual que el anterior es muy sencillo y a que tan solo debemos añadir la MAC de nuestra tarjeta de red, la IP de nuestra conexión y el puerto para realizar la conexión, aunque esto último no es necesario.

El único punto negativo de esta aplicación es que no permite guardar diferentes conexiones, por lo que no es una opción si tenemos la necesidad de encender varios equipos. La descarga de esta aplicación es gratuita y está disponible desde aquí.
Encender el PC remotamente utilizando el móvil
Ya hemos visto los pasos que debemos llevar a cabo y los requisitos que debemos conocer para encender nuestro ordenador de forma remota. Quizá en un principio pensábamos que este es un proceso más complicado de lo que realmente supone para la mayoría. Pero hay que tener en cuenta que en los tiempos que corren esto es algo que te igualmente podemos llevar a cabo de manera sencilla utilizando nuestro teléfono móvil. Antes de nada debemos saber que será imprescindible conocer los datos del equipo que deseamos encender, tal y como os mencionamos anteriormente.
En concreto nos referimos a la dirección IP del ordenador que deseamos encender de forma remota, así como su MAC. Todo esto es algo que podemos averiguar de manera rápida y sencilla con tan solo abrir una ventana del símbolo del sistema donde ejecutamos el comando ipconfig. En pantalla aparecerán los datos que necesitamos introducir en la aplicación móvil de la que os vamos a hablar a continuación. Es importante que los apuntemos o hagamos una captura para tenerlos siempre a mano.
A partir de ese instante y para encender de manera remota el ordenador que os comentamos desde el móvil, vamos a echar mano de una app en concreto que nos será de ayuda. En realidad nos referimos a la aplicación llamada WolOn – Wake on LAN Widgets que está disponible en la tienda oficial de Android.
La podemos descargar de forma totalmente gratuita a nuestro terminal para estas tareas que os comentamos. Evidentemente para realizar el proceso con éxito tendremos que introducir los datos del equipo que os hemos mencionado anteriormente y que deberíamos haber apuntado. Llegados a este punto debemos tener en cuenta que esta es una aplicación que tan solo nos permite trabajar con un equipo cada vez, lo que significa que no podremos configurar varios ordenadores de forma simultánea para estos procesos de arranque remoto.

