La sincronización entre todo tipo de dispositivos es algo que, en los tiempos que corren, no paran de desarrollar muchas grandes firmas de software. Aquí entran en juego gigantes como Google o Microsoft. De hecho, aquí nos vamos a centrar en esta última, donde cobran mucha importancia el sistema operativo Windows y la aplicación de Tu Teléfono. La aplicación Tu Teléfono cambió de nombre en las últimas actualizaciones de Windows 10 antes del lanzamiento de Windows 11 y ahora la vamos a encontrar en nuestro dispositivo como Enlace móvil. Las funciones que nos ofrece son las mismas y lo único que cambia es el nombre de la aplicación.
De hecho, este que os comentamos, es un proyecto de suma importancia para los de Redmond, algo que viene demostrando a lo largo de los últimos meses. Y es que como hemos podido ver a estas alturas, y lo que aún nos queda, es que la firma está poniendo muchos esfuerzos en todo lo relacionado con esta app. Es más, tal y como os contamos hace poco, la misma no para de crecer y recibir nuevas funciones con el fin de poder interactuar de un modo más profundo con nuestro terminal móvil.
Cómo descargar y qué puedo hacer con Tu Teléfono
Así, lo que se pretende con todo esto es que la compenetración entre el teléfono y Windows sea cada vez mayor y podamos incluso ejecutar aplicaciones del mismo, en el PC. Esto es algo que llegará en breve a todo el mundo y que será un gran paso para el futuro próximo de Tu Teléfono.
Así, como os contamos, Tu teléfono de Microsoft es una aplicación diseñada para que un smartphone basado en el sistema Android y un PC con Windows 10 y Windows 11funcionen juntos. De este modo y gracias a esta aplicación, podremos mantenernos actualizados acerca de las últimas notificaciones que recibamos en el terminal sin necesidad de desbloquearlo. Asimismo, también nos permite recibir y enviar mensajes de texto desde el PC con Windows, o incluso gestionar y hacer uso de las llamadas telefónicas directamente desde el equipo de sobremesa. Algunos fabricantes, como Samsung, van un poco más allá y también permiten abrir e interactuar las aplicaciones instaladas en nuestro móvil desde la aplicación, una función restringida a este fabricante y que se lleva muy bien con Microsoft, de ahí que esta exclusividad de uso, no tenga miramientos de cambiar en un futuro cercano.
Si os queréis hacer con la misma, ya actualizada, aquí os dejamos el correspondiente enlace.
Eso sí, debemos tener en cuenta una cosa para que para que Tu teléfono pueda mantenernos al día con todas las notificaciones que recibimos en el Smartphone. Y es que obligatoriamente la aplicación debe estar funcionando en segundo plano mientras el PC esté encendido. Esto, en muchas ocasiones, se traduce en un elevado consumo de recursos del propio equipo. De hecho, esto es algo que se hace especialmente patente cuando disponemos de un PC antiguo o algo limitado en cuanto a especificaciones.
Inconvenientes que nos presenta Tu Teléfono
Hay que decir que, como muchos ya sabéis, cuando una aplicación se ejecuta en segundo plano consume recursos, además de reducir la autonomía en los portátiles. Os contamos todo esto porque en determinados casos, algunos usuarios pueden tomar la determinación de no disponer de la mencionada app Tu Teléfono. Así, sino la tenemos instalada en el ordenador, evitamos que la misma consuma recursos del equipo o consuma energía de manera innecesaria.
Por otro lado, también se puede dar el caso de que queramos o necesitemos usar las funciones que ofrece la app, pero sin que se ejecute siempre en segundo plano. Si este es el caso en el que te encuentras, tienes la oportunidad de seguir estos sencillos pasos. En concreto estos nos servirán para acabar con el proceso de Tu Teléfono. Además, y de manera paralela, logramos que su ejecución en segundo plano y que deje de consumir recursos de Windows. Además, estos ya los tendremos disponibles para otras tareas más urgentes a llevar a cabo en el sistema operativo.
Otra opción pasa por iniciar la aplicación únicamente cuando sabemos que vamos a necesitarla durante un período de tiempo prolongado. Una vez dejamos de necesitarla, podemos cerrarla sin problemas y continuar con nuestro trabajo sin preocuparnos del consumo de recursos y batería que pueda estar generando esta aplicación.
Desactivar Tu Teléfono desde Configuración
Por tanto, lo primero que debemos hacer para evitar que el programa de Windows se ejecute en segundo plano, es acceder a la aplicación de Configuración del sistema. A la misma entramos a través de la combinación de teclas Win + I, donde pinchamos en la sección de Privacidad.
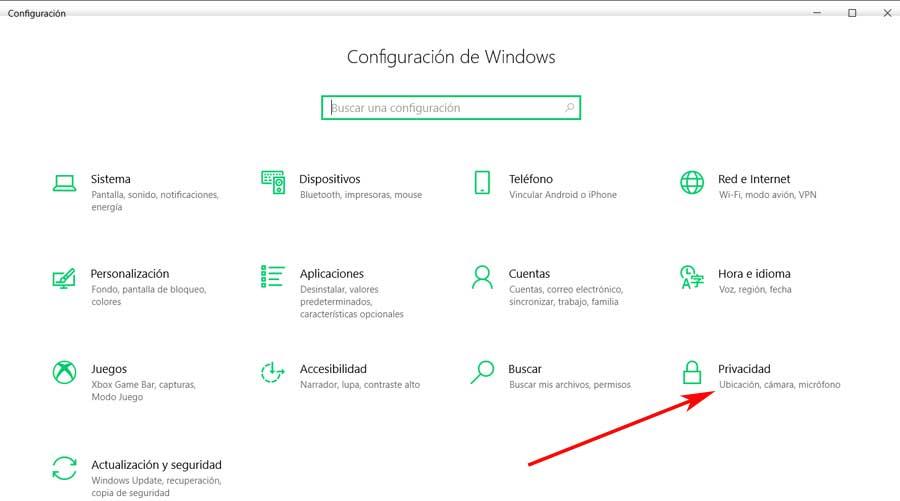
Una vez que nos encontramos en el apartado de Privacidad, en la parte izquierda de la ventana que aparece, vemos una entrada llamada Aplicaciones en segundo plano. Pinchamos en la misma, para encontrarnos con el selector que nos permite desactivar la ejecución de estos elementos en el sistema operativo. Este lo vemos en la parte superior de la ventana.
Ahora verás un botón que te permite desactivar todas las aplicaciones (incluyendo tu teléfono) para que no se ejecuten en segundo plano.
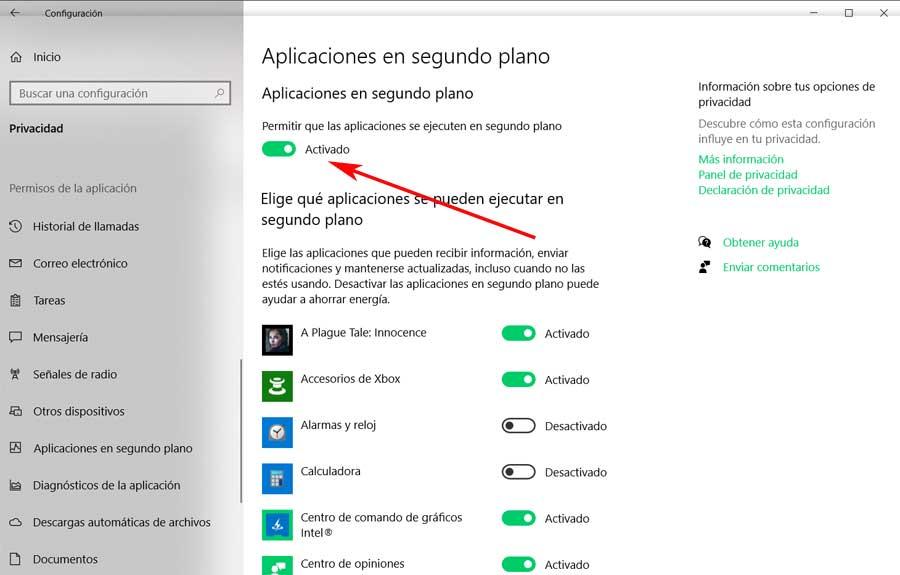
Eso sí, también se puede dar el caso de que no queramos desactivar la ejecución en segundo plano de la totalidad de las apps instaladas en Windows. Así, si queremos ser un poco más selectivos y tan solo deshabilitar la aplicación de Tu Teléfono, podemos hacerlo. Para ello no tenemos más que desplazarnos hacia abajo en página en la que nos encontramos. Así el siguiente paso será localizar la app en concreto que nos interesa en este caso para poder desactivar el correspondiente conmutador situado junto a la misma.
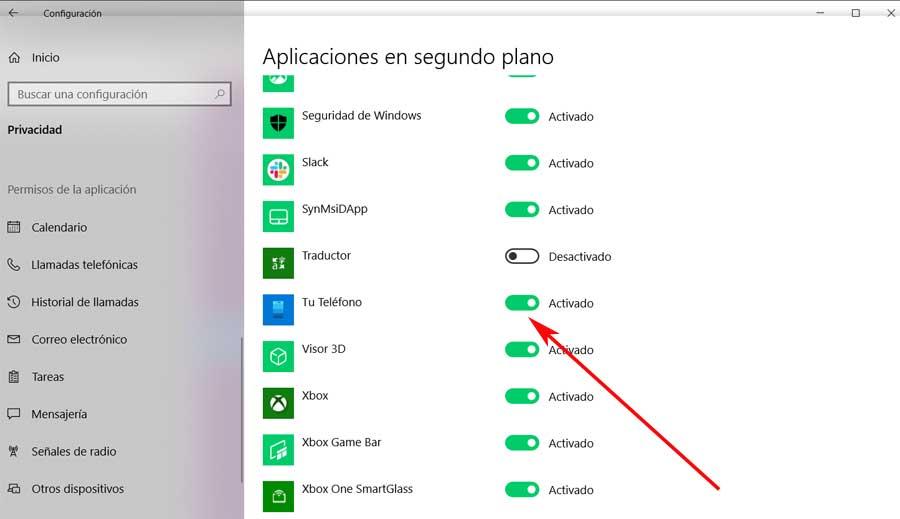
Con esto lo que logramos es que Tu Teléfono ya no pueda ejecutarse en el equipo en segundo plano y consumir recursos del mismo. De la misma manera el resto de apps que encontramos en la ventana, podrán funcionar de este modo en caso necesario. Al ser una aplicación nativa de Windows, Microsoft no permite eliminarla del equipo de igual forma que podemos eliminar cualquier otra aplicación instalada en el equipo.
Si queremos evitar que la aplicación se ejecute y consuma recursos, antes de desactivar su funcionamiento, podemos eliminar el teléfono que tengamos asociado al dispositivo. De esta forma, si, por cualquier motivo la ejecutamos sin darnos cuenta, esta nunca estará en funcionamiento, ya que no estará enlazada a ningún dispositivo.
Eliminar Tu Teléfono de Windows a través del PowerShell
Al mismo tiempo debemos tener en cuenta que esta no es la única manera de deshacernos del programa de Windows del que os estamos hablando. Os decimos esto porque hay otra forma de desactivar la aplicación para que no se ejecute en segundo plano, pero un poco más radical. En concreto nos referimos a la posibilidad de desinstalar Tu Teléfono de forma definitiva del propio sistema. Es evidente que esto nos evitamos que se ponga en funcionamiento en segundo plano y sin que seamos conscientes de ello.
Así, si esto lo que deseamos hacer, siempre podremos seguir los siguientes pasos. Para empezar, pulsamos con el botón secundario del ratón en el botón Inicio de Windows. Aquí ya tendremos la posibilidad de seleccionar Windows PowerShell (Administrador). Esta es una funcionalidad que la mayoría de las veces debemos ejecutar con permisos de administrador para evitar restricciones. Por tanto, en la nueva ventana que aparece en pantalla, tendremos que copiar y pegar el siguiente comando:
Get-AppxPackage Microsoft.YourPhone -AllUsers | Remove-AppxPackage
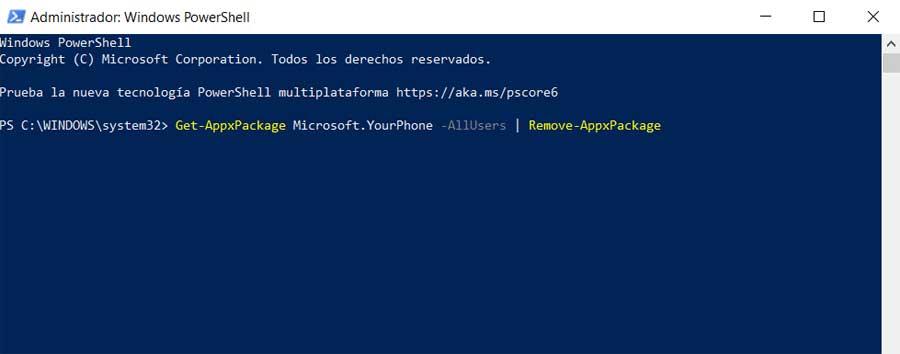
Como os comentamos, con esto lo que logramos es que el programa como tal desaparezca de Windows. Así ya no nos molestará, pero tampoco podremos aprovecharnos de sus funcionalidades. Con todo y con ello, siempre tendremos la posibilidad de volver a instalarla en el futuro desde el enlace que os mostramos anteriormente.
Razones por las que podríamos necesitar volver a instalar Tu Teléfono
Con todo esto que os hemos comentado, lo que realmente logramos es que el equipo consuma menos recursos en un programa que no usamos instalado en el sistema operativo. Lo mismo sucede con el espacio que ocupa, que, aunque no sea mucho, no tiene sentido desperdiciarlo. Esto es algo que se hace especialmente patente en los PCs más antiguos o limitados en cuanto a sus especificaciones internas. Pero con todo y con ello, hay algo que debemos tener muy presente.
Con esto nos referimos a que todo lo relacionado con el mercado móvil está en constante crecimiento, y Microsoft no iba a ser menos. La firma trabaja mucho en el desarrollo y mejora de Tu Teléfono con nuevas y más avanzadas funciones, todo con el objetivo de poder controlar el terminal desde el mismo Windows. Es por ello que posiblemente en el futuro tengamos que deshacer los pasos que hemos dado en estas líneas.
Probar otras alternativas
Aunque la aplicación Tu teléfono, ahora Enlace móvil, es la mejor opción para acceder al contenido de nuestro smartphone al ser una aplicación nativa de Windows, al ejecutarse siempre en segundo plano, estamos ocupando una serie de recursos que no siempre vamos a necesitar a no ser que trabajemos pegamos a nuestro teléfono. En estos casos, utilizar otras aplicaciones similares que también nos permite acceder al contenido del dispositivo y que únicamente ejecutamos cuando realmente nos haga falta, lo que nos permitirá liberar recursos del equipo para las aplicaciones que realmente lo necesitan y le van a sacar provecho.
AirDroid
AirDroid es una de las aplicaciones más veteranas del mercado y con la que podemos mostrar la pantalla de nuestro smartphone en Windows. Además, también nos permite acceder a todo el contenido que se almacena en su interior, es capaz de mostrar las notificaciones en la aplicación para Windows, por lo que cubre las mismas funcionalidades que la aplicación nativa de Windows.
MobileTrans
Otra interesante aplicación con la que podemos acceder a todo el contenido almacenado en el interior de nuestro smartphone es MobileTrans, una aplicación que nos permite mover datos entre nuestro smartphone y PC como si de archivos de un disco duro se tratara. No nos permite mostrar la pantalla de nuestro smartphone ni controlarlo desde Windows, sin embargo, si tiene las mismas funciones que la aplicación Tu Teléfono / Enlace móvil. Además, también nos permite transferir datos de un móvil a otro, por lo que también podemos utilizarla cuando vayamos a cambiar de móvil sin necesidad de hacer copias de seguridad, restaurarlas y demás.
¿Merece la pena desinstalarlo?
La respuesta corta es NO. La aplicación Enlace Móvil, anteriormente conocida como Tu teléfono nunca se ejecuta en segundo plano a no ser que la configuremos en nuestro PC enlazándola con el smartphone, por lo que, si no es el caso, esta nunca se ejecutará en segundo plano y, obviamente, no podrá consumir recursos de ningún tipo. La única razón de peso para desinstalar la aplicación es si no conseguimos eliminarla del inicio de Windows y siempre se ejecuta en segundo plano buscando enlazarse con nuestro smartphone cada vez que iniciamos el PC.
Y, ni, aun así, ya que el número de recursos que realmente ocupa la aplicación tanto en la memoria del dispositivo como en el rendimiento general del equipo, son inapreciables. Debemos recordar que se trata de una aplicación nativa de Windows, por lo que la integración con el sistema operativo es prácticamente perfecta y apenas notaremos su presencia en segundo plano. Si se trata de una aplicación que se ejecuta en segundo plano, que hemos instalado y no ha sido creada por Microsoft, como las dos opciones que hemos mencionado en el apartado anterior, si sería recomendable deshacernos de ella lo más pronto posible.

