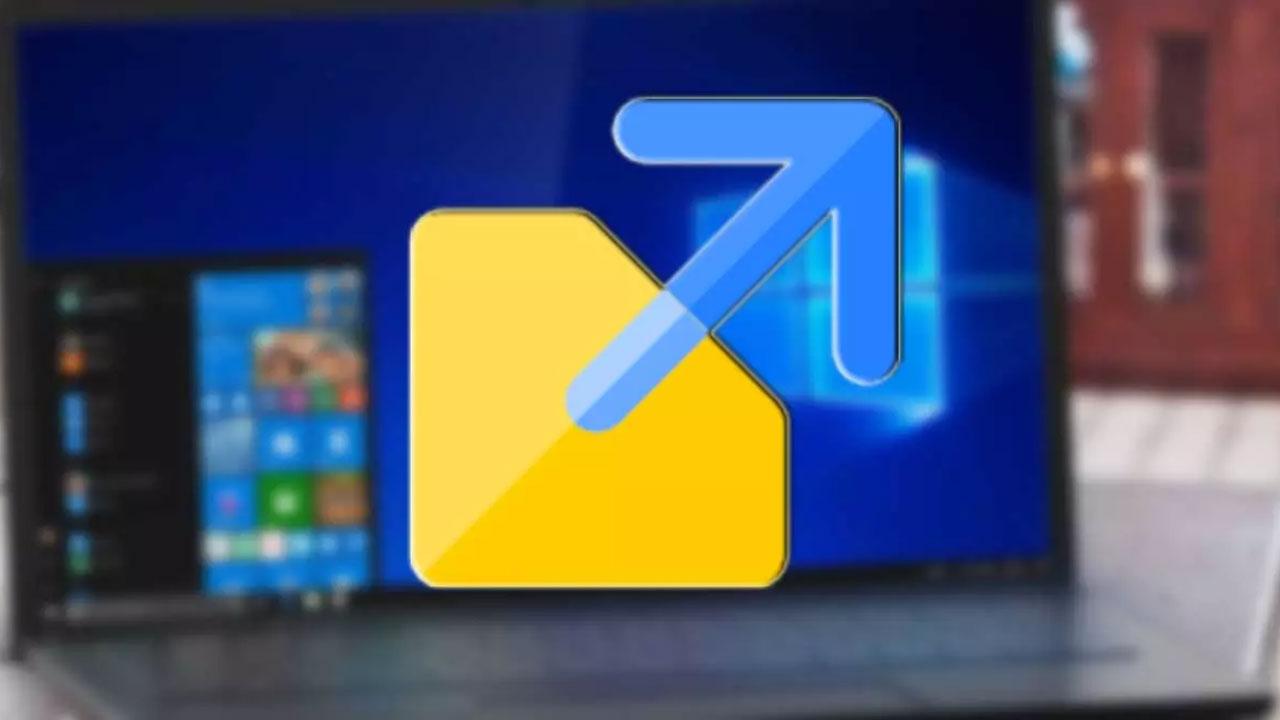Si somos usuarios de un ordenador con Windows es probable que contemos en nuestra pantalla de Escritorio con determinados accesos directos a las aplicaciones que más solemos usar en nuestro día a día. Cada uno de estos accesos directo cuenta con una pequeña flecha superpuesta que nos permite diferenciarlo de los archivos ejecutables originales, de forma que es la manera más inconfundible de que estamos ante un acceso directo. En cambio, son muchos los usuarios a los que esta flecha les resulta molesta y antiestética, algo que Microsoft no ha mejorado con los años. Por ello, hoy os vamos a enseñar como poder eliminar las flechas de todos los accesos directos del Escritorio en Windows 10.
Para realizar todo tipo de cambios estéticos en el sistema operativo, existen una gran variedad de aplicaciones. El problema de estas es que suelen realizar también más cambios de los debido, lo que pueden provocar que con el tiempo lleguen a perjudicar tanto el rendimiento con la estabilidad de este.
Por ello, no será necesario utilizar una aplicación de terceros para eliminar las antiestéticas flechas de los accesos directos. Bastará, simplemente, con realizar un pequeño cambio en el registro de Windows. De esta forma podremos cuidar la estética de nuestro sistema operativo hasta el más mínimo de detalle y, aunque parezca complicado, no requiere de ninguna complejidad, por lo que pueden llevarlo a cabo todo tipo de usuarios.
Pero más allá de todo lo relacionado con la estética o la interfaz que nos encontramos de forma predeterminada en Windows, hay que tener en cuenta que estas flechas a las que nos referimos ahora tienen su utilidad práctica. Básicamente su principal objetivo es permitirnos distinguir entre los iconos que llaman a una aplicación o documento de forma directa, de los accesos directos como tal que hacen de intermediarios para tenerlos más a mano. Así sabremos que por ejemplo si borramos un icono con la flecha, la aplicación o documento a la que hace referencia no sufrirá cambio alguno. De lo contrario, si carece de esa flecha que os mencionamos, podríamos estar borrando algún contenido importante de manera definitiva en Windows.
Crear rápidamente accesos directos personalizados
Antes de hablar de los elementos que forman parte de un acceso directo que usamos en el sistema operativo de los de Redmond, tenemos que saber gestionarlos. Lo primero que debemos saber es que estos son elementos que se crean automáticamente al instalar algún software en el sistema, pero que igualmente podemos crearlos nosotros de manera manual. Eso es precisamente lo que os vamos a hablar a continuación para que podáis gestionar vuestros propios archivos de este tipo.
Decir que generalmente cuando instalamos una nueva aplicación en Windows, la misma nos suele dar la posibilidad de crear un acceso directo por ejemplo en el escritorio. Este es un paso que normalmente es opcional, todo dependerá del uso más o menos extendido que tengamos pensado hacer de ese software en concreto. Ese es el uso habitual de estos elementos, pero como no podía ser de otro modo también tenemos la posibilidad de crear los nuestros propios. Por ejemplo, si necesitamos un determinado acceso directo desde el escritorio de Windows, no tenemos más que pulsar con el botón derecho en algún espacio vacío del mismo.
A continuación, en el menú desplegable que aparece en pantalla seleccionamos la opción de Nuevo / Acceso directo. Esto nos dará paso a una nueva ventana donde debemos, en primer lugar, especificar la llamada. Esta se puede corresponder a un fichero, por lo que especificamos cuál es su ruta de disco, o incluso una funcionalidad del sistema.
De hecho, para facilitarnos las cosas en este sentido el propio sistema nos ofrece un botón llamado Examinar para que podamos movernos por las unidades de disco en busca de los contenidos a los que queremos dirigir el acceso directo. Una vez hayamos dado este paso no nos queda más que asignar un nombre al nuevo elemento. No hace falta decir que este nombre debe ser lo suficientemente representativo y claro para que sepamos a lo que estamos llamando desde aquí, además para evitar confusiones el mismo icono vendrá representado con la flecha de la que os hablaremos a continuación.
Anclar un acceso directo a la Barra de tareas
Seguramente que todos vosotros sabéis que Windows 10 es un sistema repleto de funciones y características que nos son de mucha ayuda en el día a día con el PC. Al mismo tiempo la propia Microsoft poco a poco va enviando otras nuevas para mejorar su sistema operativo y adaptarlo a las necesidades de sus clientes. Al mismo tiempo hay otros elementos que llevan una buena cantidad de años entre nosotros y versiones de Windows. Podemos decir que 1 de estos son precisamente los accesos directos de los que os estamos hablando en estas líneas.
Pero al mismo tiempo aquí también merece la pena destacar el uso de la llamada Barra de tareas. Al hablar de este elemento en realidad nos referimos a esa barra que constantemente vemos en la parte inferior de la interfaz de Windows. Eso por defecto, porque también es importante saber que la podemos colocar en los extremos o en la parte superior de la ventana. Pero lo que os queremos contar aquí es que de manera rápida y sencilla tenemos la posibilidad de anclar y dejar fijos esos accesos directos que creamos en la Barra de tareas.
De este modo podemos ejecutar ese acceso directo que llama al elemento que sea, en todo momento desde esta barra que está siempre a la vista. Además, el proceso de anclaje es muy sencillo, como veremos a continuación. Así, en el caso de que por ejemplo hayamos añadido el icono del acceso directo con su correspondiente flecha, en el escritorio del sistema, no tenemos más que pinchar con el botón derecho del ratón sobre el mismo.
En ese momento en pantalla aparecerá un menú contextual con multitud de opciones entre las que encontramos la que realmente nos interesa ahora. Y es que Windows aquí nos ofrece una opción directa llamada Anclar a la Barra de tareas, por lo que basta con que pinchemos sobre la misma. Sin embargo, existe otro método mucho más sencillo, siempre y cuando ya tengamos creado el acceso directo a una aplicación o archivo. Este método consiste en arrastrar el acceso directo directamente a la barra de tareas. En ese momento, Windows mostrará un mensaje justo al icono donde nos invitará a anclarlo a la barra de tareas, sin necesidad de utilizar el menú de inicio.
Debemos tener en cuenta que el acceso directo original, el que hemos arrastrado seguirá disponible en la misma ubicación, por lo que, si queremos que deje de estar visible tendremos que borrarlo. Al borrarlo, el acceso directo que hemos creado en la barra de tareas seguirá estando disponible, por lo que no dejará de funcionar.
De qué sirven las flechas de los accesos directos
Cierto es que, tal y como os comentamos, estas pequeñas flechas que vemos sobre todo en el escritorio de Windows no son demasiado estéticas en el conjunto. Además, podríamos decir que, de algún modo, estropean el diseño del icono del programa original al que se refieren. Pero a pesar de todo esto, algo que debemos tener en cuenta es que en multitud de ocasiones nos pueden ser de mucha utilidad. Esto se debe principalmente a uno de sus principales cometidos. Este no es otro que el de que podamos distinguir de un solo vistazo, lo que es un icono de un programa, de su acceso directo.
En muchas ocasiones el mismo es igual en cuanto a su diseño, lo que nos puede llevar a confusiones que a veces se pueden convertir en un problema. Por ejemplo, no es lo mismo eliminar un icono de un acceso directo, que el del correspondiente programa, ni mucho menos. Es por ello por lo que, si quitamos la flecha, como vamos a ver, tengamos una especial atención a este tipo de acciones con esos iconos más adelante.
¿Es malo llenar el escritorio de accesos directos?
Desde hace tiempo venimos escuchando que llenar nuestro escritorio de Windows de accesos directos no es beneficioso e incluso puede afectar de forma negativa al arranque y rendimiento del sistema operativo. Teniendo en cuenta el potencial que actualmente tiene la mayoría de los ordenadores de sobremesa y portátiles con los que trabajamos, este elemento perjudicial ha descendido de manera sustancial si incluimos multitud de iconos de accesos directos en este elemento de Windows.
Pero al margen de que afecte o no al rendimiento del software de Microsoft, lo cierto es que no deberíamos llevar a cabo estas tareas de saturación del escritorio. Principalmente por motivos de organización, ya que aquí solemos colocar aquellos iconos correspondientes a los accesos directos a documentos y aplicaciones que más vamos a utilizar. Si nos encontramos con docenas de los mismos, su utilidad deja de ser efectiva.
Una buena alternativa es crear carpetas a la hora de organizar estos accesos directos que vamos a necesitar y colocar las mismas en el escrito. Seguro que de esta manera todo quedará mucho más colocado y organizado sí necesitamos múltiples elementos de este tipo para usar de manera inmediata. Además un escritorio de Windows desorganizado no da una buena imagen si estamos usando un ordenador en el trabajo.
Elimina las flechas de los accesos directos
Para proceder a eliminar las flechas de los accesos directos, deberemos acceder al registro. Para ello pulsaremos el atajo de teclado Windows + R, de forma que abramos el cuadro de Ejecutar. Aquí deberemos escribir «regedit«, y pulsamos Aceptar, para que se abra el editor de registro de Windows.
Eso sí, antes de empezar a realizar cambios en este apartado del sistema operativo de Microsoft, debemos tener en cuenta que se trata de uno de los más delicados de Windows. Hay que tener en consideración que el registro debe ser modificado tan solo por aquellos usuarios avanzados del sistema que realmente saben lo que están tocando. De lo contrario determinados cambios aquí podrían ser perjudiciales o dañar algunas funciones propias del software de Microsoft, o incluso de algunas de las aplicaciones que aquí tenemos instaladas.
En estas líneas os vamos a mostrar exactamente la entrada del registro que debéis modificar y cómo hacerlo con detalle, por lo que no debería haber riesgo alguno. Con todo y con ello es recomendable hacer una copia de seguridad de todo este apartado, algo que podemos realizar en cuestión de segundos desde la opción de menú Archivo / Exportar. De esta manera dispondremos de un fichero a modo de copia de seguridad del registro por si necesitamos restaurarlo más adelante.
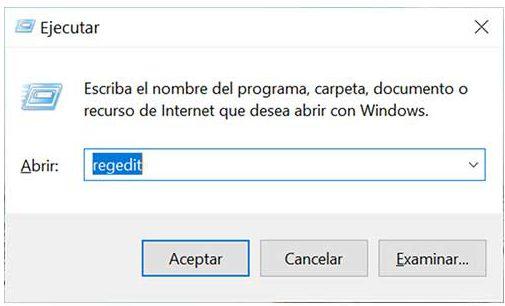
A continuación, deberemos navegar hasta la siguiente ubicación:
HKEY_LOCAL_MACHINE/SOFTWARE/Microsoft/Windows/CurrentVersion/Explorer
Desde aquí pulsaremos en el botón derecho en el Explorador y seleccionaremos «Nuevo». A continuación, seleccionamos «Clave» y nos creará una lista de la izquierda una carpeta a la cual llamaremos «Shell Icons».
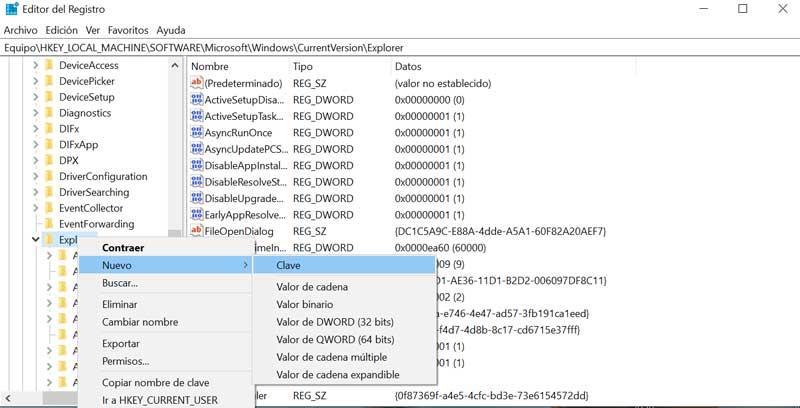
Ahora, debemos de hacer clic en el botón derecho sobre la clave y elegiremos «Nuevo». Posteriormente seleccionamos «Valor de cadena». De nombre le pondremos 29. A continuación, haremos doble clic sobre el valor que hemos creado, pulsamos en «Modificar» y en el apartado de Información del valor pegaremos: «%windir%/System32/shell32.dll,-50«.
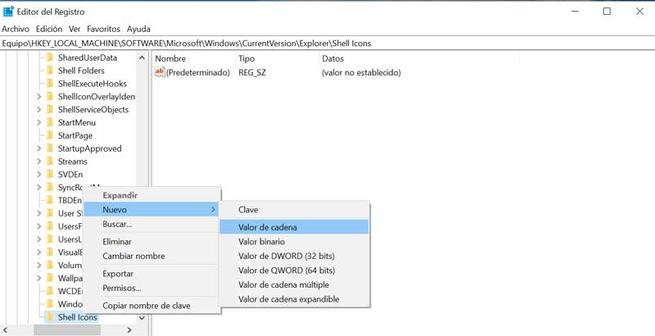
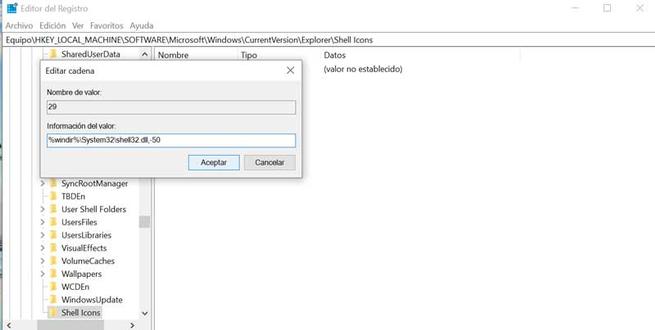
Esto ha sido todo, ahora solo nos queda reiniciar el ordenador y una vez arrancado comprobaremos cómo han desaparecido todas las flechas de los accesos directo de nuestro Escritorio. De esta forma obtendremos unos iconos de accesos directos más minimalistas
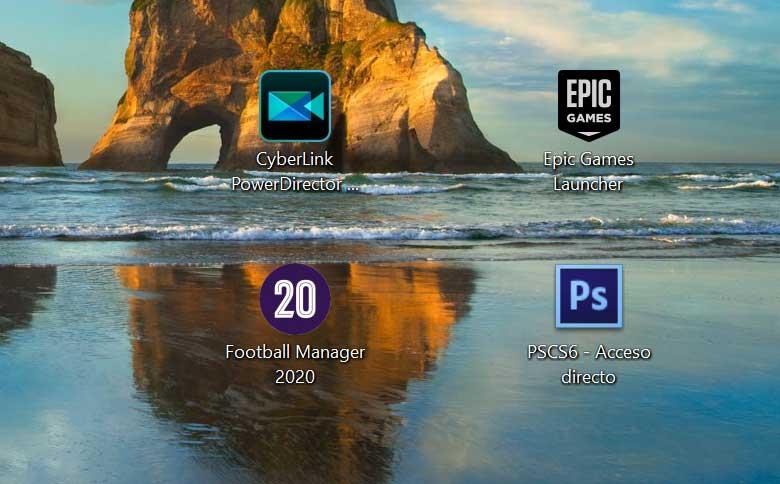
Volver a activar las flechas en los accesos directos
En el caso de que, a pesar de todo, echemos de nuevo las flechas en los accesos directos o bien que provoquen confusión con el resto de los iconos, es posible volver a activar las flechas originarias. Para ello volveremos a ejecutar el Editor de registro de Windows a la ruta:
HKEY_LOCAL_MACHINE/SOFTWARE/Microsoft/Windows/CurrentVersion/Explorer/Shell Icons
Ahora tan solo deberemos de eliminar la carpeta «Shell Icons» que creamos previamente, pulsando sobre ella con el botón derecho y elegir «Eliminar«. Una vez borrada, procedemos a reiniciar el sistema y volverá a aparecer las flechas en los accesos directos del Escritorio.![]()
Cambiar las flechas de Windows por las de Windows Vista
En el caso de que desees conservar las flechas en los accesos directos puedes hacerlo. Puede ser que pero te parezcan que son demasiado pequeñas y quieras darle un cambio de look introduciendo una más grande. Existe la posibilidad de cambiarlas por las flechas gigantes que se usaba en Windows Vista. Para ello, debemos volver a acceder al registro a la ruta:
HKEY_LOCAL_MACHINE/SOFTWARE/Microsoft/Windows/CurrentVersion/Explorer/Shell Icons.
A continuación, cambiamos la información del valor 29 por lo siguiente:
%windir%/System32/shell32.dll,-16769.
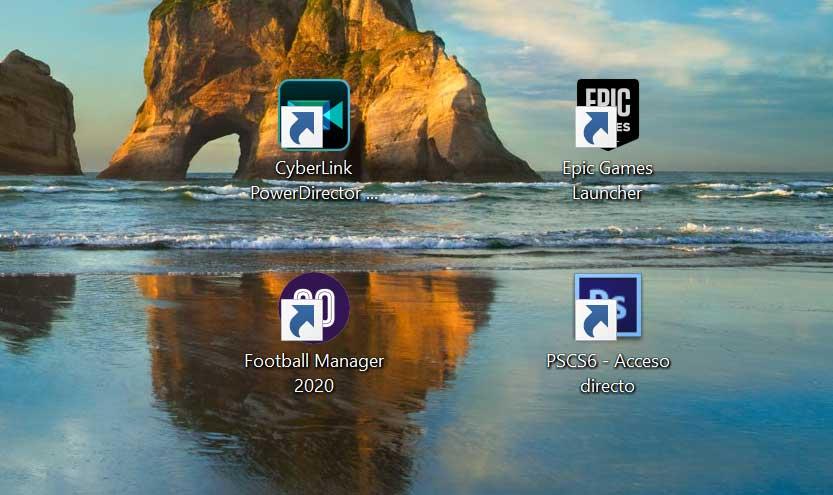
Una vez hecho esto, volvemos a reiniciar al arrancar nuestro ordenador dispondremos de las flechas de Windows Vista en los accesos directos de nuestras aplicaciones en el Escritorio.
La principal ventaja que vamos a obtener con este sencillo cambio es que vamos a distinguir de una manera mucho más visual los accesos directos correspondientes a los iconos, de aquellos que hagan referencia a los ficheros como tal. Esto es sumamente importante por ejemplo sí deseamos reubicar ese elemento gráfico o sencillamente lo vamos a borrar. En el caso de que nos confundamos y eliminemos un fichero en lugar de un acceso directo, el programa del que hace referencia podría dejar de funcionar para siempre. De ahí este cambio para distinguirlos a primera vista
¿Merece la pena eliminar la flecha del acceso directo?
La respuesta breve es no. La función de un acceso directo es poder colocar en cualquier ubicación un punto de acceso a una aplicación o a un documento. Es importante saber si se trata de un acceso directo, documento o aplicación a la hora tanto de copiarlo como a la hora de borrarlo. Si borramos un acceso directo, no pasará absolutamente nada, pero si borramos el archivo o aplicación, creyendo que se trata de un acceso directo al haberle eliminado la correspondiente flecha, vamos a tener un serio problema, siempre y cuando no hayamos vaciado la papelera de reciclaje.
Si copiamos un acceso directo de un documento, creyendo que se trata del archivo original (algo más habitualmente de lo que pueda parecer), cuando queramos abrirlo en otro equipo, nos vamos a encontrar con un archivo con extensión .lnk, no el documento con la extensión correspondiente, por lo que a no ser que tengamos el equipo a mano, no vamos a poder acceder a ese archivo. Si la estética de los accesos directos no nos resulta atractiva o nos molesta por cualquier motivo, podemos eliminarla siguiendo los pasos que os hemos mostrado en este artículo, sin embargo, lo más probable es que, con el tiempo, acabemos borrando archivos o aplicaciones pensando que se trata de un acceso directo, a no ser que tengamos en nuestra cabeza toda la estructura y organización que utilizamos en nuestro PC, aunque para eso ya tenemos el ordenador.
Resumiendo: ¿Se puede quitar la flecha de un acceso directo? Si. ¿Es aconsejable eliminarla? No por los motivos que acabamos de exponer.