Tal y como os hemos comentado en multitud de ocasiones, uno de los grandes problemas ante los que se enfrenta Microsoft en Windows 10, son los relacionados con las actualizaciones. Estas son necesarias e imprescindibles para el crecimiento y desarrollo del propio sistema operativo, pero también son una fuente de fallos importante.
Y es que hay que tener en cuenta que es estos momentos Windows es un sistema operativo muy potente, grande y que cuenta con cientos de millones de usuarios. De hecho, poco a poco se acerca a la ansiada cifra de los 1.000 millones de equipos. Es por ello por lo que el software, como os podéis imaginar, tiene que adaptarse a una cantidad casi infinita de configuraciones.
Con el paso de los años desde su puesta en marcha en verano de 2015, lo cierto es que Windows 10 ha recibido todo tipo de críticas, críticas que también ha recibido Windows 11 con su lanzamiento en noviembre de 2021. Aunque igual modo que para muchos es un sistema operativo extremadamente potente y útil, otros prefieren seguir utilizando versiones más antiguas del sistema de los de Redmond, o decantarse por una distro de Linux. De entre los puntos más criticados que encontramos en este sistema, por un lado, merece la pena mencionar el alto consumo de recursos del equipo que hace.
Además, a una gran cantidad de usuarios no les gusta en absoluto la tienda oficial, la Microsoft Store. A esto hay que sumarle las aplicaciones UWP que por defecto nos encontramos ya instaladas cuando ponemos el sistema operativo en marcha por primera vez. Todo esto sin hablar de los problemas de privacidad qué nos podemos encontrar debido a la telemetría que realiza el software. Al hablar de telemetría nos referimos a los datos de uso que Windows realiza para enviar a los servidores de la firma. Desde el punto de vista de Microsoft esto se lleva a cabo para mejorar la experiencia futura de sus clientes, además todo de forma totalmente privada.
Razones por las que necesitas desinstalar una actualización de Windows
Pero en el otro lado de la moneda nos encontramos con los usuarios como tal, que a su vez consideran que esto es una violación absoluta de su privacidad al usar el sistema operativo. Y por último nos encontramos en cuanto a los objetos de crítica, con las actualizaciones en las que nos vamos a centrar en estas líneas.
Pueden ser muchas las razones por las que nos veamos en la situación de que necesitamos desinstalar una actualización de Windows. Una de las más habituales, como viene sucediendo desde hace años, es que la misma esté dando algún problema. Esto es algo que desafortunadamente es bastante más habitual de lo que a la mayoría le gustaría. De hecho, estos problemas con las actualizaciones del sistema es uno de los mayores hándicaps ante los que se enfrenta la propia Microsoft.
Por tanto, si tras instalar una actualización nos encontramos con que algo ha dejado de funcionar como hasta la fecha, probablemente se deba a una incompatibilidad con la actualización en cuestión. Es por ello por lo que lo más recomendable en ese instante sea deshacernos de la misma. Sin embargo y dependiendo de la gravedad del problema, en ocasiones incluso no tendremos la posibilidad de acceder a la interfaz gráfica del sistema operativo. Es por ello por lo que en esos casos podremos echar mano de una ventana del Símbolo del sistema. Desde aquí ya podremos eliminar la actualización recién instalada que podría ser la causante del fallo de Windows.
Y eso es precisamente en lo que os vamos a ayudar en estas mismas líneas y que os mostraremos a continuación, todo desde la línea de comandos.
Desinstala actualizaciones de Windows desde el CMD
Al mismo tiempo, en el que caso de que deseemos tener un mayor control sobre este proceso de desinstalación, esto lo podemos hacer desde la línea de comandos o CMD.
El CMD o ventana del símbolo del sistema, es habitualmente usado por los usuarios más avanzados del sistema operativo de los de Redmond. Y es que a pesar de la enorme utilidad que nos presenta la interfaz gráfica de Windows desde hace años, muchos prefieren echar mano de los comandos para tener más control sobre las funciones que van a realizar. Y ya no solo las funciones como tal que podremos llevar a cabo desde CMD, sino que además éstas normalmente cuentan con una serie de parámetros para mayor profundidad.
Aquellos que no conozcáis muy bien lo que es una ventana del símbolo del sistema y su utilidad, decir que prácticamente se puede llevar a cabo cualquier tarea que podemos realizar desde la interfaz gráfica. Sin embargo, desde aquí y gracias a las funciones y sus correspondientes parámetros de los que os hablamos, tendremos un mayor control sobre todo ello, algo muy interesante en determinados casos. Como no podía ser de otro modo el CMD igualmente nos va a servir para poder trabajar de un modo u otro con las actualizaciones del sistema. Esto es precisamente en lo que nos queremos centrar en estas líneas.
Al igual que desde CMD podemos eliminar carpetas, entre otras muchas cosas, también podemos hacerlo con las actualizaciones. A este apartado accedemos tecleando CMD en el cuadro de búsqueda del menú Inicio. Una vez aquí, debemos saber que el comando que vamos a usar en este caso en concreto es Wusa. Así, con esta orden integrada en Windows, podemos desinstalar parches y actualizaciones del sistema operativo.
Hay que tener en cuenta que esta ventana del símbolo del sistema de la que os hablaremos a continuación es una excelente herramienta para los usuarios más avanzados de Windows. Esta les permite tener un control mucho mayor sobre diferentes apartados del sistema operativo, con el inconveniente de que se necesitan tener ciertos conocimientos más avanzados. La principal razón de todo ello es que el trabajo aquí se realiza a base de comandos y sus correspondientes parámetros, como antaño sí trabajaba con MS-DOS.
Parámetros de Wusa
Pero eso no es todo, sino que este comando hace uso de varios parámetros que os vamos a mostrar para así poder controlar el proceso de desinstalación, mejor. Estos nos van a permitir tener un mayor control sobre este importante proceso de eliminación de actualizaciones, algo que no debemos tomarnos a la ligera. La razón de ello es la importancia que estos elementos tienen para el correcto funcionamiento del sistema operativo. Por tanto, veamos los parámetros de los que podemos echar mano en este caso:
- /extract: extrae el contenido de la actualización a una carpeta de destino que especificamos, aunque esta opción fue eliminada de Windows 10 por un problema de seguridad.
- /kb: desinstala un paquete concreto usando su número de KB, al usarlo junto a /uninstall.
- /quiet: ejecuta el comando en modo silencioso y sin necesitar nuestra interacción, por lo que el ordenador se reinicia si es necesario por sí solo.
- /norestart: evita que Wusa reinicie el ordenador. Si lo ejecutamos junto a /quiet, tendremos que reiniciar manualmente el sistema después de que la instalación se complete.
- /warnrestart: cuando este parámetro se combina con /quiet, el comando nos avisará antes de reiniciar el equipo en el proceso de desinstalación.
- /forcerestart: por el contrario, cuando este parámetro se usa junto al de /quiet, Wusa fuerza el cierre de las aplicaciones y luego comienza el reinicio.
Cómo funciona Wusa
Para que nos hagamos una idea aproximada del funcionamiento de este comando y sus parámetros, veamos algún ejemplo demostrativo. Si deseamos desinstalar una actualización sin reiniciar el equipo, el comando sería:
wusa /uninstall /kb:XXXXX /quiet /norestart
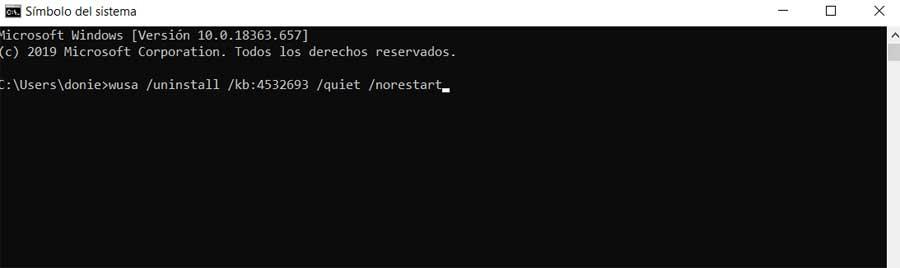
Al mismo tiempo, para desinstalar uno de estos elementos y forzar el reinicio del PC, el comando en este caso sería:
wusa /uninstall /kb:XXXXXX /quiet /forcerestart
Cierto es que trabajar desde la ventana del Símbolo del sistema, o CMD, es algo más incómodo que si lo hacemos mediante el método tradicional, la interfaz gráfica de Windows. Sin embargo, si comparamos ambos sistemas de eliminación que acabamos de ver, comprobamos que el primero es más cómodo, pero el segundo nos presenta algunas ventajas. Esto es algo que se hace especialmente importante para todos aquellos que tengan unos conocimientos más avanzados del sistema operativo.
Y es que el CMD, siempre y cuando se ejecute con permisos de administrador, abre un amplio abanico de posibilidades a los usuarios más avanzados de Windows, como hemos podido comprobar ahora. En gran medida esto es algo que se logra gracias a los parámetros de los que podemos hacer uso aquí y que hemos repasado.
De lo que sí debemos estar muy seguros es de los cambios que vamos a hacer desde aquí, ya que un mal uso de algún parámetro de un determinado comando puede dañar el sistema operativo como tal.
Desinstalar actualizaciones de Windows 10 desde configuración
Como hemos visto en tantas ocasiones a lo largo de los últimos años, los fallos que se detectan en las mencionadas actualizaciones, en muchas ocasiones se refieren a incompatibilidades. Esto se traduce a que los usuarios se encuentran con errores de descarga o instalación debido a que la nueva versión no es compatible con algún componente del PC. Llegados a este punto, una de las soluciones que solemos aprovechar en la mayoría de las ocasiones, es desinstalar la actualización.
Esto es algo que normalmente llevamos a cabo desde la propia función de Windows Update que integra Windows 10. En concreto la misma se encuentra en la aplicación de Configuración del propio sistema operativo. Disponemos de varias maneras de acceder a este apartado en concreto. Quizá el más rápido sea a través de la combinación de teclas Win + I. En la nueva ventana que aparece en pantalla, nos tendremos que situar en el apartado de Actualización y seguridad / Ver historial de actualizaciones. En esa nueva ventana ya nos encontramos con la opción de Desinstalar las actualizaciones, que es la que nos interesa en este caso.
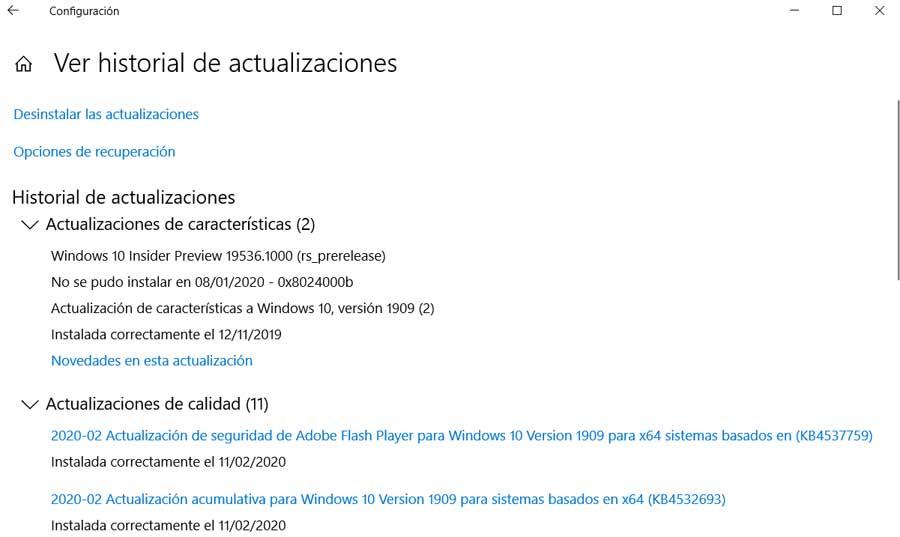
Todo esto nos va a ser de mucha ayuda a la hora de deshacernos de todas aquellas actualizaciones que hayamos detectado que nos están dando problemas en Windows 10. Cabe mencionar llegados a este punto que este es un hecho más habitual de lo que a muchos les gustaría, incluyendo a la propia Microsoft. Por tanto, para poder llevar a cabo el proceso de desinstalación que os comentamos, lo primero que debemos conocer es el número de la actualización problemática. Esta suele comenzar en muchas ocasiones por los caracteres KB, seguidos de una serie de números.
A continuación, la localizamos en la ubicación comentada de la aplicación de Configuración, y pinchamos sobre la entrada correcta con el botón derecho del ratón. En ese momento ya veremos una opción llamada desinstalar sobre la que pinchamos. Eso sí, os recomendamos hacer esto si estamos seguros, no vayamos a eliminar parches que funcionan bien en el propio Windows.
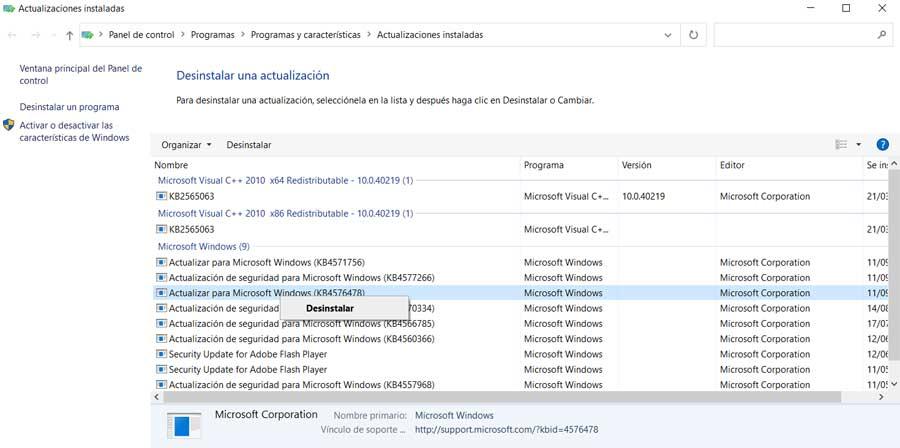
Eliminar actualizaciones de Windows 11
Windows 11, aunque muchos usuarios se empeñan en negarlo, supuso un importante cambio tanto a nivel de diseño como en cuanto al funcionamiento interno añadiendo nuevas medidas de seguridad, de ahí que sea necesario disponer de la versión 2.0 o posterior del chip TPM. Sin embargo, algunos apartados del sistema siguen con el mismo diseño de hace más de 20 años. El proceso para desinstalar actualizaciones en Windows 11 es muy similar a Windows 10, sin embargo, no exactamente el mismo. Si queremos eliminar una o varias actualizaciones de Windows 11, debemos realizar los pasos que os mostramos a continuación.
En primer lugar, al igual que en Windows 10, accedemos a las opciones de configuración pulsando en la rueda dentada que se muestra en el menú de inicio o utilizando el atajo de teclado Win + i. Dentro del menú de configuración de Windows, pulsamos, en la columna de la izquierda en Windows Update.
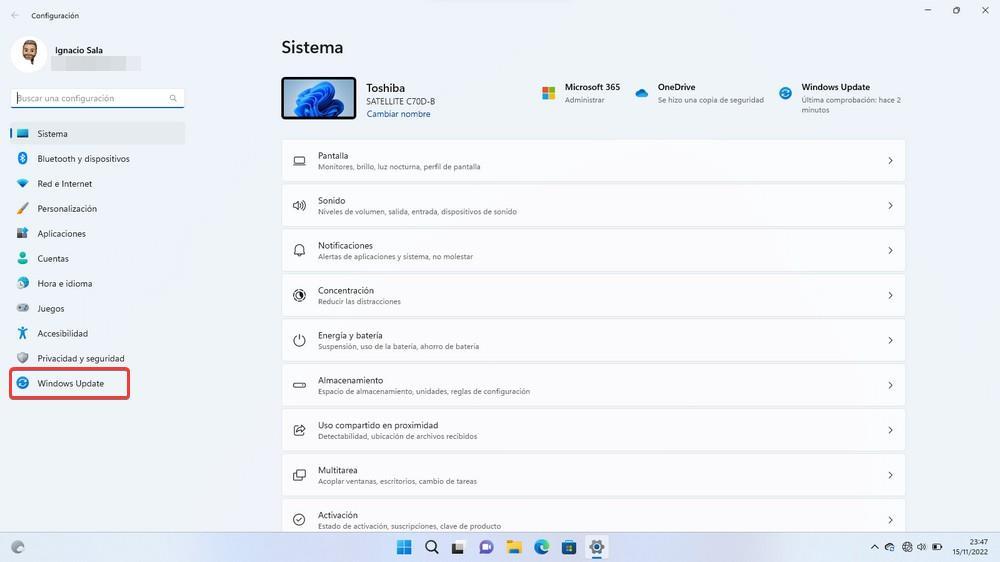
A continuación, dentro de Windows Update, pulsamos en Historial de actualizaciones. En este apartado se muestran todas las actualizaciones instaladas, tanto las recientes como las que llevan tiempo en el sistema.
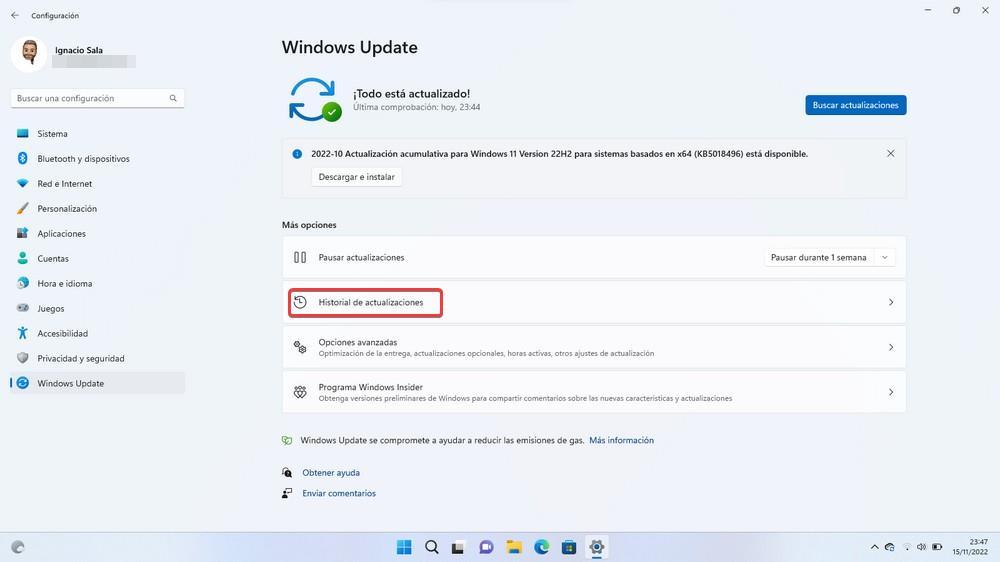
Desde este mismo apartado, pulsamos en Desinstalar actualizaciones para acceder a listado completo de actualizaciones del equipo y proceder a desinstalarlas.
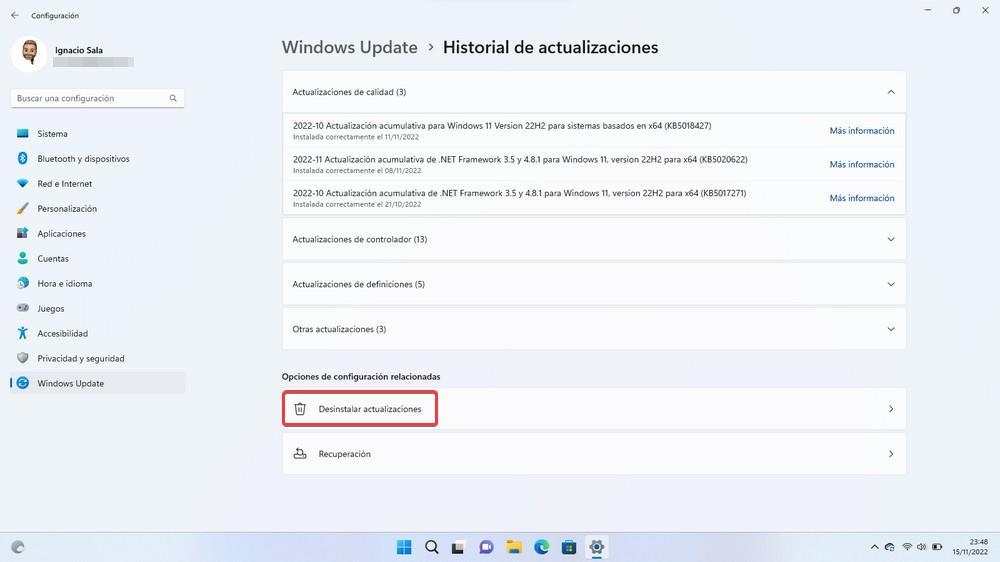
Para desinstalar las actualizaciones, tan solo debemos dirigirnos al botón Desinstalar que si muestra justo a la derecha de las actualizaciones.
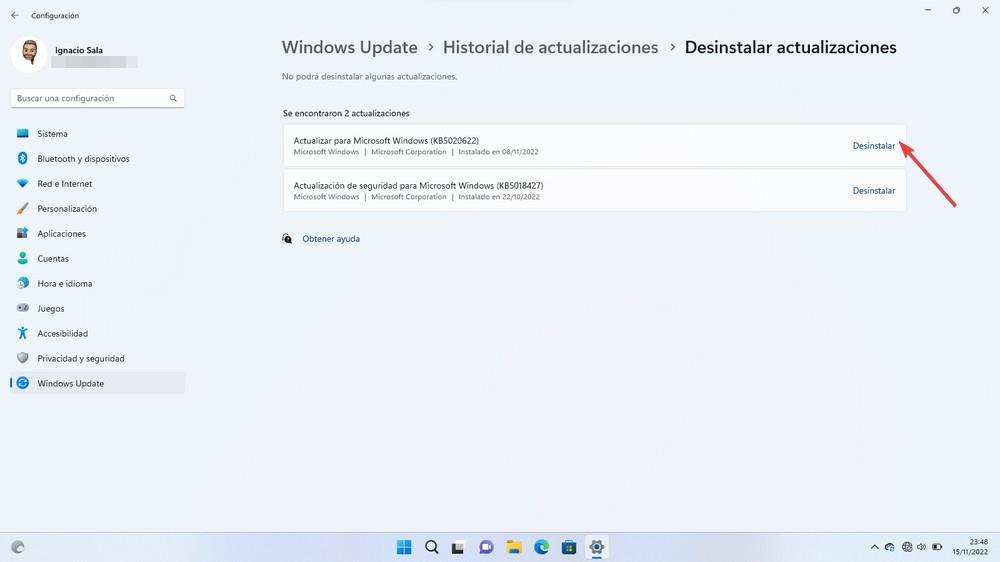
Una vez finalice el proceso, si es necesario, el equipo nos invitará a reiniciar el equipo, un proceso que varía dependiendo del tipo de actualización de que se trate. Sin embargo, si queremos eliminar cualquier rastro de la actualización, es recomendable reiniciar el PC una vez haya finalizado la desinstalación de las aplicaciones. Si vamos a eliminar varias actualizaciones, no es necesario reiniciar cada vez, sino que nos podemos esperar a desinstalarlas todas para realizar el reinicio.
Desinstalar cualquier actualización de Windows con PowerShell
Además de CMD, Windows también pone a disposición de los usuarios de Windows la aplicación PowerShell. Aunque ambas aplicaciones funcionan a través de comandos y prácticamente en ambas tenemos las mismas opciones disponibles, PowerShell destaca por encima de CMD en que está diseñada para trabar en redes, una funcionalidad que nunca ha tenido el símbolo de sistema (CMD).
PowerShell se utiliza habitualmente para realizar actualizaciones en redes de forma automática sin tener que realizar la actualización de forma manual en cada ordenador, ya que permite programar la ejecución de las actualizaciones en segundo plano y/o cuando el equipo no se está utilizando. También permite gestionar los permisos de usuarios además de muchas otras opciones de las que carece CMD. Tanto si utilizamos CMD como si utilizamos PowerShell, para eliminar actualizaciones el resultado siempre será el mismo, por lo que al final, da igual que método utilicemos.
Para desinstalar actualizaciones a través de la línea de comandos, se utiliza el comando wusa acompañado de diferentes parámetros, parámetros que nos permiten configurar el equipo para que se reinicie en acabar, nos muestre un mensaje, nos envíe una notificación segundos antes de reiniciarse al final el proceso de instalación entre otros tal y como os hemos mostrado en el apartado anterior y que no merece la pena repetir.
Para desinstalar actualizaciones a través de PowerShell, vamos a utilizar el mismo comando, pero lo primero que debemos hacer es identificar cuál es la actualización que queremos desinstalar y comprobando previamente las actualizaciones en el quipo, utilizando el comando
Get-Hotfix
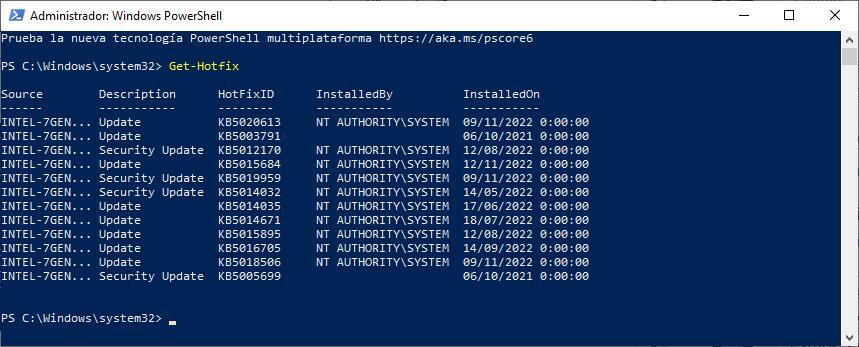
El número de la actualización comienza por las letras KB seguido de 7 números. Junto a este número, también se muestra el equipo donde se encuentra y la fecha en la que se realizó la instalación. Si no encontramos la actualización que buscamos, podemos aplicar un filtro de la siguiente forma sustituyendo KB0000000 por el código de la actualización que estamos buscando.
Get-Hotfix -id KB0000000
A continuación, utilizamos el siguiente comando indicando el código de la actualización y el comando wusa para eliminarla del equipo sustituyendo 0000000 por el número de la actualización.
wusa /uninstall /KB:0000000
En ese momento, se mostrará una ventana nos muestra el progreso de la desinstalación de la actualización y, cuando finalice el proceso, nos invitará a reiniciar el equipo para eliminar cualquier rastro de la actualización o realizar el reinicio posteriormente. Si queremos que no se muestre la ventana de progreso de la desinstalación ni el cartel que nos invita a reiniciar el equipo, debemos añadir el parámetro /quiet /norestart
wusa /uninstall /KB:0000000 /quiet /norestart
¿Merece la pena desinstalar actualizaciones?
La única razón y repetimos, la única razón para desinstalar actualizaciones tanto en Windows 10 como en Windows 11, independientemente de si utilizamos la interfaz gráfica, la línea de comandos o PowerShell, se puede deber a un mal funcionamiento del equipo tras la actualización. Windows es un sistema operativo diseñado para funcionar y millones de equipos con configuraciones completamente diferentes, un problema al que no se enfrenta macOS, de ahí que siempre se diga que los Mac son más estables y seguros, cuando realmente no es así.
macOS se actualiza todos los años para ser compatible con un número limitado de equipos, lo que permite a Apple asegurar un correcto funcionamiento, aunque en más de una ocasión, tras lazar una actualización, ha bloqueado dispositivo que no había forma de iniciarlos sin acudir a una Apple Store.
Aunque no suele ser habitual, al menos en los últimos años, cabe la posibilidad de que alguna actualización no se lleve correctamente con determinados dispositivos, dispositivos que pueden presentar problemas de estabilidad y funcionamiento, mostrar pantallas azules de la muerte o incluso negarse a iniciarse. Únicamente en estos casos es recomendable desinstalar la última actualización que se ha instalado, una actualización que podemos identificar fácilmente ya que, al listarlas, siempre se muestran junto con la fecha de la instalación.
Si nuestro equipo anda escaso de recursos y cada vez que queremos hacer una acción se lo piensa mucho, recurrir a la línea de comandos a través de CMD o PowerShell para desinstalar las actualizaciones es la vía más cómoda y rápida que tenemos a nuestra disposición. Tan solo debemos utilizar los comandos que os hemos explicado más arriba para realizar la desinstalación de forma correcta.

