Aprende a sacarle todo el partido al desfragmentador de discos de Windows
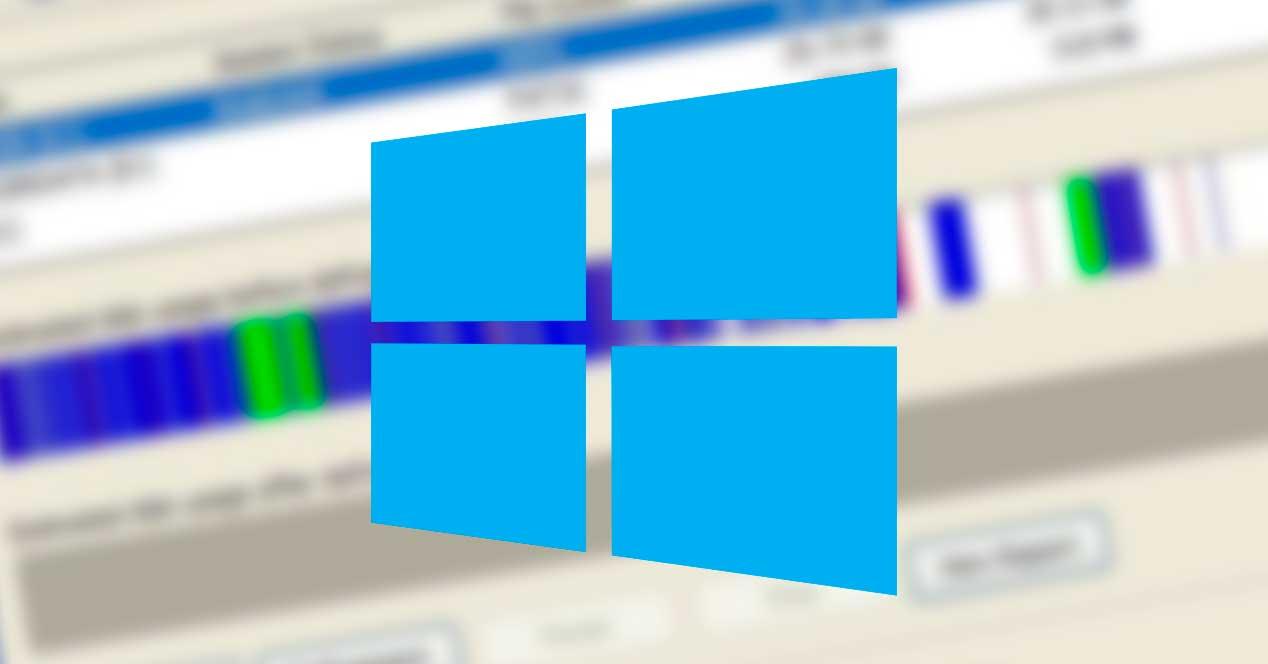
Cuando instalamos Windows 10 u 11 desde cero, o compramos un ordenador, este suele funcionar a pleno rendimiento. Sin embargo, con el paso del tiempo, el rendimiento de este suele disminuir, dando la sensación de que el ordenador no funciona bien. Y es que para mantener el correcto funcionamiento del equipo es necesario llevar a cabo una serie de tareas de mantenimiento que nos permitan aprovechar al máximo el rendimiento del equipo. Y una de estas tareas de mantenimiento básicas para que Windows funcione bien es desfragmentar los discos duros.
Precisamente en estas líneas os vamos a hablar del mantenimiento de un uso de los elementos hardware más importantes que encontramos en el PC. Aquí no solo debemos tener en consideración componentes como la CPU, la GPU o la memoria RAM. Las unidades de disco que tiene nuestro ordenador son clave para el correcto funcionamiento del equipo y que afectan de manera directa a su rendimiento. Llegados a este punto cabe mencionar que el propio sistema de operativo de Microsoft nos propone algunas interesantes funciones relacionadas con este elemento.
Este es el caso del que os vamos a hablar en estas mismas líneas, que nos queremos centrar en el desfragmentador de unidades de disco que el sistema integra. A continuación, os vamos a hablar de la manera de sacar el máximo provecho a esta característica para así mejorar el rendimiento de los discos duros y por tanto del PC en general.
Qué es la desfragmentación de disco
Cuando copiamos un archivo a nuestro disco duro, este no se copia tal cual, de una pieza, sino que se divide en varias partes lógicas. Estas partes van rellenando los espacios libres que hay repartidos por toda la superficie del disco duro. De esta forma, un archivo muy grande puede tener decenas de partes repartidas por la superficie del disco. Esto hace que, cuando intentamos acceder a él, el cabezal del disco duro (que tiene acceso secuencial) tenga que desplazarse hasta cada una de las partes para leerlo. Y esta es la principal razón por la que Windows va lento y tarda mucho en abrir archivos y programas.
Para reducir el impacto de esta fragmentación existe un proceso llamado «desfragmentar». Desfragmentar un disco duro consiste principalmente en coger todos los fragmentos de los archivos divididos y colocarlos de la manera más consecutiva posible. De esta forma, cuando intentamos entrar a ellos, el cabezal del disco duro no tiene que desplazarse a varias posiciones diferentes, sino que puede leer todo el archivo de forma consecutiva.
Algo que debemos tener muy presente en este caso es que el proceso de desfragmentación de una unidad de disco HDD puede llevar un tiempo. Dependiendo del espacio libre disponible, y por tanto de la ocupación, además del tamaño total del disco duro, este es un proceso que nos llevará un tiempo. Esto quiere decir que en multitud de ocasiones cuando nos disponemos a desfragmentar un disco duro, nos tendremos que armar de paciencia. Precisamente por esta razón lo recomendable es llevar a cabo estas tareas de mantenimiento cuando no vayamos a necesitar el uso del ordenador durante un tiempo, incluso varias horas.
Desfragmentar un disco duro es una de las tareas más básicas de mantenimiento. Además, es una de las que realiza Windows de forma automática sin que nosotros tengamos que preocuparnos de ella. Eso sí, lo que nunca debemos desfragmentar es un SSD, ya que podemos romperlo, literalmente.
Por qué los SSD no se deben desfragmentar
A diferencia de los discos duros (cuyo cabezal se mueve físicamente a varias posiciones para acceder a los archivos), los SSD tienen un acceso aleatorio. Es decir, en lugar de tener que pasar de la posición 1 a la 10 recorriendo todas las posiciones, los SSD acceden directamente a la posición 10. Por ello, aunque un archivo esté dividido en varias partes más pequeñas, esto no afecta al rendimiento del ordenador, ya que los tiempos de acceso son los mismos que si estuviera todo seguido.
Sin embargo, aunque a los SSD no les afecte la fragmentación y no haya que desfragmentarlos, sí existen algunas tareas de mantenimiento básicas para estas unidades, como colocar los archivos muy divididos de forma consecutiva en las partes menos usadas y ordenar los archivos más usados para poder acceder a ellos más fácilmente.
Cómo desfragmentar discos duros en Windows 10 y 11
Windows cuenta con un software para desfragmentar archivos desde la época de Windows 95, aunque es cierto que esta herramienta ha cambiado mucho desde entonces hasta ahora. Windows 10, por supuesto, tiene su propio software para desfragmentar discos duros. Y además, este es capaz de diferenciar entre discos duros normales y SSD. Así, el programa mantendrá nuestros discos duros desfragmentados y los SSD optimizados sin ponerlos en peligro.
Dónde está el desfragmentador de discos de Windows
Podemos llegar al desfragmentador de discos de Windows 10 de varias formas. Por ejemplo, podemos usar el buscador de Windows 10 para abrir esta herramienta escribiendo en él «desfragmentar». Decir que este es uno de los métodos de acceso a esta herramienta más cómodos y usados, ya que nos permite acceder a dicho desfragmentador de manera directa.
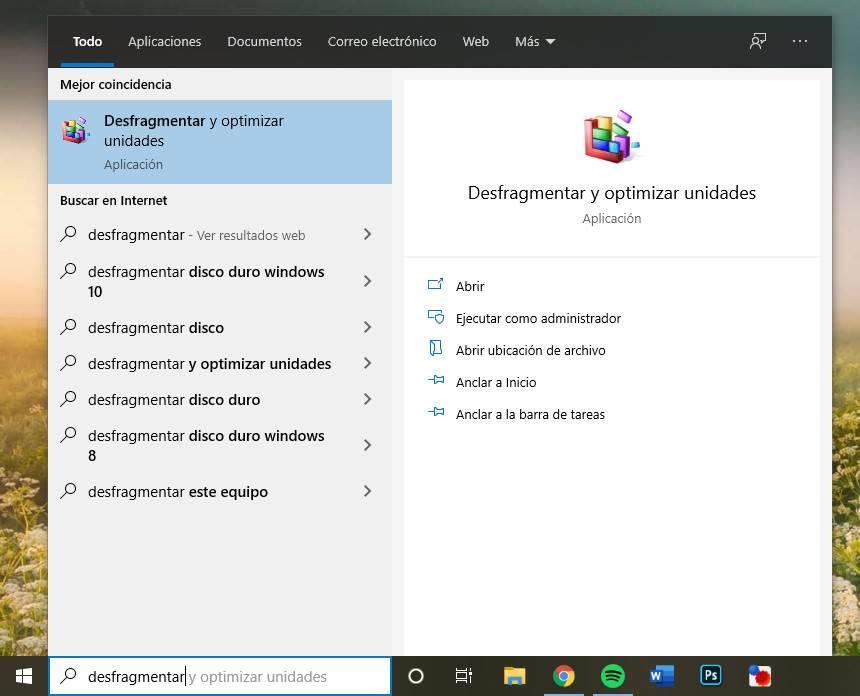
Y también podemos abrir la ventana de propiedades de cualquiera de los discos duros (o SSD) de nuestro ordenador. En la pestaña «herramientas» encontraremos este desfragmentador.
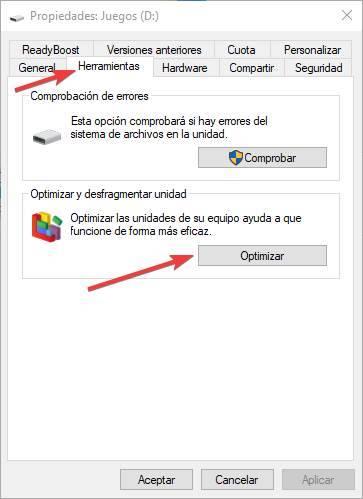
Cuando abrimos la herramienta veremos una ventana como la siguiente.
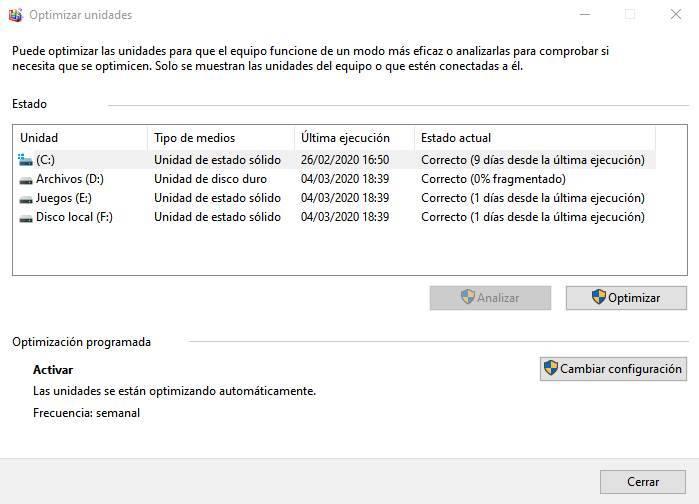
Como podemos ver, el propio Windows diferencia entre unidades de estado sólido y unidades de disco duro. Los discos duros se mantendrán desfragmentados automáticamente, mientras que las unidades de estado sólido, o SSD, se mantendrán optimizadas.
El botón «Analizar» que aparece en el desfragmentador nos sirve para comprobar el estado de fragmentación de cualquier disco duro (no SSD) que tengamos conectado al PC. Por otro lado, el botón «Optimizar» nos permite llevar a cabo la tarea correspondiente para mejorar el rendimiento de la unidad, según su tipo. De este modo podemos poner en marcha rápidamente esta herramienta de optimización del sistema para así mejorar el rendimiento de las unidades de disco.
Cómo programar la desfragmentación automática
En la ventana del desfragmentador tenemos un botón llamado «Cambiar configuración«. Desde el mismo vamos a poder acceder a las pocas opciones que tiene esta herramienta para mantener las unidades optimizadas y listas para funcionar.
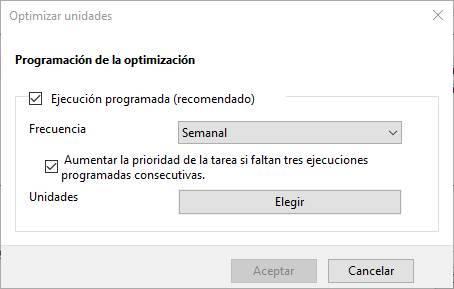
Básicamente debemos fijarnos en la «Ejecución programada«, para que Windows pueda optimizar las unidades automáticamente. También tendremos la posibilidad de elegir qué días de la semana queremos optimizar las unidades automáticamente. Y si por alguna razón falla la optimización de una unidad 3 veces, la herramienta le dará prioridad para intentar desfragmentarla u optimizarla la próxima vez de forma automática.
Como os podéis imaginar esto nos permitirá desentendernos de este proceso de mantenimiento en el futuro y al mismo tiempo mantener las unidades de disco desfragmentas en todo momento. Eso sí os recomendamos llevar a cabo este proceso de forma automática en espacios de tiempo medios o largos. Tampoco es necesario realizar esta tarea, que en ocasiones durará un buen rato, cada día o cada semana. Aunque este espacio de tiempo conveniente es algo de lo que os hablaremos a continuación más en profundidad.
Además, también vamos a poder elegir las unidades que queremos (o no) optimizar automáticamente, así como una opción que nos permite elegir si queremos que las nuevas unidades de optimicen automáticamente.
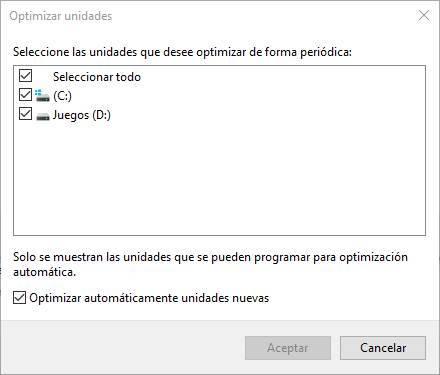
Con esto ya hemos visto todo lo que aporta el desfragmentador de archivos de Windows 10. Aunque es cierto que existen otros programas para desfragmentar discos duros un poco más completos, la verdad es que con la herramienta de Windows, aunque es sencilla, tendremos más que suficiente.
¿Cada cuánto tiempo tenemos que desfragmentar?
Algunos usuarios suelen preguntarse cada cuánto tiempo tenemos que llevar a cabo esta configuración. La verdad es que no hay un número de días concreto para realizarla, ya que dependerá del uso que hagamos del ordenador. Hay usuarios que lo hacen todas las semanas, otros todos los meses, y otros nunca.
Las versiones modernas de Windows ya se encargan de mantener desfragmentados los discos duros. Cuando detectan que el porcentaje de fragmentación aumenta, mientras no usamos el PC van organizando nuestros archivos. Y, al acabar, tendremos nuestro disco duro preparado para funcionar al 100%. Si no nos fiamos, podemos hacerlo nosotros mismos cada cierto tiempo, cuando notemos que el PC empieza a ir lento. Esto puede formar parte del mantenimiento opcional del PC, pero no obsesionarnos con ello.
Y, por supuesto, si tenemos un SSD podemos olvidarnos por completo de esta labor.
Consejos para evitar la fragmentación de los discos duros
La fragmentación de los discos duros es inevitable. Al final, con el mero hecho de estar usando el PC, los archivos se estarán moviendo todo el rato, y al final eso se traduce en que quedan huecos que terminan por llenarse de pedazos de otros programa. Es decir, se fragmentan.
Sin embargo, con algunos sencillos consejos es posible reducir el nivel de fragmentación de los archivos de manera que no vayamos a tener problemas. Por ejemplo:
- Mover los archivos temporales de Internet a otro disco. Estos archivos son los principales causantes de la fragmentación debido a su naturaleza y, por lo tanto, si los movemos a otra unidad no tendremos problemas.
- Actualizar Windows y los programas. Las actualizaciones no solo sirven para poder usar el PC de forma segura, sino que también nos ayudan a evitar que los programas que llevan mucho tiempo en el PC sigan fragmentados. Además, las actualizaciones solucionan problemas que pueden ayudar a reducir este problema.
- Desinstalar software innecesario. Al no tener programas que no necesitamos en el PC evitaremos dejar pequeños huecos que tengan que llenarse con otros archivos.
Por supuesto, realizando desfragmentaciones de los discos y las unidades SSD de forma periódica conseguiremos mantener el nivel de fragmentación lo más bajo posible.
