Microsoft introduje en sus versiones más recientes de su sistema operativo Windows nuevas medidas de seguridad para proteger al usuario a la hora de descargar aplicaciones de Internet o visitar sitios web poco seguros. Este filtro de seguridad es conocido como SmartScreen. Sin embargo, esta medida de seguridad puede impedir que visitemos páginas web o descarguemos archivos que sabemos que son seguros, por lo que en estas ocasiones puede resultarnos útil el poder desactivarlo.
Por ello, hoy vamos a conocer un poco más o fondo en qué consiste este filtro de seguridad y cómo funciona. En caso de que necesitemos desactivarlo, también podremos llevarlo a cabo de diferentes maneras, ya sea accediendo al Centro de Seguridad de Windows Defender, como desde el Editor de directivas de gripo local o el Editor de Registro de Windows.
Qué es el filtro SmartScreen
El filtro SmartScreen funciona como un sistema de alerta que se encarga de analizar de manera automática todos los archivos de nuestro sistema, los programas, la firma digital de todas las aplicaciones que descargamos y las webs que visitamos. Para ello utiliza una gran base de datos que contiene elementos de listas blancas y negras para analizar si algo se puede abrir de forma segura. De esta forma nos permite decidir si se trata de una aplicación fiable o, por el contrario, puede ser una amenaza para nuestra seguridad.
Por lo general, funciona como una capa de seguridad adicional para nuestro sistema que se encarga de comprobar todo lo que ocurre en él independiente de si tenemos otras aplicaciones de seguridad instaladas. Esta capa de seguridad es totalmente invisible, se ejecuta en segundo plano y no afecta al funcionamiento o rendimiento del sistema. Cuando se muestra lo hace a través de un cuadro azul grande que indica que “Windows protegió su PC” al bloquear un programa un sitio web.
Si se trata de un programa, por lo general tendremos la opción de «Ejecutar de todos modos», en caso de que estemos seguro de que no presenta riesgos. Si SmartScreen aparece cuando visitamos un sitio web que sabemos que es seguro, puede hacer clic en «Más información» y marcarlo como un sitio web seguro. En general es una capa de seguridad útil, sin embargo, a veces puede impedirnos descargar contenido o impedirnos visitar un sitio webs que sabemos que es seguro pero que no se encuentra verificado, por lo que en este caso podemos optar por desactivarlo.
Formas para desactivar este filtro de seguridad
Si queremos desactivar de forma temporal o definitiva el filtro SmartScreen en Windows 10 o Windows 11 tenemos diferentes formas de llevarlo a cabo.
Usa el Centro de seguridad de Windows Defender
Si queremos tener acceso a las opciones de seguridad de Windows, las podemos encontrar agrupadas dentro de Windows defender, por lo que desde aquí podemos tener acceso al filtro SmartScreen. Para acceder basta con usar el buscador del menú Inicio y escribir Seguridad de Windows.
Una vez hemos accedido, en la columna de la izquierda pulsamos en «Control de aplicaciones y navegador». A continuación, en la columna de la derecha, dentro del apartado de «Protección basada en reputación», pulsamos sobre «Configuración de Protección basada en reputación».
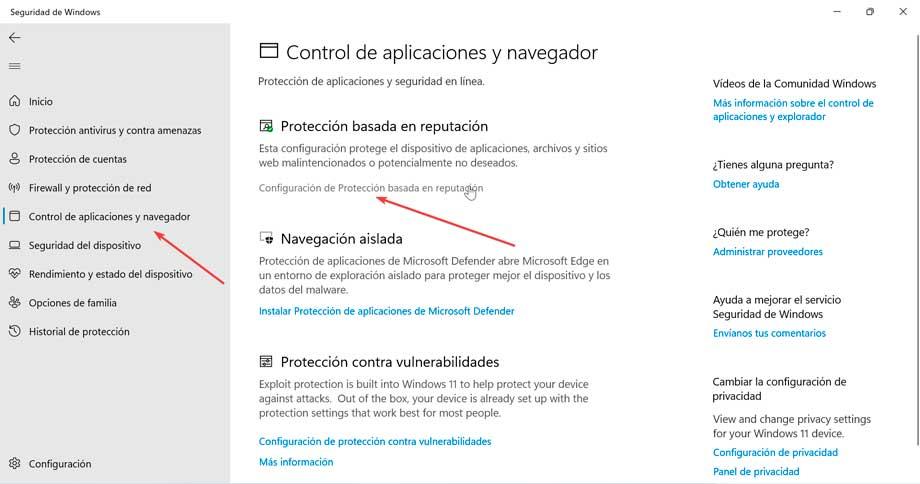
En la nueva pantalla que nos aparece podemos ver las distintas capas de seguridad que nos ofrece SmartScreen para proteger nuestros archivos y que podemos desactivar y volver a activar cuando lo necesitemos.
- Comprobar Aplicaciones y archivos. Analiza todas las aplicaciones y los archivos de nuestro ordenador y nos avisa cuando alguno de ellos pueda ser peligroso.
- SmartScreen para Microsoft Edge. Protege nuestra navegación y nos ayuda a protegernos tanto de los sitios web maliciosos como de las descargas peligrosas.
- SmartScreen para aplicaciones de la Microsoft Store. Nos ayuda a evitar descargar malware desde la tienda de Windows.
- Bloqueo de aplicaciones potencialmente no deseadas. Protege el sistema de aplicaciones con mala reputación que puedan llegar a causar problemas inesperados. Nos permite bloquear tanto aplicaciones como descargas.
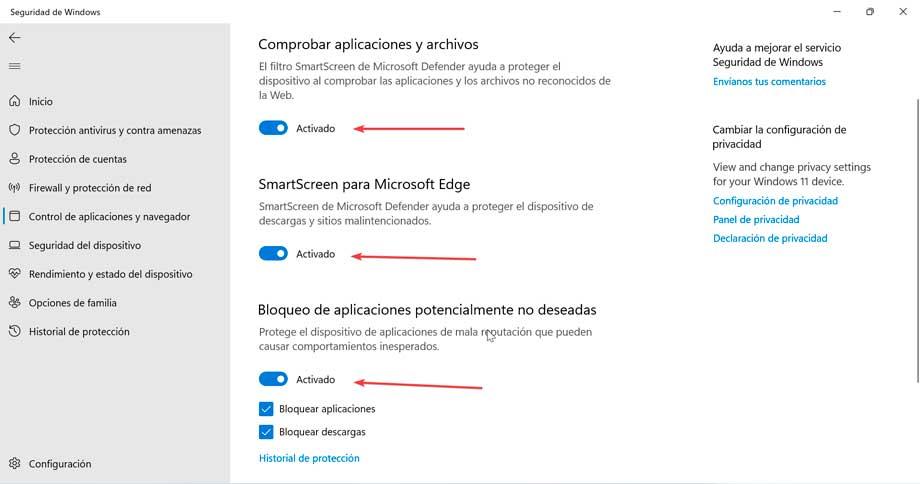
Todas estas opciones suelen venir activadas de manera predefinida, por lo que si queremos desactivarlas basta con pulsar en el botón donde pone Activado y pasará a estar Desactivado para cada función que señalicemos. En cualquier momento podemos volver a hacer clic en el interruptor y marcarla como Activado nuevamente. En Windows 11 el proceso es exactamente el mismo cambiando únicamente la interfaz de las ventanas.
Mediante el Editor de políticas de grupo
También podemos desactivar SmartScreen a través del Editor de políticas de grupo local, utilizando para ello diferentes filtros o desactivando estos filtros de manera permanente. También podemos hacer cambios en esos filtros a nivel de usuario y las opciones respectivas en Seguridad de Windows aparecerán atenuadas. Este Editor, se encuentra disponible para usuarios con Windows 10 Pro o Enterprise y Windows 11.
Para acceder pulsamos el atajo de teclado Windows + R para lanzar el comando Ejecutar. Aquí escribimos gpedit.msc y pulsamos Enter o en el botón de Aceptar.
Una vez dentro, encontraremos diferentes políticas de grupo disponibles que podemos usar para desactivar los filtros de Windows SmartScreen caso por caso y que podemos encontrar navegando por el panel izquierdo a sus respectivas rutas.
Configuración del equipo / Plantillas administrativas / Componentes de Windows / SmartScreen de Windows Defender / Explorador / Configurar SmartScreen de Windows Defender
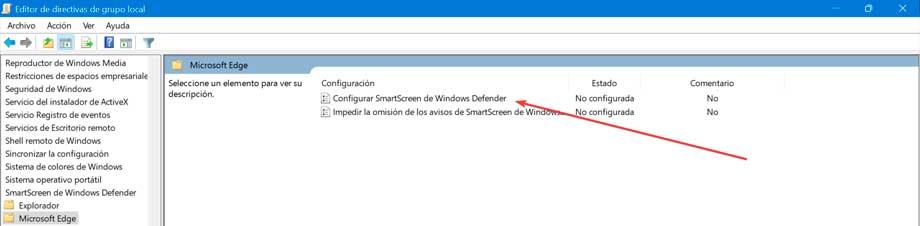
Esta configuración de directiva activa Microsoft Defender SmartScreen generalmente para verificar aplicaciones y archivos en su dispositivo. Para desactivarla hacemos doble clic sobre ella y en la siguiente ventana marcamos Desactivada.
Configuración del equipo / Plantillas administrativas / Componentes de Windows / SmartScreen de Windows Defender / Explorador / Configurar App Install Control
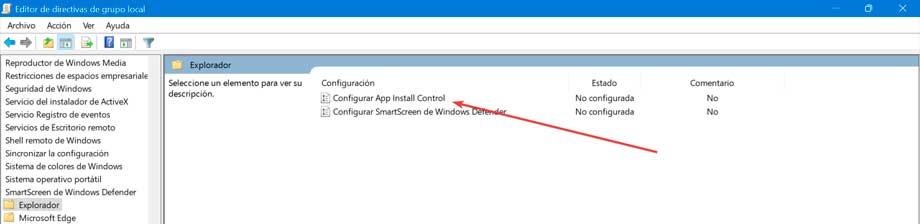
El objetivo de esta configuración es evitar que el contenido malicioso pueda afectar a los dispositivos de los usuarios al descargar contenido ejecutable de Internet. No protege contra contenido malicioso de dispositivos USB, recursos compartidos de red u otras fuentes ajenas a Internet. Para desactivarla hacemos doble clic sobre ella y en la siguiente ventana marcamos Desactivada.
Configuración del equipo / Plantillas administrativas / Componentes de Windows / SmartScreen de Windows Defender / Microsoft Edge / Configurar SmartScreen de Windows Defender
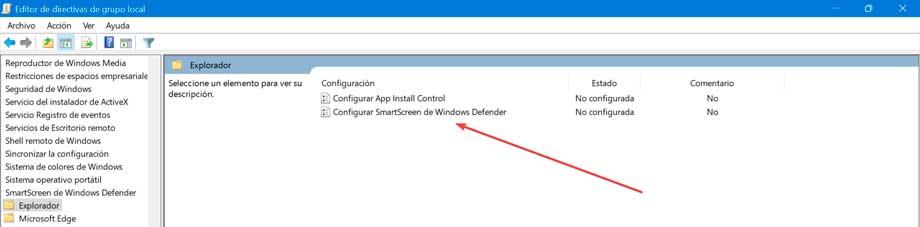
Esta configuración de directiva activa Microsoft Defender SmartScreen para el navegador Microsoft Edge para la protección de cara a sitios web y descargas. Para desactivarla hacemos doble clic sobre ella y en la siguiente ventana marcamos Desactivada.
Configuración del equipo / Plantillas administrativas / Componentes de Windows / SmartScreen de Windows Defender / Microsoft Edge / Impedir la omisión de los avisos de SmartScreen de Windows Defender para sitios
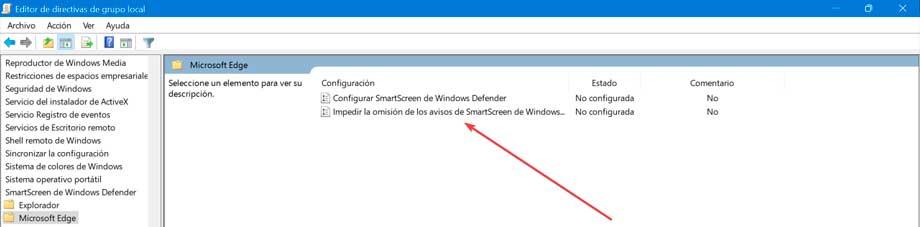
Esta configuración de directiva evita que los usuarios puedan omitir las advertencias de SmartScreen de Microsoft defender sobre sitios potencialmente malintencionados. Si habilitamos esta configuración, evita que los empleados pasen por alto la advertencia, lo que les impide ir al sitio.
Usando el Editor de Registro
Otro método que tenemos disponible para poder desactivar SmartScreen es utilizar el Editor de Registro de Windows. Para poder acceder a él, vamos a pulsar en primer lugar la combinación de teclas Windows + R. Aquí escribimos regedit y pulsamos Enter o el botón de Aceptar.
Posteriormente vamos a navegar hasta la siguiente ruta:
HKEY_LOCAL_MACHINE / SOFTWARE / Policies / Microsoft / Windows / System
Una vez aquí, hacemos clic con el botón derecho y seleccionamos Nuevo y Valor DWORD (32 bits) y le damos de nombre EnableSmartScreen. Hacemos doble clic en el valor creado y configuramos el apartado Datos de valor escribiendo 0 para desactivar SmartScreen.
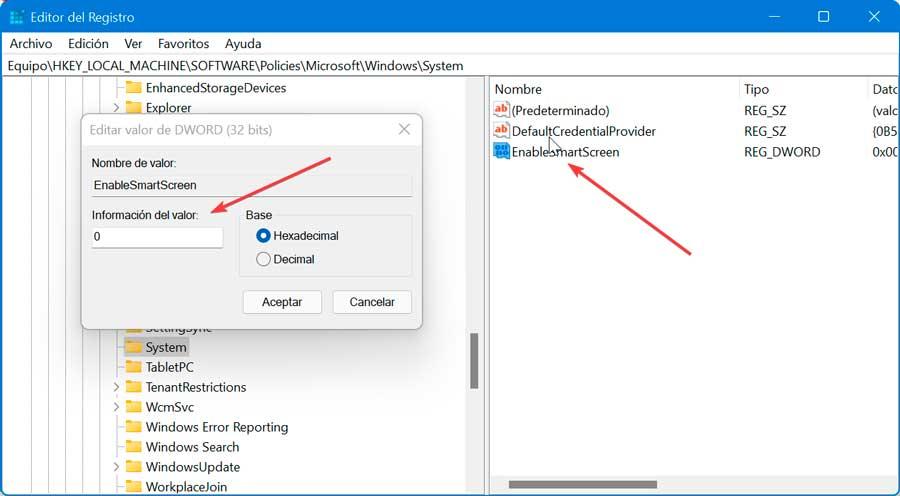
A continuación, volvemos a hacer clic con el botón derecho y seleccionamos Nuevo y Valor de cadena. De nombre ponemos ShellSmartScreenLevel y hacemos doble clic sobre él. Ahora en el nuevo valor de cadena, dentro del apartado Información de valor escribimos Warn (Advertencia) o Block (Bloquear) según nuestras preferencias.
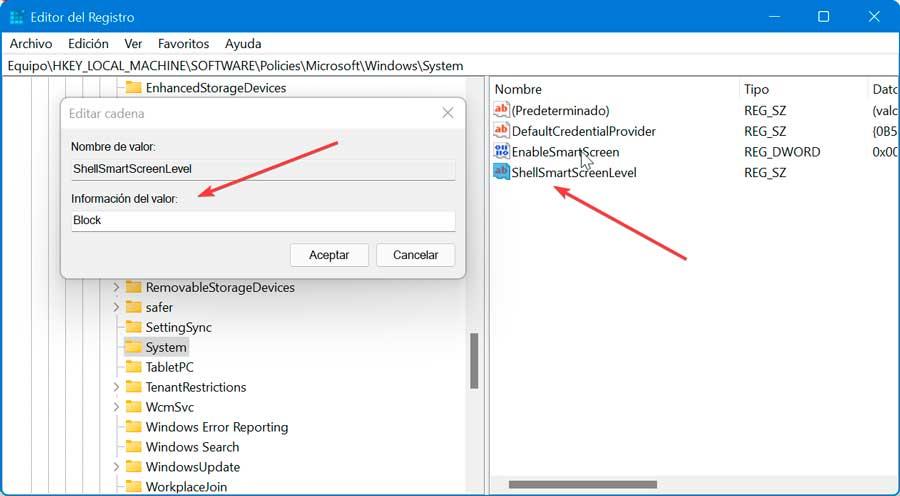
Mediante el uso de Warn, nos mostrará un mensaje de advertencia de SmartScreen que podemos omitir y si usamos Block, nos mostrará un mensaje de advertencia y también nos impide ejecutar la aplicación o el archivo manualmente.
¿Es recomendable desactivarlo?
El filtro SmartScreen es una medida de seguridad diseñada para proteger a los usuarios a los que les gusta descargar e instalar todo tipo de contenido sin tener en cuenta el peligro para la seguridad que supone instalar aplicaciones de orígenes desconocidos. Con esta función, Microsoft se asegura de identificar correctamente al desarrollador de la aplicación, lo que, en teoría, garantiza que se trata de una aplicación completamente segura.
Básicamente esta es la misma función que también podemos encontrar en Android y en macOS (iOS no permite instalar ninguna aplicación que no está disponible en la App Store), donde el sistema operativo se encarga de comprobar si la aplicación ha sido firmada por un desarrollador autorizado. Esto puede suponer un problema a la hora de instalar aplicaciones de terceros que están en fase beta e incluso en aplicaciones muy antiguas, aplicaciones creadas cuando Microsoft todavía no había creado este programa de firmas.
Si tenemos la costumbre de instalar aplicaciones antiguas (por afición, trabajo, o cualquier otro motivo) que sabemos que no están firmadas por no haberse actualizado en muchos años, podemos desactivar esta funcionalidad, siempre y cuando sepamos que es lo que estamos haciendo. Pero, si lo que nos gusta es instalar cualquier aplicación que encontremos por Internet con el único pretexto de comprobar que es lo que hacen, no es recomendable hacerlo ya que podemos poner en peligro la seguridad de nuestro PC.
También podemos dejar la funcionalidad activada, tal y como está configurado Windows para que únicamente salte cuando el sistema operativo identifique una aplicación no firmada, siendo esta la opción recomendada para todos los usuarios.

