La pantalla azul de Windows, en la mayoría de las ocasiones, siempre ha estado asociada a problemas con los componentes intentos del ordenador, con alguno de los compontes de hardware, sin embargo, no siempre es así. En determinadas ocasiones, el problema no se encuentra en el propio equipo, sino en los diferentes periféricos que tenemos conectados como teclados, ratones, impresoras y demás. Desactivar los puertos USB de forma selectiva no ayudarán a dar con el problema.
También podemos desconectar el periférico conectado al equipo, una solución más sencilla, aunque en determinados casos, especialmente cuando se trata de un equipo de sobremesa donde los periféricos se conectan en la parte trasera, esto puede suponer más un problema que una posibilidad. Afortunadamente, para este problema tenemos una solución, una solución que encontramos dentro de las opciones de configuración de Windows y que os explicamos a continuación.
Qué es la suspensión selectiva de USB
La suspensión selectiva de USB es una función que se encuentra disponible en Windows 10 y Windows 11, aunque también podemos encontrarlo dentro de las opciones de configuración a partir de Windows 7 en adelante. Esta función está pensaba para reducir el consumo de los periféricos conectados a un equipo, por lo que es una función ideal para cualquier portátil. Sin embargo, también permite desactivar los puertos, es decir, cortar el suministro de energía, por lo que impiden que cualquier dispositivo conectado pueda funcionar.
Gracias a esta funcionalidad, no solo podemos ahorrar batería en nuestro equipo portátil cuando lo dejamos en suspensión, sino que, además, también nos permite comprobar si el problema que muestra nuestro equipo y la pantalla azul de la muerte está relacionada, o no, con algunos de los periféricos que tenemos conectados a nuestro equipo. Además, también podemos utilizar esta función en equipos de sobremesa, especialmente en aquellos que no cortan del todo la corriente de los puertos USB cuando se apagan, dejando las luces encendidas de los periféricos conectados como puede ser el ratón y teclado.
Esta opción también está disponible a través de la BIOS de algunos equipos, sin embargo, no es el mejor método para comprobar si los periféricos conectados están causando algún problema en el equipo, pero si para desactivar puertos que estén dando problemas en el equipo, si detectamos que un puerto en cuestión no funciona correctamente. De esta forma, podemos condenar el uso del puerto para siempre en nuestro equipo y evitar conectar dispositivos que puedan volver a generar inestabilidad en el equipo.
Desactiva los puertos USB siguiendo estos pasos
La función de suspensión selectiva de puertos USB, como he comentado más arriba, está disponible tanto en Windows 10 como en Windows 11, sin embargo, aunque la ruta para llegar es similar, no es exactamente igual que ambos sistemas operativos. Si quieres conocer como activar y desactivar el uso de los puertos en equipos con Windows 10 y con Windows 11, a continuación, os mostramos todos los pasos a seguir.
Con Windows 10
Para acceder a la configuración de los puertos USB, lo primero que debemos hacer es acceder al Panel de control de Windows, a través del cuadro de búsqueda utilizando los términos Panel de control. A continuación, pulsamos en Sistema y seguridad. Dentro de este apartado, pulsamos en Opciones de energía.
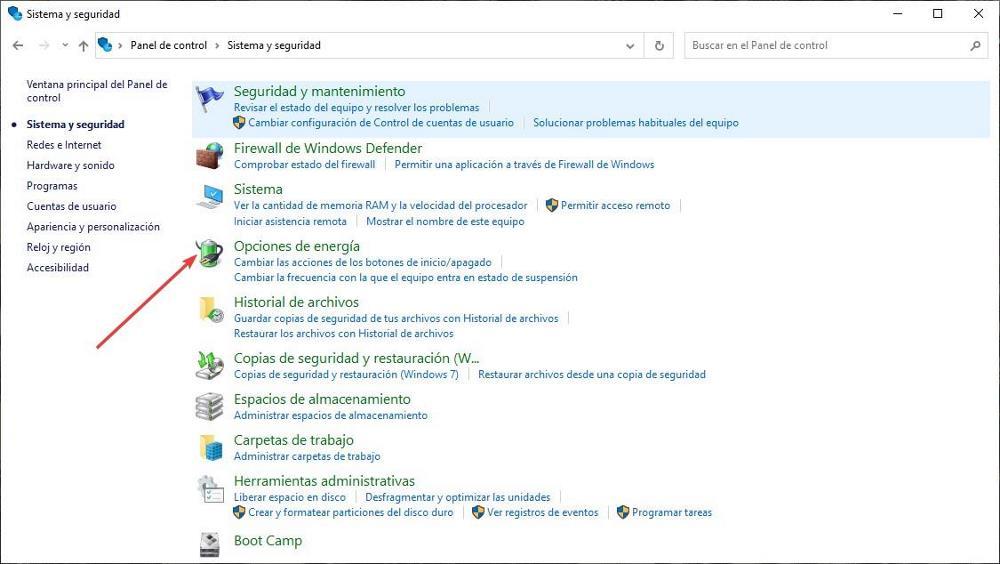
Dentro de las opciones de energía, se muestran todos los planes de energía que tenemos configurado en nuestro equipo. A continuación, en el plan de energía que se encuentra seleccionado, pulsamos en Cambiar la configuración del plan. Seguidamente, pulsamos en Cambiar la configuración avanzada de energía.
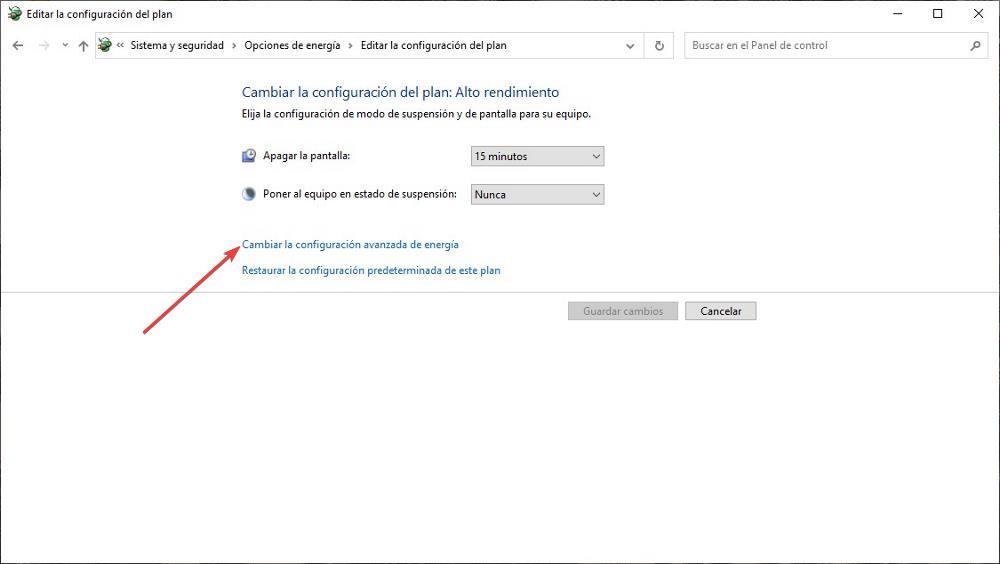
En la siguiente ventana, se muestran todas las opciones de energía de los diferentes componentes que forman parte del PC, incluyendo el comportamiento de todos los puertos que suministran algún tipo de energía a los periféricos que conectamos. La opción que a nosotros nos interesa, se encuentra en el apartado Configuración de USB > Configuración de suspensión selectiva de USB. Por defecto, esta opción se encuentra activada.
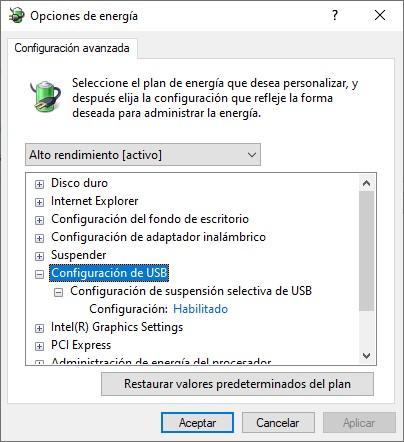
Al encontrarse activado, significa que el equipo desactiva automáticamente la energía que reparte entre los diferentes puertos USB del equipo cuando está establecido ese plan de energía. Si pasamos a desactivarlo, con el plan de energía que tenemos activado, el equipo seguirá suministrando energía a todos los puertos USB, independientemente de si están siendo utilizados o no por el equipo, por lo que estamos desperdiciando energía inútilmente, energía que podemos utilizar para ampliar la duración de la batería de nuestro equipo, en caso de tratarse de un portátil.
Desde Windows 11
En Windows 11, al igual que en Windows, la función para desactivar el funcionamiento de los puertos está disponible a través del Panel de control, un Panel de control que sigue siendo una parte muy importante de Windows a la hora de adentrarnos en la configuración general del equipo, y que no están accesibles directamente desde el panel de configuración de Windows.
En primer lugar, pulsamos sobre la lupa situada justo a la derecha del botón de inicio de Windows y escribimos Panel de control para ejecutar el primer resultado que se muestra. Una vez se muestra el Panel de control, cuyo número de elementos es diferente a Windows 10, pulsamos en Sistema y seguridad. Dentro de este apartado, pulsamos Opciones de energía.
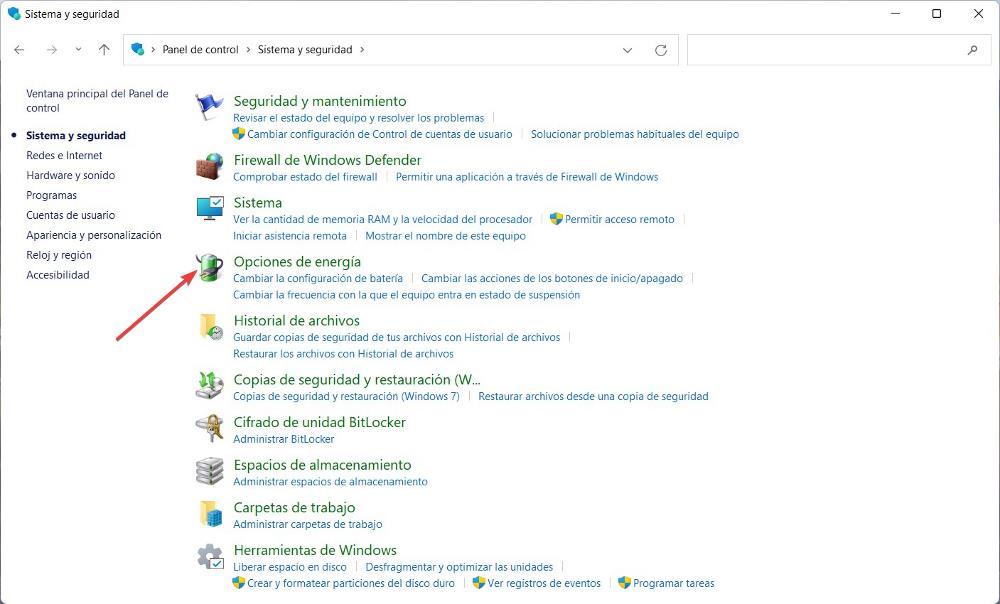
El apartado Opciones de energía, nos permite configurar la gestión de la energía que hace el equipo, mientas está en funcionamiento, si está conectado a la corriente, si está utilizando la batería, si queremos activar o no el inicio rápido (algo que desde Softzone desaconsejamos utilizar) entre otras funciones. La opción que nos interesa se encuentra en el plan de energía que estemos utilizando. Justo a la derecha del plan de energía que utiliza nuestro equipo, pulsamos en Cambiar la configuración del plan.
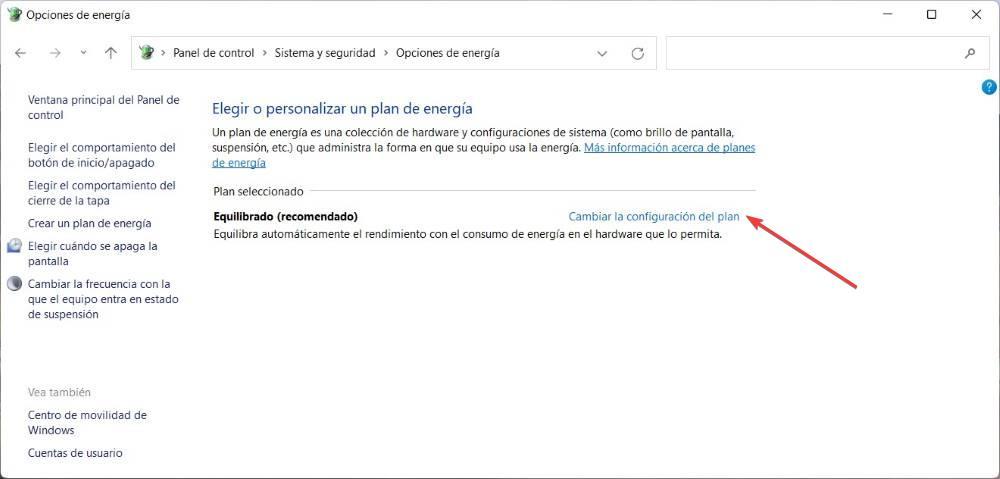
Dentro del siguiente menú que se muestra, pulsamos en Cambiar configuración avanzada de energía para acceder las opciones de energía de los puertos USB. Dentro de la nueva ventana que se muestra, pulsamos en Configuración de USB y seguidamente en Configuración de suspensión selectiva de USB.
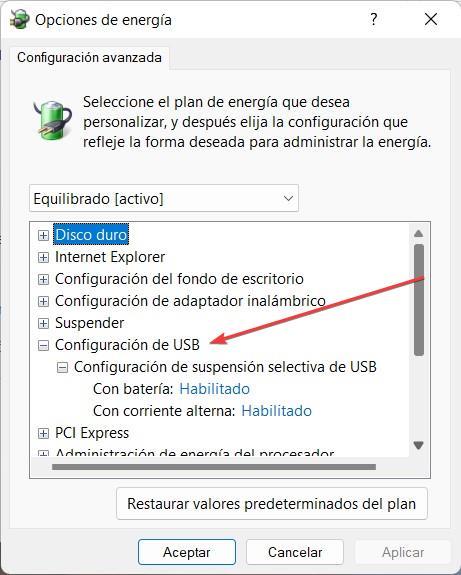
Dependiendo del plan de energía que tengamos activado, esta opción se mostrará como Habilitado o Deshabilitado. Si se muestra como Habilitado, significa que el equipo suspende el suministro de energía a los puertos USB conectados al equipo mientras no están siendo utilizados. Cuando detecte que se conecta un dispositivo, comenzará a suministrar energía. Si, por el contrario, activamos la opción Deshabilitado, el equipo suministrará de forma continua energía el equipo, por lo que estaremos desperdiciando energía que, en caso de tratarse de un equipo portátil, podemos destinar a incrementar la duración de la batería.

