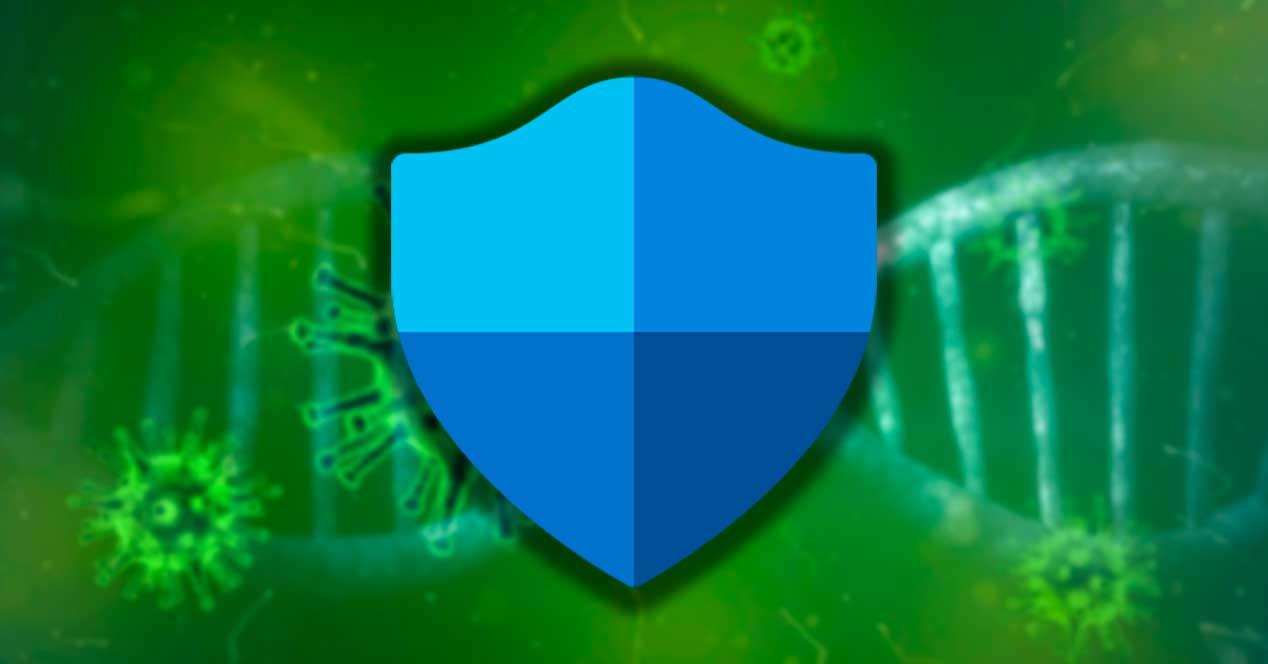Todos los antivirus del mercado cuentan con una función de cuarentena, la cual se utiliza para guardar en un espacio aislado y muy controlado, todas las amenazas informáticas que se hayan detectado en nuestro ordenador en lugar de borrarlas. Windows Defender, al igual que cualquier otro antivirus, también cuenta con su cuarentena, sobre la cual os vamos a hablar hoy.
Windows Defender es un antivirus que podemos encontrar de forma predeterminada tanto en Windows 10 como en Windows 11. Con el tiempo y su buen hacer, ha conseguido convertirse en una excelente alternativa a los antivirus comerciales. Este antivirus cuenta con muchas funciones y características, como, por ejemplo, la posibilidad de lanzar análisis a demanda o, como vamos a explicar, establecer una cuarentena donde guardar los archivos antes de eliminarlos del equipo.
Cuando Windows Defender detecta un virus en nuestro ordenador, automáticamente lo mueve a la cuarentena de manera que nuestro sistema quede protegido. Una vez allí, ya depende de nosotros mirar a ver qué tipo de malware era o dónde estaba escondido. También, en caso de que se trate de un falso positivo, desde esta cuarentena nos permite restaurarlo para poder seguir utilizándolo.
Qué es la función de Cuarentena en un antivirus
Cuando hablamos de que Windows Defender o cualquier otro antivirus pone un objeto en cuarentena, es algo similar a cuando se pone en cuarentena a una persona cuando coge un virus y para evitar que lo pueda contagiar en caso de que pueda resultar peligroso.
De esta forma, cuando ejecutamos un análisis con el antivirus, en caso de que éste encuentre algún archivo sospechoso de contener elementos malignos nos ofrece la posibilidad de ponerlo en cuarentena. De esta forma, lo coloca en una lista separada e identificada, para que no ponga en riesgo la estabilidad del sistema. Sin embargo, cuando descargamos un archivo que incluye un archivo sospechoso, el antivirus directamente lo elimina de nuestro equipo, aunque nos permite recuperarlo si confiamos en el archivo.
Y es que los antivirus no han sido programados para que sean capaces de asumir si cada archivo que se encuentra que parezca un virus y actúe como un virus, es realmente un virus. Es por ello que no es capaz de eliminar de forma automática todos los archivos potencialmente maliciosos de manera indiscriminada, pero sí que puede evitar que se ejecute en nuestro sistema, hasta que nosotros decidamos lo contrario.
Gracias a esta cuarentena, nuestro ordenador estará seguro. Además, tendremos una copia de seguridad del «virus» en cuestión, desactivada, de manera que, si se trata de un falso positivo, podamos recuperar el archivo, cosa que, si se hubiera eliminado por completo, no sería posible.
Ver, borrar y recuperar archivos en cuarentena
Para poder ver las amenazas neutralizadas por el antivirus, lo primero que debemos hacer es abrir la ventana principal de Windows Defender. Para ello escribimos Seguridad de Windows en el cuadro de búsqueda del menú Inicio y lo seleccionamos.
Una vez en su interfaz, nos desplazamos hasta el apartado de «Protección antivirus y contra amenazas». En la nueva ventana que nos aparece podremos ver un resumen con el estado de nuestro antivirus, el historial de protección, los archivos analizados, etc. Si el antivirus ha detectado una aplicación o archivo potencialmente no deseada nos aparecerá aquí. Si pulsamos en el apartado de Acciones podemos elegir entre «Poner en cuarentena», «Quitar» o «Permitir en dispositivo».
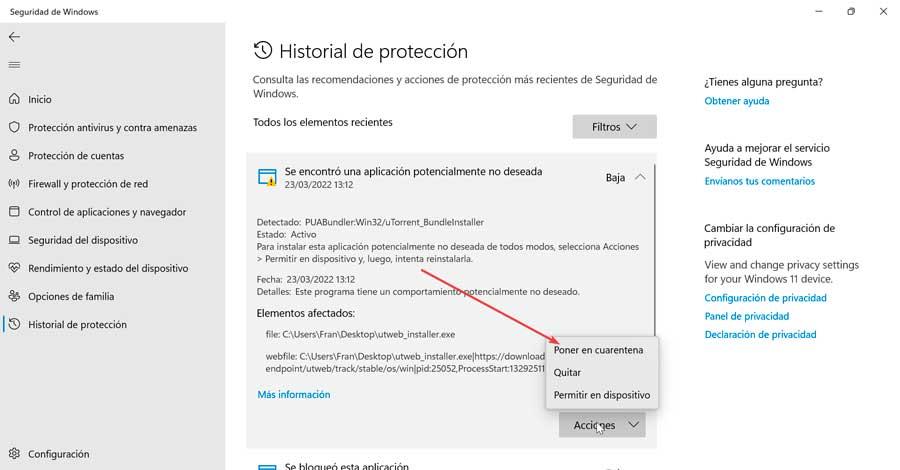
Ahora, al pulsar sobre la opción «Historial de protección» podremos ver en detalle los resultados de los últimos exámenes de seguridad realizados en nuestro ordenador. Aquí, podremos ver un apartado llamado «Filtros», que al pulsar sobre él se desplegará un menú donde podemos seleccionar que aparezcan sólo los «Elementos en cuarentena», que, como su nombre indica, es donde se guardarán estas amenazas en lugar de ser eliminadas.
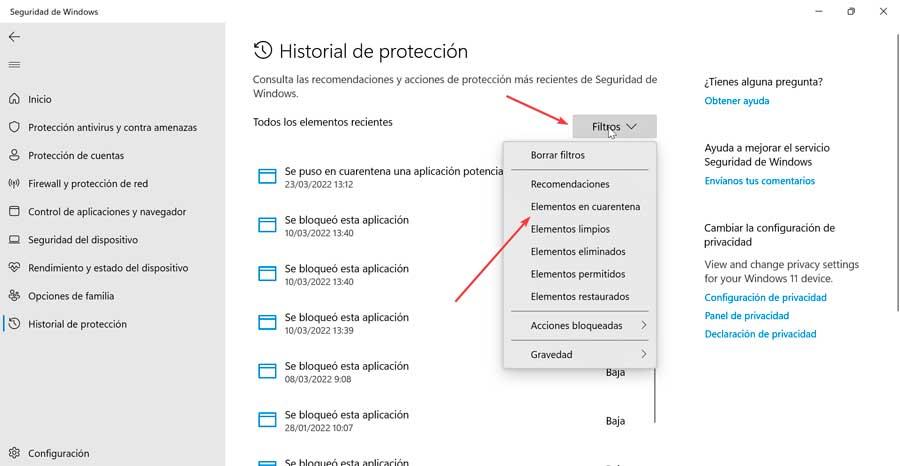
Si pulsamos sobre una de estas amenazas vamos a poder ver más información sobre ella. Si hacemos clic sobre el botón «Quitar» automáticamente eliminaremos la amenaza de nuestro ordenador por completo. En caso de que se trate de un falso positivo, lo que debemos hacer es elegir la opción «Restaurar» que nos permite volver a mover el archivo a su ruta original para poder seguir utilizándolo.
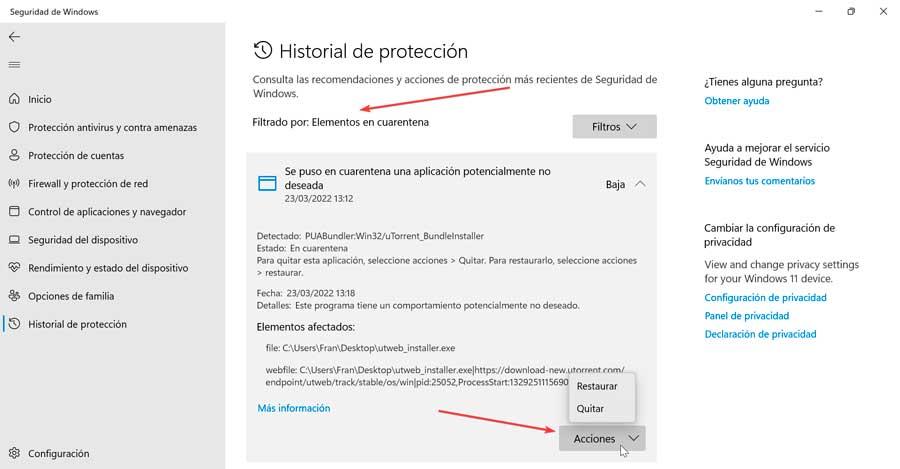
En caso de que necesitemos más detalles sobre la amenaza en cuestión, podemos ver detalles donde veremos la gravedad, la ruta original de la amenaza, información sobre ella y un enlace llamado «Más información» que nos llevará a una ficha de Microsoft sobre esa amenaza.
Si no estamos seguro de si se trata de un virus o un falso positivo, podemos optar por una segunda opinión subiéndolo a VirusTotal de manera que sepamos cuántos virus lo consideran peligroso y si se trata de una aplicación inofensiva o realmente es una amenaza. Esta web nos informará del tipo de contenido que incluye mostrándonos cuál es su funcionalidad. Cuando se trata de aplicaciones que permiten acceder a otras personas a nuestro equipo, si no están debidamente firmadas por el desarrollador, la aplicación será identificada como un peligro para el equipo, aunque realmente no contenga ningún tipo de contenido malicioso.
Configurar la cuarentena en Windows Defender
Desde el sistema operativo de Microsoft es posible configurar el antivirus para que pueda eliminar automática los elementos que se encuentren en cuarentena después de cierto número de días.
Mediante el editor de directivas
Si estamos usando Windows 10 en su versión Pro o Enterprise, o bien Windows 11 puede usar el Editor de directivas de grupo local para poder configurar la eliminación de amenazas en la carpeta Cuarentena después de un periodo determinado. El editor de directivas no está disponible en la versión Home ni de Windows 10 ni tampoco en Windows 11, por lo que si nuestro caso, no vamos a poder utilizarla, viéndonos obligados a recurrir al registro, tal y como os mostramos en el siguiente apartado.
Lo primero es usar la combinación de teclas «Windows + R» para abrir el comando Ejecutar. Aquí escribimos gpedit.msc y hacemos clic en Aceptar o pulsar Enter. Una vez aquí navegamos hasta la ruta:
Configuración de equipo / Plantillas administrativas / Componentes de Windows / Antivirus de Microsoft Defender / Cuarentena
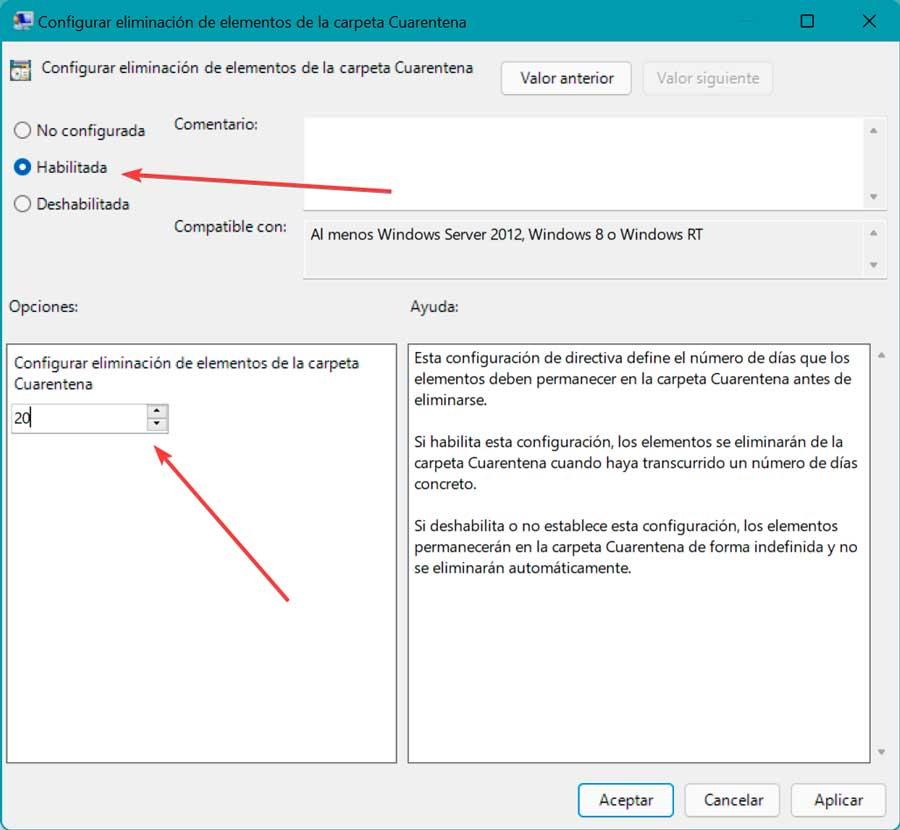
Aquí, en el panel de la derecha hacemos doble clic sobre Configurar eliminación de elementos de la carpeta Cuarentena. En la nueva ventana pulsamos sobre «Habilitada», y en el apartado de «Opciones» seleccionamos la cantidad de días que deseamos mantener los elementos infectados en cuarentena, tras los cuales Windows Defender pasará a eliminarlos. Por último, pulsamos en Aplicar y Aceptar para guardar los cambios.
En cualquier momento podemos revertir la situación volviendo sobre los pasos anteriores y seleccionar «No configurada».
A través del registro
También es posible cambiar la configuración de la cuarentena de Windows Defender desde el editando el Registro de Windows.
Para ello vamos a abrir el comando Ejecutar pulsando la combinación de teclas Windows + R. Aquí escribiremos regedit y hacemos clic en Aceptar o pulsamos Enter. Una vez en el Registro navegamos hasta la siguiente ubicación:
HKEY_LOCAL_MACHINE / SOFTWARE / Policies / Microsoft / Windows Defender
Una vez aquí, hacemos clic con el botón derecho en la carpeta Windows Defender y seleccionamos «Nuevo» y «Clave». Le damos de nombre Quarantine y pulsamos Enter.
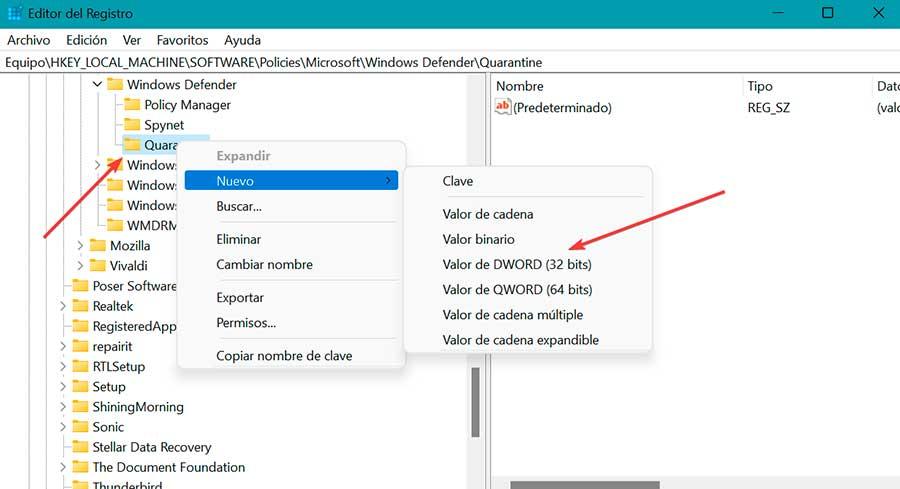
Ahora hacemos clic con el botón derecho sobre la carpeta Quarantine, seleccionamos Nuevo y hacemos clic en Valor DWORD (32 bits). De nombre ponemos PurgeItemsAfterDelay y pulsamos Enter. Hacemos doble clic sobre él y en el campo Datos de valor especificamos la cantidad de día que el antivirus debe mantener los elementos en cuarentena antes de eliminarlos. Pulsamos en Aceptar para guardar los cambios.
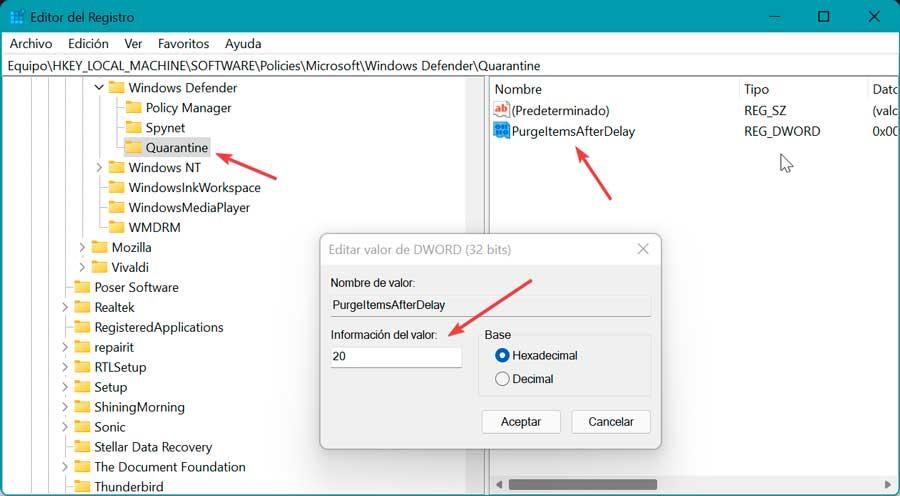
Otros antivirus de terceros
Acabamos de ver la manera más sencilla de configurar la cuarentena del antivirus que viene preinstalado en el sistema operativo de Microsoft, Windows Defender. Pero tal y como os podréis imaginar, esta útil funcionalidad no es exclusiva de esta solución de seguridad que os comentamos del gigante del software. Hay que tener en cuenta que esta es una característica extensible a la mayoría de las soluciones de seguridad actuales que podemos descargar e instalar en nuestros equipos.
El funcionamiento de la cuarenta en antivirus de terceros es exactamente el mismo que Windows Defender. Todos los antivirus, cuando no tienen muy seguro si un archivo es un falso positivo, lo llevan a la carpeta de cuarentena o invitan al usuario a moverlo ahí para que el antivirus pueda obtener más información sobre este en base a actualizaciones. Si queremos estar realmente seguros sobre si un archivo tiene o no código malicioso, podemos utilizar la web Virus Total y subir el archivo en cuestión. Esta web analizará el archivo con más de 50 antivirus y nos mostrará el resultado de cada uno de forma independiente para que podamos valorar si es realmente seguro o no.
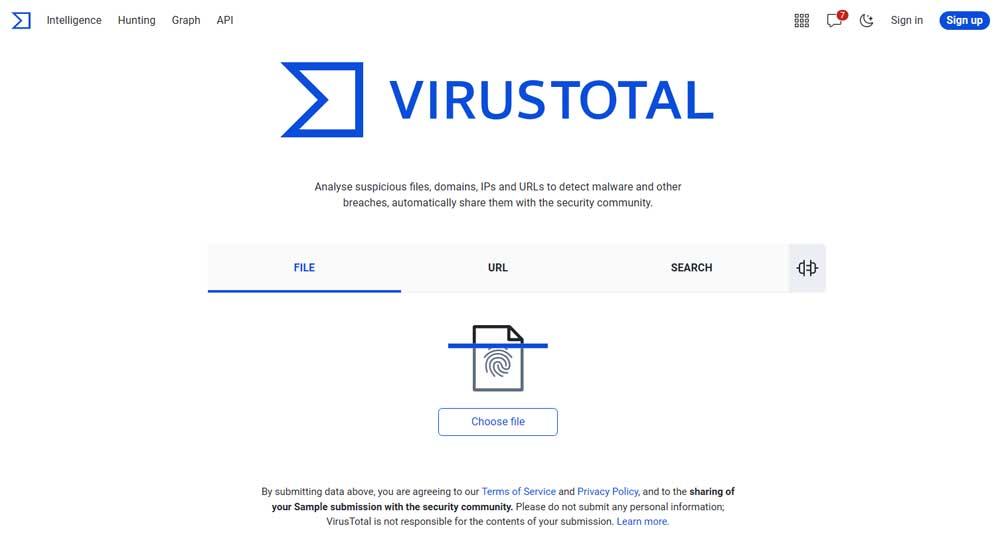
Evita descargar virus, malware y demás software malicioso
El mejor y único método para evitar que nuestro equipo se vea infectado por software malicioso, es recurrir únicamente a la Microsoft Store como fuente de origen. Todas las aplicaciones disponibles en la Microsoft Store han sido analizadas por la compañía y están libres de cualquier tipo de software que pueda afectar en la seguridad o integridad del sistema operativo. Sin embargo, las aplicaciones UWP disponibles en esta plataforma, deben cumplir una serie de directrices que limitan mucho su funcionamiento, por lo que no siempre vamos a encontrar las aplicaciones que podemos necesitar en cada caso.
Muchos son los desarrolladores que, para llegar a un mayor número de personas, ofrecen una versión más completa en su página web de la disponible en la tienda de Microsoft. Un claro ejemplo, lo encontramos en el reproductor de vídeo VLC. La versión disponible en la Microsoft Store está pensada para interfaz táctil y, aunque se puede utilizar sin problemas con teclado y ratón, el número de funciones que pone a nuestra disposición es mucho más limitado que la versión disponible a través de su página web.