Además del propio sistema operativo y los programas que tenemos instalados en este, nuestros archivos y carpetas personales son clave en el trabajo con el PC. Es por ello por lo que tenemos que trabajar con estos elementos de la mejor manera posible y sacar el máximo provecho de los mismos.
En los equipos actuales trabajamos con cientos o miles de elementos de este tipo, nos referimos a los ficheros que tratamos a diario. Sea cual sea su naturaleza de origen intentamos ordenarlos en carpetas y subcarpetas para su localización en el futuro. Por regla general para todo ello echamos mano de algo tan importante como es el Explorador de archivos de Windows. Esta es una función integrada en el sistema que nos ayuda en gran medida a tratar con estos elementos de los que os hablamos.
Con el paso de los años y las versiones de Windows el Explorador no ha parado de crecer y mejorar. Pero eso no quiere decir que sea una funcionalidad perfecta en Windows, ya que tiene varias carencias. De una de ellas es precisamente de la que os queremos hablar en estas mismas líneas. En concreto os vamos a hablar de una utilidad de la que carece pero que nos podrá ser de mucha ayuda en multitud de ocasiones. Nos referimos a la posibilidad de generar un listado con todos los archivos de una misma carpeta.
Crear un listado de archivos de una carpeta en Windows
Como os comentamos, tanto si trabajamos en casa con el PC como si lo usamos en un entorno más corporativo, a veces necesitamos un listado de ficheros de una carpeta. Esto es algo que no podremos obtener desde el mencionado Explorador de archivos de Windows, por lo que nos las tendremos que ingeniar por nuestra cuenta para obtenerlo.
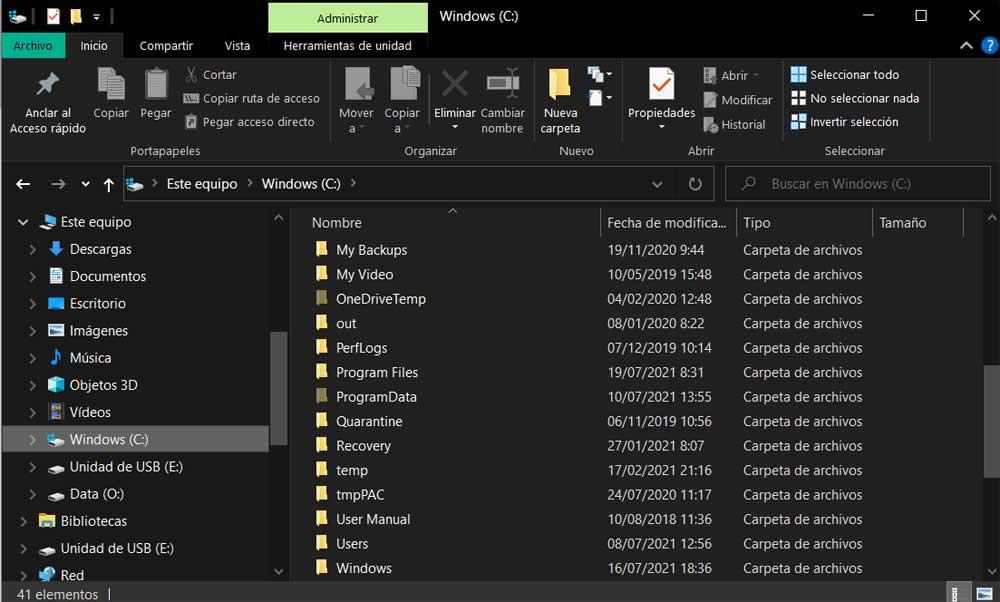
Este es un listado que por ejemplo nos puede servir para llevar un control sobre todos los ficheros que forman parte de una determinada carpeta. Así podemos crear un fichero de texto con todos estos contenidos y guardarlo en un lugar seguro. Otro de los usos qué podemos hacer este listado es para compartirlo con otros usuarios. Esto se debe a qué se puede tratar de un listado de archivos de vídeo con películas o de libros electrónicos.
El listado que a continuación os vamos a mostrar cómo crear, es un archivo sin ningún tipo de formato. Todos los datos se muestren en el orden establecido en los parámetros que podemos utilizar (por orden, fecha, tamaño y demás) para ordenador la información. Al no tener ningún tipo de formato, no podemos utilizar una aplicación de hojas de cálculo para, por ejemplo, para cambiar el orden de las columnas, tan solo podemos ordenar los datos que se incluyen en orden alfabético. Al ser no tener formato, podemos abrirlo con cualquier otra aplicación compatible con este tipo de archivos, aunque siempre nos vamos a encontrar con el mismo problema si queremos ordenador los datos de alguna forma que nos permite identificar de una forma más sencilla todo el contenido que se muestra en su interior.
Es por todo ello por lo que a continuación os vamos a mostrar cómo lograrlo. Lo cierto es que hay varias maneras de hacerlo, como veremos a continuación.
Cómo crear el listado con los archivos
Y es que tanto si eres un usuario doméstico como si formas parte de una empresa, en algún momento puedes necesitar una lista con todo el contenido de un directorio. Pues bien, Como os contamos esto es algo qué podemos hacer de diferentes maneras en el sistema operativo de los de Redmond. A continuación, os mostraremos los métodos más sencillos de lograrlo para que podáis elegir el que más os interesa en cada caso.
Crear listado de archivos desde CMD
Para empezar, os diremos que esto de lo que os hablamos lo podemos lograr a través de una ventana del símbolo del sistema o CMD. Para ello usaremos uno de los muchos comandos importantes de este apartado muy fácil de recordar y de ejecutar, como veremos.
Hay que tener en cuenta que esta es una función incluida en el propio sistema operativo especialmente útil para controlar al máximo el mismo. Debido a que desde aquí trabajamos a base de comandos, muchos usuarios más avanzados del sistema utilizan la ventana de CMD para llevar a cabo todo tipo de tareas. Un claro ejemplo de todo ello lo vemos en la creación del listado que nos ocupa en estas líneas.
Con el fin de acceder a la ventana del símbolo del sistema no tenemos más que escribir el comando cmd en el cuadro de búsqueda de la Barra de tareas de Windows. Una vez aparezca la correspondiente entrada en pantalla hacemos clic con el botón derecho del ratón y seleccionamos Ejecutar como administrador. En estos casos siempre es recomendable abrir la función como administrador para así no ver limitados los tipos de uso que podemos hacer desde aquí.
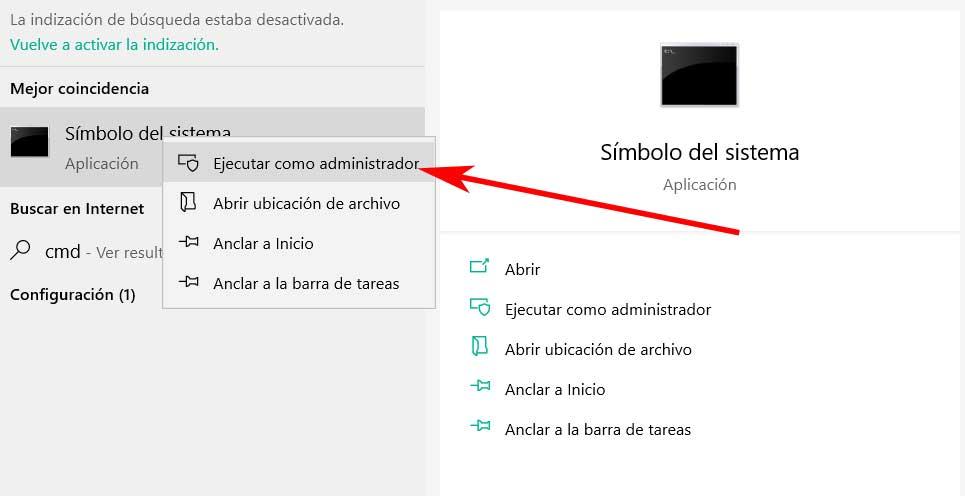
A continuación, tenemos que usar el comando CD para navegar hasta el directorio del que deseamos crear el mencionado listado de archivos. Para acceder al directorio anterior, escribimos «cd..» sin las comillas. Para acceder a un directorio escribimos «cd nombredirectorio» sin las comillas. Para acceder a la raíz del sistema, escribimos «cd» sin las comillas.
Una vez nos encontremos en la ubicación de disco deseada escribimos lo siguiente:
dir > archivos.txt
Presionamos la tecla Intro y salimos de la ventana del símbolo del sistema. Abrimos el Explorador de Archivos por ejemplo con la combinación de teclas Win + E, y nos situamos en la misma carpeta. Aquí ya vamos a encontrar un archivo llamado archivos.txt que es el que creamos con el comando anterior. En realidad, se trata de un fichero de texto plano que puede abrirse en el Bloc de notas con todos los contenidos listados de esa carpeta.
De esta manera ya podremos compartir ese listado en el caso de que alguien nos lo haya pedido, o imprimirlo en papel si así lo necesitamos. Además, teniendo en consideración que se trata de un archivo de texto plano, podríamos hacer uso de todo ello en otras aplicaciones o plataformas donde necesitemos un listado con los contenidos de esa carpeta en concreto.
Si, además, queremos que se incluyan todos los archivos incluidos en los directorios almacenados en ese directorio, debemos incluir el parámetro /s.
dir /s >archivos.txt
Si únicamente queremos que se muestre el nombre del archivo, sin la fecha ni el tamaño, añadiremos el parámetro /b. Este parámetro se puede usar en combinación con /s.
dir /b >archivos.txt
También podemos crear el listado de archivos para que se muestre ordenada alfabéticamente, utilizando el parámetro /os. Al igual que los parámetros anteriores, este se puede utilizar sin problems en combinación con /s y /b
dir /os >archivos.txt
Además, también nos permite añadir en el listado, la fecha de la última vez que se accedió a la carpeta y archivo. Para que la fecha que se muestre en el listado corresponda a la última vez que se accedió al archivo, utilizaremos el parámetro /ta
dir /ta >archivos.txt
Utilizar la línea de comandos es la forma más sencilla de poder llevar a cabo esta tarea, aunque nuestros conocimientos de CMD no sean muy elevados, ya que no se utilizan comandos que puedan cambiar el funcionamiento del equipo, sino que estamos utilizando únicamente el comando para listar archivos (dir). Si nos equivocamos introduciendo algún parámetro, CMD nos devolverá un error informándonos de que el comando no es reconocido e invitándonos a utilizar otro.
Con PowerShell
Aunque muchos de los comandos de CMD son compatibles con PowerShell, por ejemplo, el que nos permite cambiar entre directorios, no podemos utilizar los mismos comandos para crear un listado de archivos. En su lugar, debemos utilizar el siguiente
Get-Childitem -Path C:nombredirectorio -Recurse | Out-File C:nombrearchivo.txt
Al incluir el parámetro Recurse, se incluye un listado con todos los directorios y archivos que se encuentran dentro del directorio que queremos listar. Si no queremos que se muestren todos los directorios y archivos almacenados en ese directorio, tan solo debemos eliminar «-Recurse» sin las comillas. A través de PowerShell no podemos establecer el orden el que queremos que se muestre la información en el archivo que se genera, por lo que debemos conformarnos con el orden alfabético en el que se muestran, que, en ocasiones, es más que suficiente si queremos compartir un listado de libros, discos o películas.
Usar programas para crear el listado
Tal y como acabamos de comprobar, el propio sistema operativo de los de Redmond, desde la ventana del símbolo del sistema nos permite crear este listado de manera sencilla. Basta con utilizar un solo comando en la carpeta deseada para crear un fichero de texto plano con todos los archivos de su ubicación. Pero por otro lado se puede dar el caso de que no queramos hacer esto nosotros manualmente.
Y es que no todo el mundo está en predisposición de hacer uso de comandos como los expuestos con anterioridad a través del CMD para estas tareas. En la mayoría de los casos los usuarios prefieren utilizar una interfaz gráfica más intuitiva y con determinados parámetros personalizables para llevar a cabo estas tareas.
Os decimos esto porque también podemos echar mano de soluciones de terceros externas Windows para lograr esto que os comentamos. Precisamente por esta razón a continuación os vamos a mostrar algunos ejemplos de ello.
Karen’s Power Tool
ara que os hagáis una idea de lo que os hablamos, podéis echar mano de la aplicación llamada Karen’s Power Tool. Este es un programa que podréis descargar desde este enlace y que nos presenta una sencilla interfaz de usuario. Gracias a esta solución podremos crear un listado con los nombres de los archivos de una carpeta junto con otros datos. Y es que en el mismo se añaden también el tamaño de los archivos, su extensión, su fecha o los atributos. Además, podemos ordenar el listado por nombre, tamaño, o fecha. Al mismo tiempo tenemos la posibilidad de incluir este programa en el menú contextual de Windows, todo ello de forma totalmente gratuita.
Lo mejor y lo peor
Lo más interesante que encontramos en esta aplicación para crear listados con los contenidos de una carpeta es la enorme cantidad de parámetros que podemos usar. Esto nos permitirá generar listados totalmente personalizados en base a lo que necesitamos en ese momento. Además, todo ello de manera rápida y sencilla.
Los usuarios poco experimentados en este tipo de tareas quizá se encuentren un tanto confundidos debido a todas las opciones que se pueden activar o desactivar en la interfaz principal de la aplicación. Lo mejor que podemos hacer es diversas pruebas antes de obtener los resultados finales.
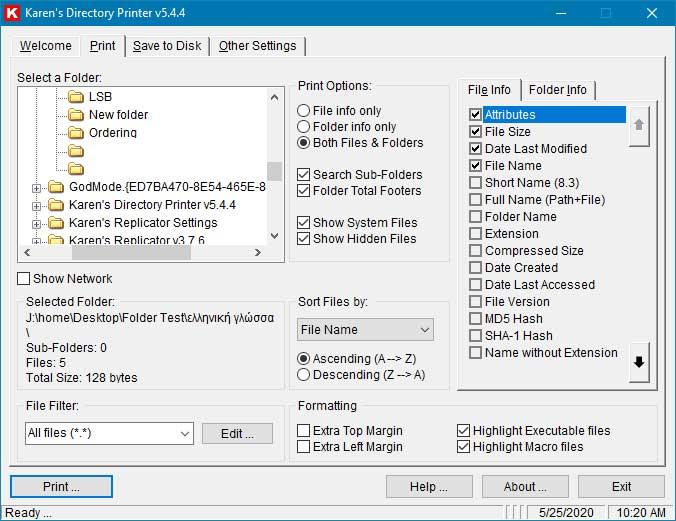
JR Directory Printer
Por otro lado, nos encontramos con otro programa gratuito llamado JR Directory Printer que podréis descargar desde aquí. Nos presenta una sencilla interfaz de usuario que nos ayudará a obtener el listado de archivos que buscamos en este caso.
En concreto nos encontramos con una solución software portable que ni siquiera es necesario instalarla en el equipo. Por tanto una vez que la ejecutamos no tenemos que seleccionar la carpeta de la que deseamos listar los archivos contenidos. El propio programa nos permite al mismo tiempo incluir todas las subcarpetas si lo deseamos. Luego se crea un nuevo archivo que ya podemos editar o copiar en otra ubicación de disco.
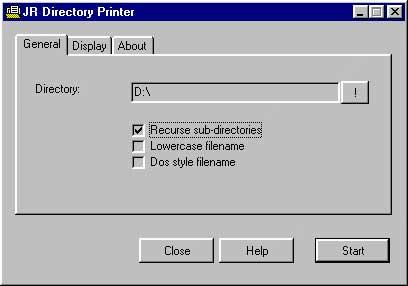
Así, como veis, crear el listado de archivos de una carpeta es mucho más fácil de lo que podría parecer en un principio, elijamos el método que elijamos.
Pros y contras
Todos aquellos que no se quieren complicar demasiado la vida pero que necesiten de una interfaz gráfica para este tipo de tareas, aquí tienen la solución más adecuada. El programa nos ofrece una única ventana para llevar a cabo el listado con los contenidos de una carpeta sin más complicaciones.
Aquellos que deseen tener un mayor control sobre el proceso en cuestión a través de diferentes opciones que pueden activar o desactivar, tendrán que decantarse por otras aplicaciones similares como la anteriormente mencionada en estas mismas líneas.
Snap2HTML
Snap viene de la palabra ingles instantánea. Como bien indica su nombre, Snap2HTML crea una instantánea de todo el contenido almacenado en una carpeta junto con sus archivos y la estructura de la carpeta generando un archivo con extensión .html aunque también nos permite generar archivos en formato texto plano. .csv y .json. Al ser una aplicación portable no es necesario instalar en ningún equipo para analizar la estructura de archivos.
La aplicación funciona al igual que un explorador de archivos, donde al pulsar sobre cada directorio se muestran todos los archivos que se encuentran en su interior con estructura de árbol. Además, nos permite hacer búsquedas de archivos, de las instantáneas que creemos. Snap2HTML es una aplicación de código abierto y completamente gratuita que podemos descargar a través del siguiente enlace a su página web.
Top y menos top
En el supuesto de que lo que busquemos es fluido de funcionamiento y rapidez a la hora de obtener el listado que aquí buscamos, este es un programa que se centra precisamente en ello. En cuestión de segundos obtendremos un listado con todos los archivos de una determinada carpeta y además podemos elegir el formato de archivo de salida que más nos interesa en cada caso.
Aquí no vamos a disponer de opciones de configuración ni parámetros adicionales que nos permita personalizar la creación de ese listado, por lo que perdemos el control sobre ese archivo que se genera.
DirLister
Otra interesante aplicación que nos permite realizar listados de archivos y directorios almacenados en un es DirLister, una aplicación de código abierto y que también podemos descargar de forma totalmente gratuita desde su página web de GitHub. El funcionamiento de la aplicación es bastante sencillo. En primer lugar, debemos establecer las carpetas que queremos listar y a continuación, seleccionar el formato de salida del archivo que generará la aplicación.
El archivo generado puede ser en formato .html, texto plano, .csv, .xml, .json o .md (Markdown). Nos permite incluir, además del nombre, el tamaño y la última fecha en la que se modificaron los archivos. Además, se puede integrar en el menú contextual de Windows para utilizarlo a través del botón derecho con cualquier directorio, por lo que crear listados de archivos de una carpeta es un proceso muy rápido y sencillo una vez hemos configurado correctamente la aplicación.
Destacable y menos destacable
Aquí nos encontramos con un interesante proyecto de código abierto para este tipo de tareas que además se caracteriza por la sencillez de uso que nos propone. Incluso si no tenemos conocimientos en estos trabajos, podremos usar la aplicación sin problema alguno. Se integra en el menú contextual de Windows y tenemos varios formatos de salida entre los que elegir.
En ocasiones durante la creación del archivo como tal veremos un alto consumo de recursos del sistema, algo poco habitual en este tipo de aplicaciones en concreto.
Usos para dar al fichero resultante
Lo cierto es que a priori no estaría nada mal que el propio Explorador de archivos de Windows nos diese la oportunidad de generar de manera automática si así lo necesitamos, un fichero con todos los archivos que contiene una determinada carpeta. Lo ideal sería situarnos en ese directorio en concreto, pulsar un botón en el Explorador de Windows y que se crease un fichero de texto en cuestión de segundos, por ejemplo. Desafortunadamente esta es una característica que Microsoft no considera lo suficientemente importante como para incluirla en esta herramienta de Windows.
Os contamos todo esto porque la utilidad que le podemos dar a estos listados que os comentamos en estas líneas pueden ser de lo más variado. Por ejemplo el archivo de texto con todos los archivos y subcarpetas de un determinado directorio nos puede ser de ayuda para llevar un control impreso de los contenidos aquí guardados. Igualmente podemos compartir con amigos y familiares a través de diferentes vías este fichero digital para que así los destinatarios puedan echar un vistazo por ejemplo a las fotos o vídeos que aquí se almacenan por diferentes motivos.
Asimismo los administradores de sistemas que gestionan múltiples equipos por ejemplo en una empresa, también podrían disponer de estos listados automáticos para controlar los cambios en determinadas carpetas por parte de los trabajadores. Y es que no hablamos de archivos prácticamente incomprensibles como por ejemplo los que alojan los directorios del propio sistema operativo. Si nosotros mismos llevamos a cabo una buena organización de determinados contenidos, estos listados nos serán de enorme utilidad si tenemos los correspondientes ficheros guardados bien nombrados.
Por estas y otras muchas razones la importancia de poder generar estos listados de archivos de manera rápida y sencilla, tal y como os hemos mostrado con los diferentes métodos en estas mismas líneas.

