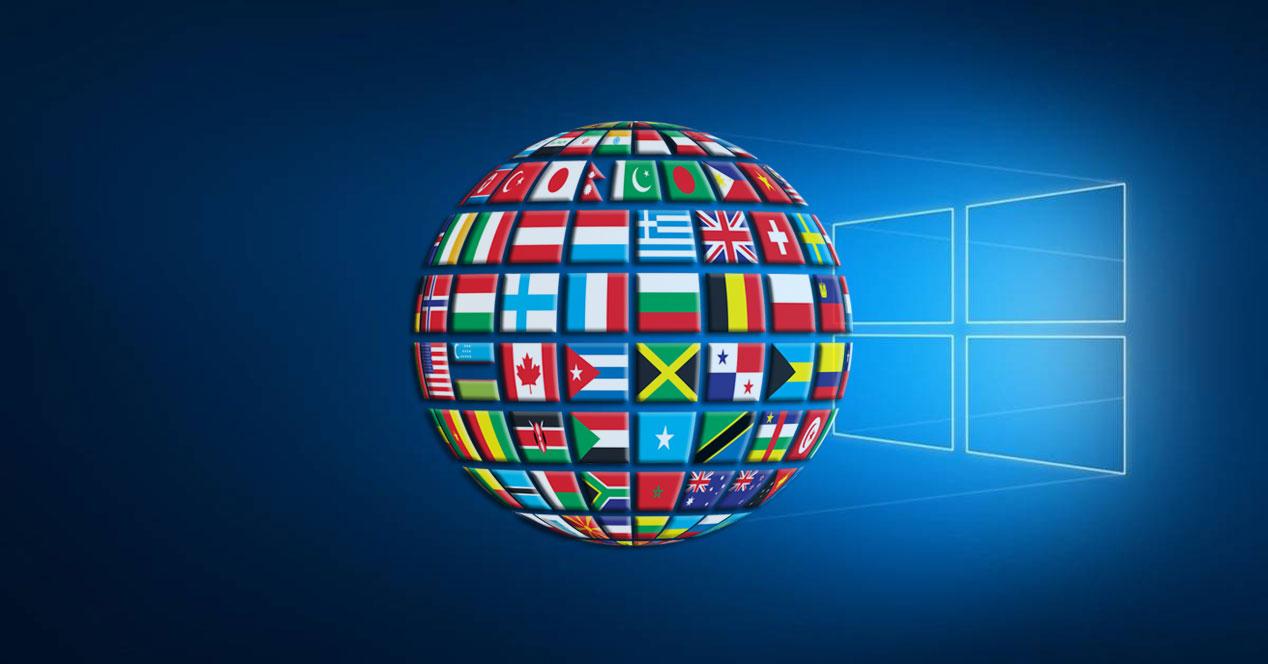Como quizá muchos de vosotros ya sabréis, Windows 10 en un sistema operativo que en estos momentos podemos usar en varios idiomas de entrada desde el teclado. Esto es posible gracias a la compatibilidad para estos que poco a poco ha ido introduciendo Microsoft.
Al mismo tiempo, otro de los objetivos de la firma de Redmond en este mismo sentido, es que podamos cambiar entre los mismos de la manera más ágil posible. Antes de nada, debemos saber que tenemos la posibilidad de agregar tantos idiomas de entrada como deseemos y movernos entre los mismos de un modo realmente rápido y sencillo. Esto es algo que logramos mediante la combinación de teclas “Alt + Shift izquierdo”.
Hay que saber que esté relacionado con los idiomas y los atajos de teclado, no es sino una de las muchas funciones integradas que los de Redmond nos proponen para personalizar Windows 10. Y es que el gigante del software es plenamente consciente de que esto es algo que preocupa e importa mucho a los usuarios. Nos referimos a la posibilidad de poder personalizar tanto el aspecto externo como el funcional del sistema operativo.
Aunque para la mayoría de los usuarios utilizar varios idiomas en el teclado que instalamos en nuestro PC no tenga demasiado sentido, para otros muchos puede ser una función extremadamente útil. De ahí que Microsoft nos intente facilitar este cambio personalizado de manera rápida y sencilla, algo que muchos agradecerán con el tiempo.
Personalizar el cambio de idioma en Windows
Eso sí, se podría decir que para aquellos que lo tengan de usar de manera habitual, este atajo puede no ser el mejor, ya que es fácil ejecutarlo por accidente. De igual modo esto podría formar parte de un atajo de teclado de otros programas, lo que puede ser un tanto lioso o entrar en conflicto. Es por ello por lo que a continuación vamos a ver cómo podemos establecer un atajo personalizado para esta tarea en concreto. Con esto logramos que cambiar el idioma del teclado en Windows 10, sea algo que llevemos a cabo con seguridad y de forma propia en el sistema.
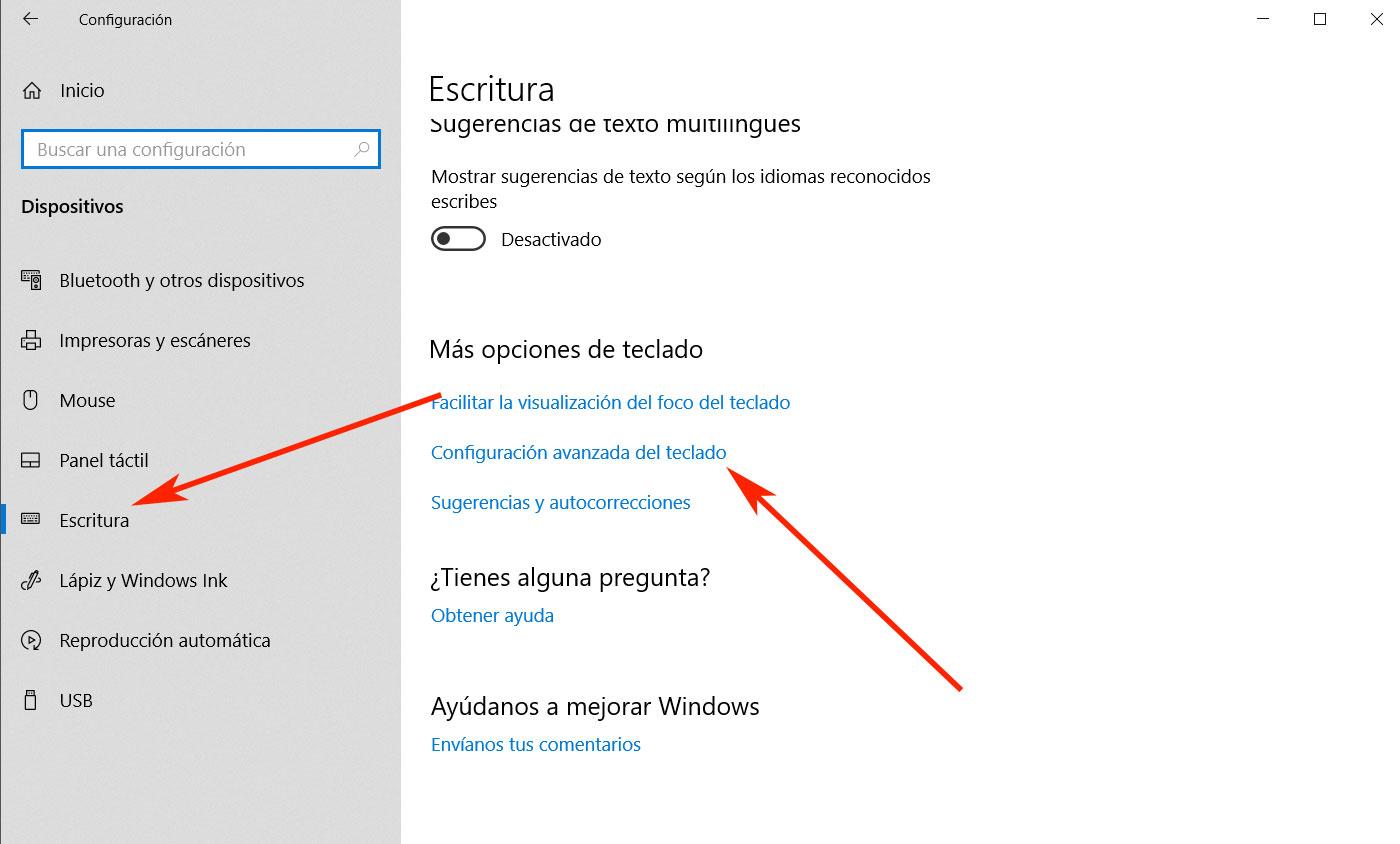
Por tanto, para empezar con este proceso de personalización del que os hablamos, lo primero que haremos será acceder a la aplicación de Configuración del sistema operativo. Tenemos varias maneras de acceder a este importante apartado del sistema operativo, aunque quizá la más sencilla de todas sea a través del menú Inicio. Pero si queremos agilizar todo ello, igualmente podemos hacer uso de la combinación de teclas Win + I. Esto nos dará paso a una nueva ventana que es la que se corresponde con la mencionada aplicación de Configuración.
Una vez en la nueva ventana que vemos en pantalla, pinchamos sobre el apartado de “Dispositivos”. Así, una vez veamos las opciones disponibles en la parte izquierda de la interfaz, en este caso nos decantamos por la entrada “Escritura”. Aquí aparecen una serie de parámetros que nos serán de mucha ayuda a la hora de configurar al máximo el teclado del equipo. Por tanto, en la de “Más ajustes de teclado”, tenemos que hacer clic en “Configuración avanzada de teclado”. Ahora vamos a personalizar el cambio de idioma más rápido que buscamos en estas mismas líneas.
Cambia el idioma de entrada en Windows con un atajo propio
En la nueva ventana que aparecerá en pantalla, nos tendremos que decantar por “Opciones de la barra de idioma”, lo que nos da acceso a lo que nos interesa en estas líneas. Y es que será entonces cuando se abrirá la configuración de la barra de idioma, aunque está un poco escondida. De igual modo aquí es donde vamos a personalizar la mencionada combinación de teclas, por lo que en la ventana que vemos, nos situamos en la pestaña de “Configuración avanzada de teclas”.
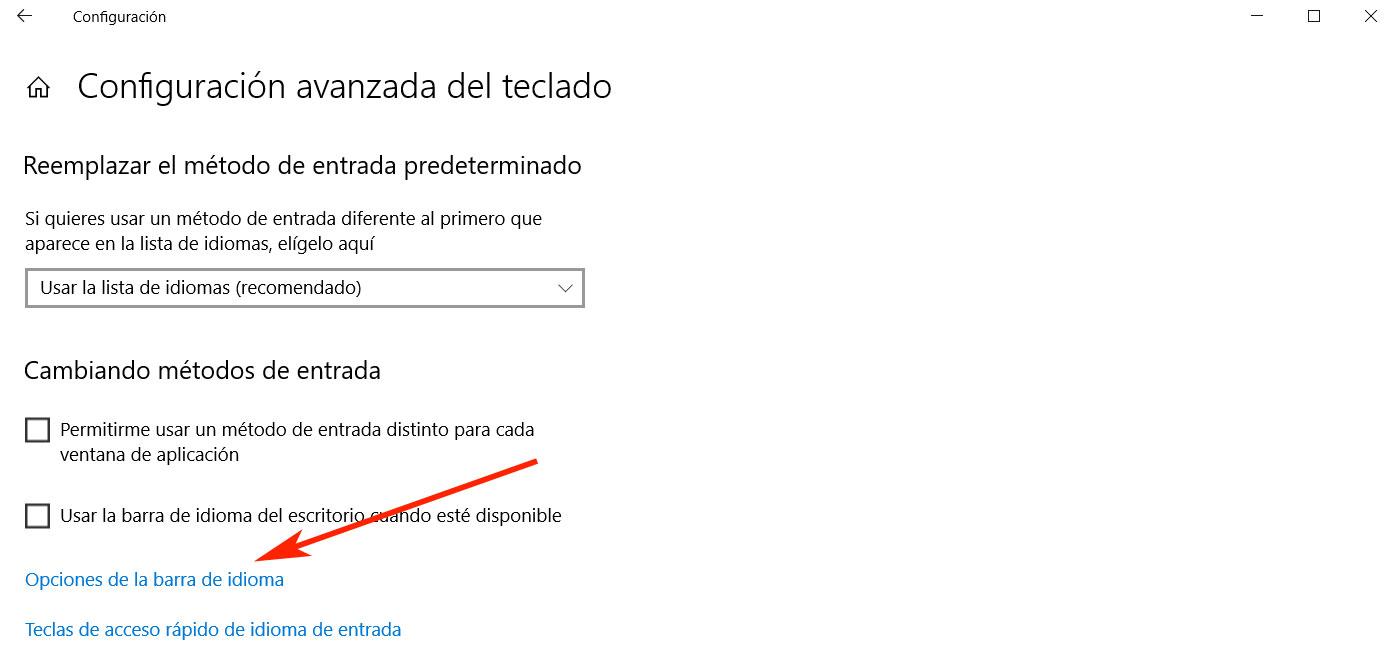
Personaliza el atajo de teclado para cambiar cualquier idioma
Antes de llevar a cabo este cambio que os mencionamos relacionado con el teclado del equipo, debemos tener en cuenta los atajos de teclado de Windows que más usamos habitualmente. Y es que los usuarios hacen uso de estas combinaciones de teclas de manera habitual para agilizar el uso del sistema operativo. Os decimos esto porque a continuación vamos a definir una serie de atajos que deberíamos intentar que fuesen diferentes al los que usamos normalmente para otras tareas. De esta manera el cambio de lengua en el teclado que vamos a usar a partir de ahora no entrarán en conflicto con otras combinaciones de teclas definidas anteriormente.
Por tanto, en la parte inferior de esta ventana, nos encontramos con el botón “Cambiar secuencia de teclas”, para que nos encontremos con las opciones de modificación en este sentido. Llegados a este punto hay que tener en cuenta que para llevar a cabo este proceso de personalización que os comentamos, Windows 10 nos presenta varias propuestas. Todas ellas nos serán de ayuda a la hora de adaptar a nuestras necesidades este cambio rápido de idioma en el sistema de los de Redmond. De manera paralela debemos sabe que en los tiempos que corren, este es un sistema operativo con más de 1000 millones de usuarios en todo el mundo. Por tanto, un aspecto que la propia Microsoft debe cuidar al máximo es el de los idiomas compatibles, y las traducciones como tal.
Por tanto, en la nueva ventana que aparece, por ejemplo, tenemos la posibilidad de hacer uso de la combinación de teclas Ctrl + Shift. Pero claro, este mismo puede estar ya siendo usado por alguna otra aplicación de las que tenemos instaladas en el sistema. Así, por otro lado, tendremos la oportunidad de configurar el idioma base del sistema a través de la combinación Alt izquierdo + Shift, un atajo ya menos convencional que el anterior. A pesar de todo ello, igualmente podemos especificar que deseamos que todo esto se haga tras pulsar en la tecla de acento.
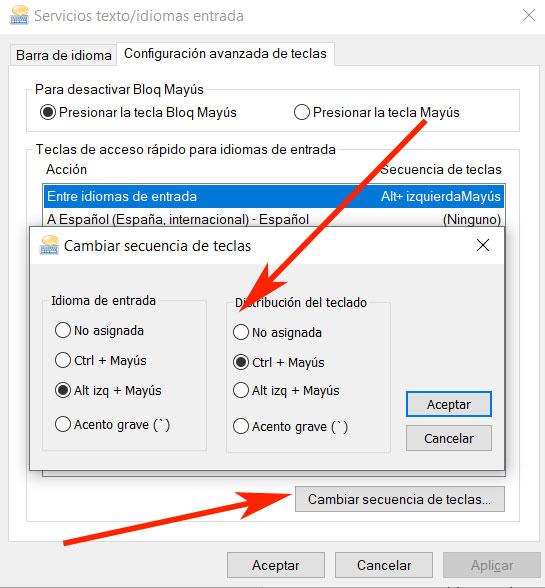
Usar atajos de teclado para cada idioma independiente
Sea como sea, de igual modo os recomendamos situaros sobre cada uno de los idiomas que usamos y pulsar en ese mismo botón para así poder personalizar el acceso al mismo, al máximo. De esa manera dispondremos de una cantidad enorme de combinaciones para cada uno de los idiomas instalados entre las que elegir la que más nos interese.
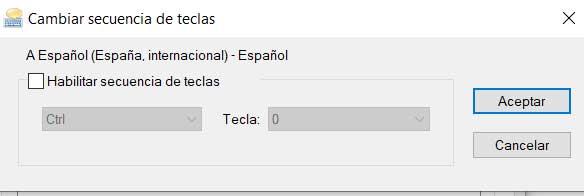
Es evidente que, si usamos varios idiomas con los que trabajar en un mismo Windows 10 en nuestro equipo, esta función de personalización nos va a ser muy útil. Basta con que configuremos este apartado y cada idioma agregado que usemos habitualmente, para poder cargar el mismo con una sola combinación de teclas. Esto es algo cada vez más habitual en muchas empresas que necesitan trabajar con varios idiomas de entrada de manera simultánea. Además, ya no solo a nivel empresarial, ya que el usuario final también puede sacar mucho provecho de esto que os hemos contado.
Por ejemplo, esta combinación de teclas para el cambio de idioma sirve para aquellos que lleven a cabo determinadas pruebas o tutoriales con el sistema de los de Redmond, o para los que se quieran desenvolver en otras lenguas.
Hay que tener en cuenta que, tanto en ámbitos personales como más profesionales, en ocasiones vamos a necesitar trabajar con el PC en diferentes idiomas. Por tanto, cambiar manualmente, cada vez que lo necesitemos, la lengua a utilizar en el teclado a través de la aplicación de configuración puede resultar una tarea un tanto engorrosa. Más si esto es algo que debemos llevar a cabo varias veces al día y con diferentes propuestas. Pero Microsoft, como hemos visto, nos intenta facilitar las cosas en gran medida en este sentido.
Gracias a los atajos de teclado que podemos configurar y personalizar para llevar a cabo esta tarea, nos ahorraremos una buena cantidad de tiempo y esfuerzo en el futuro. Aunque la configuración inicial de todo ello nos lleve unos minutos, seguro que más adelante lo agradeceremos.