Los archivos PDF son uno de los tipos de archivos más utilizados a diario. Generalmente se suele utilizar este formato para enviar todo tipo de trabajos, informes o documentos a otras personas. Una de las muchas ventajas de este es que solo necesitamos un visor de PDF para poder abrir cualquier archivo guardado en este formato. Y además hay una gran cantidad de programas que, entre sus funciones, nos permiten visualizar este tipo de archivos. Por ejemplo, los navegadores web.
Google Chrome fue uno de los primeros navegadores web en contar con un visor de PDF nativo que nos permitiera abrir los documentos en streaming sin tener que bajarlos. O, si los bajábamos, nos permitía igualmente abrirlos desde él. Originalmente, el visor de PDF de Chrome era una de las partes privativas, de código cerrado, del navegador. Sin embargo, hoy podemos encontrar un visor de PDF libre en Chromium, Edge e incluso en Firefox. Cualquier navegador moderno será capaz de abrir estos archivos sin problemas y sin necesidad ni de extensiones ni de otros programas.
Microsoft Windows utiliza Microsoft Edge de forma predeterminada para abrir documentos en formato PDF, pero no siempre ha sido así ya que antes utilizaba aplicaciones de terceros que se encontraban preinstaladas en el equipo para abrir este tipo de archivos, por lo que no tenía ningún sentido utilizar únicamente para abrir este tipo de formato cuando podemos utilizar el navegador que utilicemos habitualmente, ya sea Chrome, Firefox o cualquier otro. Conforme ha ido evolucionando Edge, el navegador predeterminado de Microsft se ha convertido en la mejor opción a la hora de abrir PDFs.
Ventajas e inconvenientes de usar el navegador para abrir PDF
La primera ventaja, y una de las más obvias, es que nos ahorraremos instalar un programa más en el ordenador. Cuantos menos programas innecesarios tengamos instalados en el ordenador, mejor. Además, en vez de tener que estar pendientes de actualizar distintos programas, como el navegador se actualiza solo no tendremos software obsoleto en nuestro PC.
A su vez debemos tener en consideración que con el paso del tiempo estos navegadores de Internet, conscientes de su importancia a la hora de trabajar con estos archivos ofimáticos, cada vez integran un mayor número de opciones. Con esto lo que os queremos decir realmente es que navegadores web como Google Chrome o Microsoft Edge nos ofrecen hoy día algunas herramientas integradas adicionales a la visualización de estos ficheros en formato PDF.
Esto nos permitirá llevar a cabo diferentes cambios sobre los mismos una vez los tengamos en pantalla. No se pueden considerar como editores como tal para este tipo de archivos, pero sí que podremos llevar a cabo algunos cambios básicos que en ocasiones nos resultarán de extrema utilidad. Esto nos permitirá por ejemplo señalar determinadas partes del documento o subrayar otras. Igualmente, los navegadores nos ofrecen alguna herramienta que nos permitirá eliminar determinadas partes del PDF a través del borrador que nos ofrecen.
Sin embargo, también debemos tener en cuenta los inconvenientes de esta configuración. El primero de ellos es que los visores PDF de los navegadores suelen ser muy simples, y no podremos realizar algunas tareas en ellos como, por ejemplo, rellenarlos. Además, si usamos el mismo navegador para navegar que para abrir PDF, aunque estos documentos se abrirán siempre en una nueva pestaña, es muy probable que nos confundamos al cerrar el documento y cerremos todo el navegador.
Se puede decir por tanto que este tipo de uso nos puede ser de ayuda en determinadas circunstancias puntuales a la hora de visualizar o realizar marcas sobre estos ficheros ofimáticos en formato PDF. Más si tenemos en cuenta que la mayoría de los usuarios tienen un navegador o más instalado en su equipo. Sin embargo, a la hora de llevar a cabo tareas más complejas relacionadas con estos ficheros, lo mejor que podemos hacer es echar mano de aplicaciones específicas y centradas en el trabajo con los mismos.
Configura Windows para abrir los PDF con Chrome u otro
Para configurar un navegador web como programa para abrir PDF por defecto en Windows 10, lo que debemos hacer es abrir el menú de Configuración (con el atajo de teclado Windows + I) y desplazarnos hasta el apartado Aplicaciones > Aplicaciones predeterminadas. Y una vez en este apartado, lo siguiente que haremos será ir a la parte inferior para seleccionar «Elegir aplicaciones predeterminadas por tipo de archivo«.
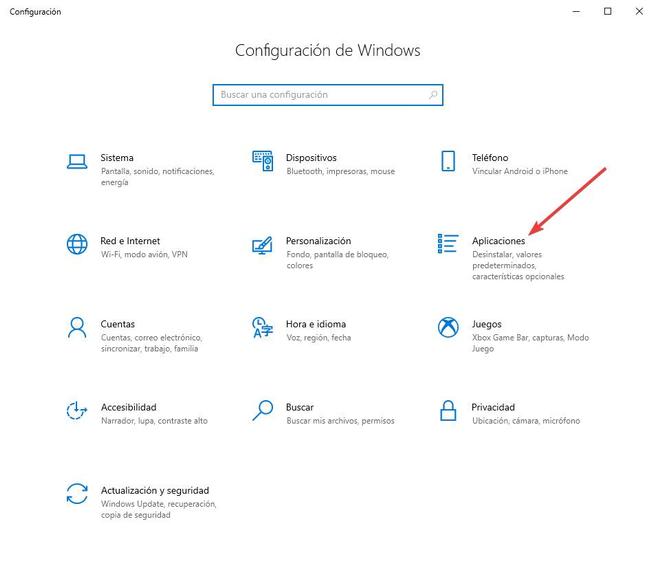
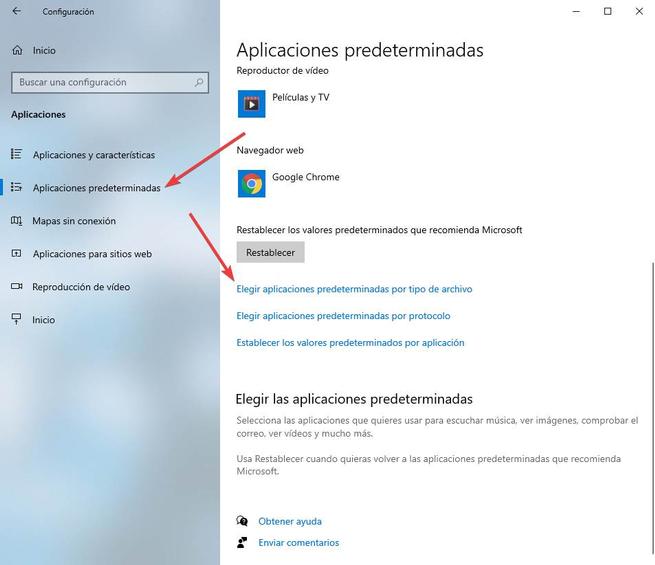
Nos aparecerá una lista enorme con absolutamente todos los formatos de archivos que tiene registrados Windows. Y cada formato irá acompañado del programa por defecto para abrirlo. Entonces, lo que debemos hacer es desplazarnos hasta la entrada «.pdf».
Podremos ver el programa que tenemos configurado ahora mismo para abrir este tipo de documentos. Y para cambiarlo, no tenemos más que hacer clic sobre el programa actual para desplegar la lista de programas que podemos usar para abrir PDF en Windows.
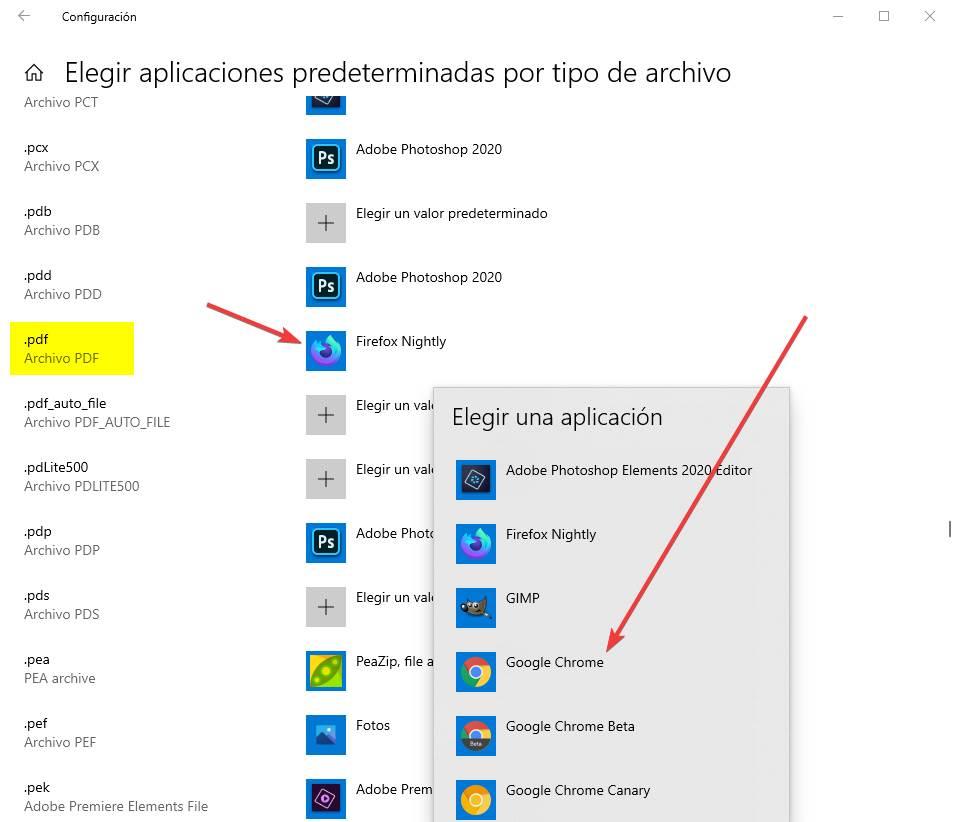
Seleccionamos el navegador que queramos usar, y listo. Actualmente podemos configurar casi cualquier navegador como visor de PDF por defecto en Windows, como Chrome, Chromium, Firefox, Edge, Opera, Vivaldi, etc. Así podremos usar nuestro navegador favorito para este fin, o un navegador secundario. Como queramos.
Lo único que debemos tener en consideración aquí es que, aunque tengamos varios navegadores web de diferentes desarrolladores instalados en nuestro equipo, tan solo podremos seleccionar uno como predeterminado para abrir estos ficheros. Generalmente nos vamos a decantar por el que utilizamos normalmente para movernos por la red.
Cómo hacerlo en Windows 11
En Windows 11 también podemos llevar a cabo esta configuración de manera que el sistema operativo abra siempre por defecto los documentos PDF con nuestro navegador web, ya sea Google Chrome, Edge, o el navegador que utilicemos. Para ello, lo que debemos hacer es abrir el menú de configuración del sistema operativo (recordamos, Windows + I), y nos desplazaremos hasta el apartado Aplicaciones > Aplicaciones predeterminadas.
Como os podréis imaginar este es el apartado del sistema operativo de Microsoft donde establecemos las aplicaciones que deseamos usar de forma predeterminada para cada uno de los tipos de archivo que nos encontremos en el sistema. Esto nos permite establecer nuestros programas favoritos para abrir de forma automática aquellos formatos de archivo con los que trabajamos en el día a día.
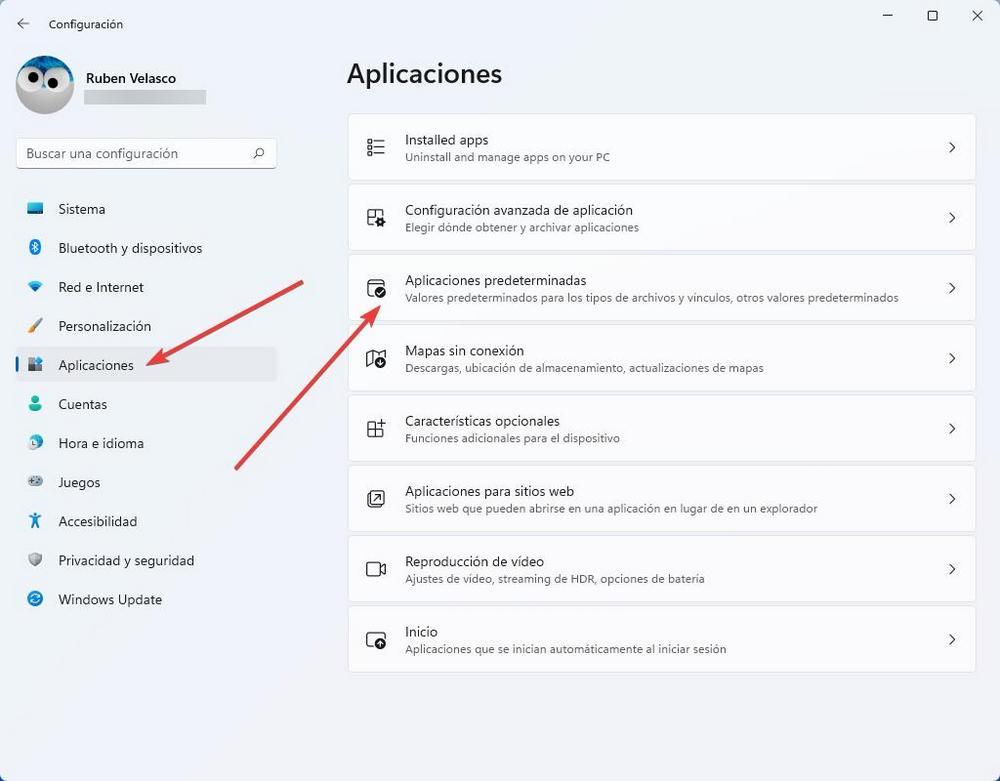
Una vez dentro tenemos dos posibles opciones. La primera de ellas será buscar por extensión (en este caso, PDF), y elegir el programa que queremos usar para que se abran estos documentos por defecto, y la segunda de ellas seleccionar el programa, buscar si PDF está entre sus formatos compatibles, y seleccionarlo desde ahí. Nosotros recomendamos el primer método, ya que es mucho más rápido y sencillo.
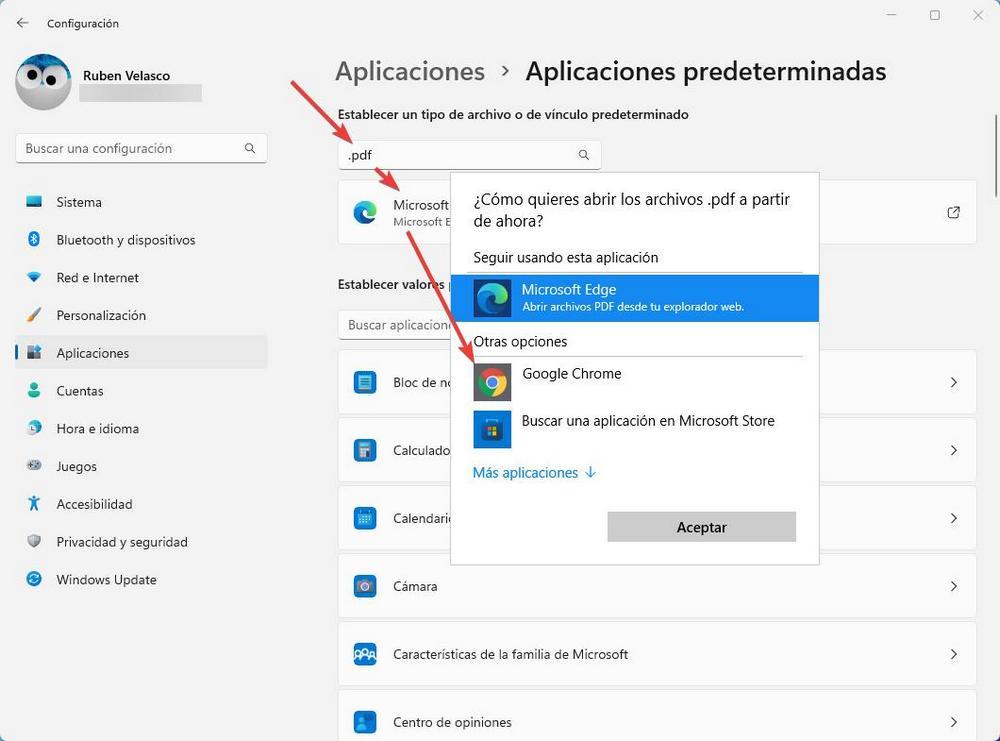
Seleccionamos el programa que queramos (por ejemplo, Google Chrome en nuestro caso), hacemos clic sobre «Aceptar» y listo. A partir de este momento, cuando abramos un archivo PDF haciendo doble clic sobre él, este se abrirá en el programa que hayamos seleccionado. Y, si en algún caso concreto queremos cambiar, podemos hacerlo muy fácilmente haciendo clic con el botón derecho sobre el archivo y seleccionando la opción «Abrir con» que aparece en este menú.
Es evidente que, pues hemos mencionado establecer Google Chrome por defecto para abrir los archivos PDF, pero esto es algo que se hace extensible a cualquier otro navegador que utilizamos habitualmente en nuestro equipo. De hecho, en estos momentos uno de los programas de estas características más completos para hacer las veces de visor de PDF es precisamente Microsoft Edge, el navegador qué quiere que usemos el desarrollador de Windows.
Y es que el gigante del software ha apostado fuerte para que el nuevo Edge se convierte en el programa favorito de la mayoría a la hora de abrir sus PDF personales. Para ello pone a nuestra disposición una buena cantidad de funciones y herramientas adicionales a la visualización de su contenido para llevar a cabo determinadas tareas de edición y manipulación.
Edge: el mejor navegador para abrir archivos en formato PDF
Como hemos comentado al inicio de este artículo, conforme el navegador Edge ha ido evolucionando, este se ha convertido en la mejor opción a la hora de abrir archivos en formato PDF sin necesidad de instalar aplicaciones de terceros o utilizar otros navegadores. En la actualidad, Edge es la aplicación predeterminada para abrir archivos PDF en Windows, por lo que a no ser que no queramos utilizarlo para nada (recordemos que no se puede desinstalar del sistema), podemos utilizar cualquier otro navegador tal y como os hemos explicado más arriba, tanto en Windows 10 como en Windows, sin embargo, es un error.
Y decimos que es un error, porque ningún otro navegador del mercado nos ofrece tantas opciones como Edge a la hora de abrir archivos PDF. No solo nos permite acceder a su contenido, sino que, además, también nos permite realizar anotaciones, marcar textos e incluso la posibilidad de leer el documento en voz alta, lo que nos permite disfrutar de libros completos en este formato sin tener que leerlos, una fantástica función que no vamos a encontrar en ningún otro navegador. Pero, estas no son todas las funciones que convierten a Edge en un fantástico navegador para abrir este tipo de archivos ya que, además, también cuenta con la ayuda de la Inteligencia Artificial.
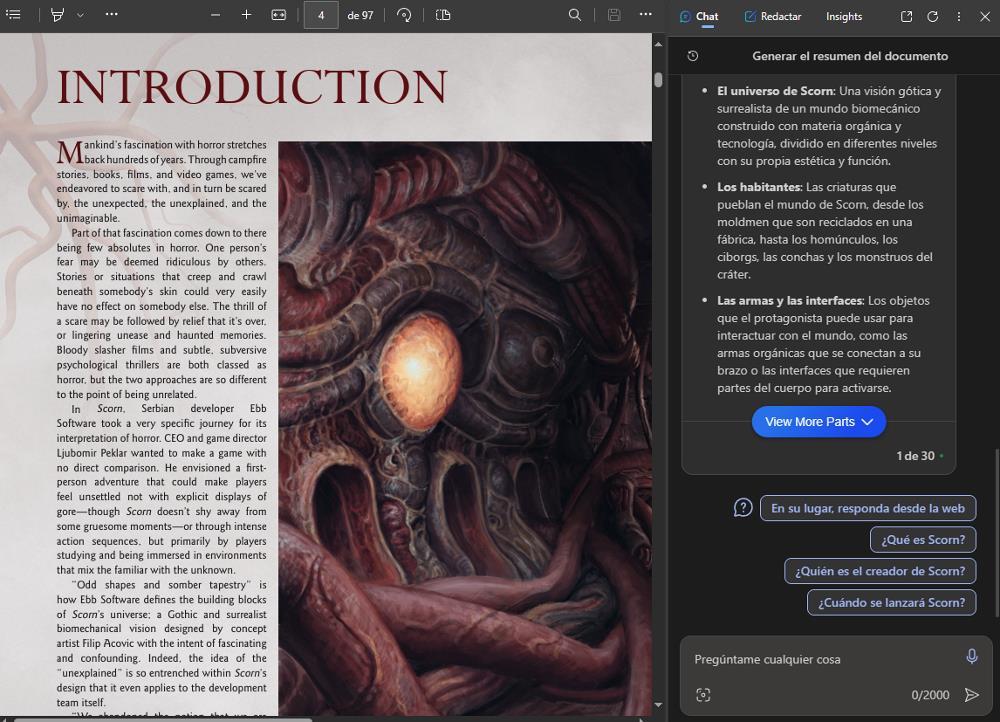
La Inteligencia artificial de Microsoft en Windows, Copilot, también está disponible en Edge y nos permite crear resúmenes de archivos PDF, una función de muchísima utilidad cuando no tenemos tiempo para leer un documento muy extenso o tenemos que hacer un resumen en muy poco tiempo. Da igual si el documento se encuentra en inglés, francés, alemán, español o italiano, la IA de Microsoft será capaz de genera el resumen del documento y mostrarlo en español. Como podemos ver Edge en el mejor navegador que actualmente podemos utilizar para abrir archivos en formato PDF.
Otros programas para abrir PDF por defecto
Si no queremos usar el navegador web para este fin, también podemos usar la misma configuración anterior para elegir otros programas para abrir este tipo de archivos. Seguro que tenemos algún programa distinto de un navegador, como GIMP o Photoshop Elements, que podemos configurar como visor de PDF por defecto en Windows.
Hay que tener en consideración que, debido en gran parte al extendido uso de estos archivos ofimáticos en concreto, las soluciones software disponible para trabajar con los mismos son innumerables. Empezando por aquellas aplicaciones específicas del gigante Adobe, pasando por muchas otras menos conocidas o incluso aplicaciones web. Nos podemos topar con algunos programas genéricos que nos permiten llevar a cabo todo tipo de tareas con un PDF, u otros más específicos que se centran en una determinada tarea o modo de funcionamiento.
A continuación, os vamos a hablar de algunas de estas soluciones más conocidas y extendidas en todo el globo y que usan millones de usuarios a diario. Y es que al igual que sucede con los populares DOCX de Microsoft Word, estos PDF de los que os hablamos se usan en todo tipo de entornos.
Pero además de usar estos programas, siempre podemos recurrir a los visores de PDF de siempre.
- Adobe Reader. El formato PDF fue creado por Adobe, y, por lo tanto, esta compañía tiene su propio visor de PDF, además de otros programas avanzados para crear y editar este tipo de documentos. El visor de PDF de Adobe es uno de los más completos, pero también uno de los más lentos y pesados.
- Foxit Reader. Una de las mejores alternativas al software de Adobe. Foxit es un visor de PDF gratuito muy completo y sencillo de usar. Una gran alternativa para aquellos usuarios que quieren mantener su ordenador libre del software de Adobe.
- Sumatra PDF. Aunque este es el programa más sencillo de los anteriores, también es uno de los mejores visores de PDF que podemos instalar en Windows. Un programa gratuito y de código abierto que cuenta con todo lo necesario para abrir PDF, pero sin funciones extra. Una gran alternativa para los que buscan software libre y muy ligero.

