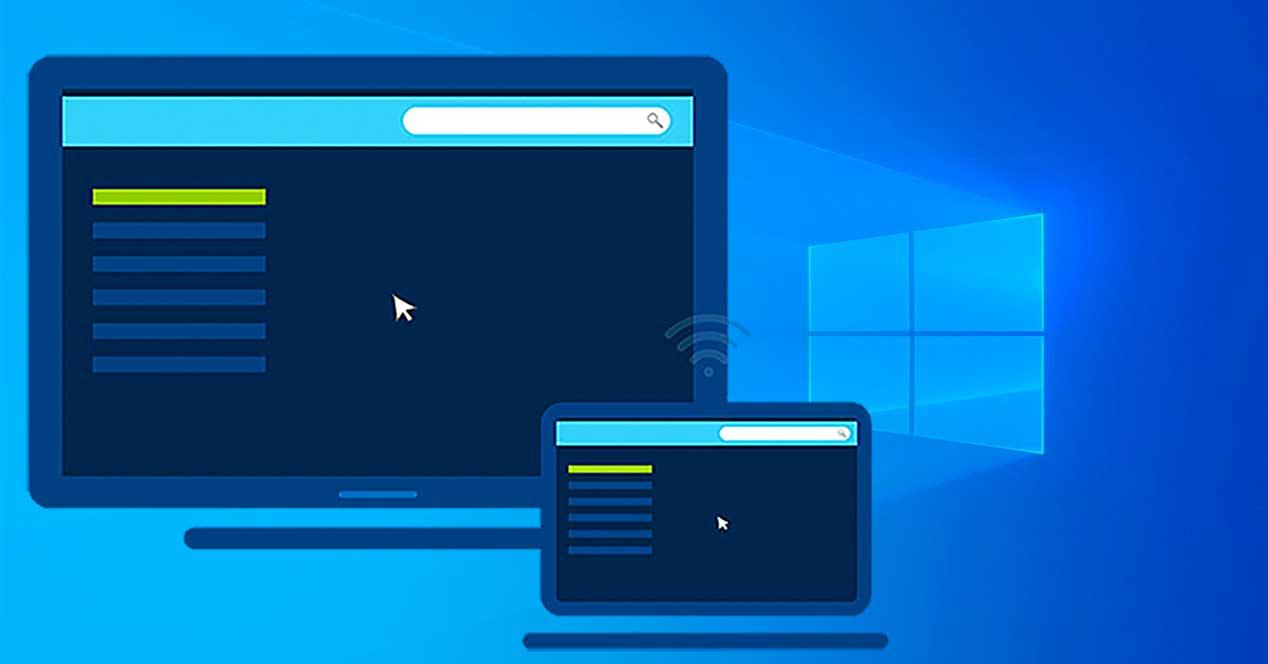A medida que nuestros ordenadores de sobremesa y portátiles han ido avanzando con el paso del tiempo sus prestaciones han ido en concordancia, más si a todo ello le unimos las posibilidades que un software como Windows nos presenta para sacar el máximo provecho a todo el conjunto. Una de estas posibilidades es la de poder conectar nuestro PC con Windows a nuestro televisor para poder trabajar o jugar de un modo más placentero a la vez que cómodo.
Si queremos aprovechar todas las ventajas que nos ofrece usar nuestro ordenador desde la pantalla de nuestro televisor, podremos conectarlos de diferentes formas. Ya sea por cable HDMI o de forma inalámbrica podremos ver todo lo que hacemos en el PC desde la pantalla del televisor. Igualmente podremos jugar de forma inalámbrica a nuestros juegos de NVIDIA y Steam a través de sus respectivas aplicaciones.
Conecta tu PC al TV por HDMI
Una de las formas más habituales para poder visualizar todo el contenido de nuestro PC en el televisor es a través de la conexión HDMI, sobre todo sino cuenta con función de Smart TV. Además de duplicar la pantalla, también lo podremos usar como una pantalla extendida o en una configuración de monitor dual. Esto nos servirá de gran ayuda para la multitarea, al tiempo que tendremos varias aplicaciones ejecutándose en pantalla e, incluso, podremos arrastrar y soltar aplicaciones de una pantalla a otra.
Para realizar la conexión del PC al TV con cable HDMI el proceso es muy simple. Sólo debemos poner la entrada de vídeo del TV en Modo HDMI y conectar el cable HDMI en el puerto correspondiente de ambos dispositivos. Es decir, si ponemos la entrada de vídeo del TV en HDMI 1 debemos de conectar el cable en el puerto HDMI 1.
Muchos de los portátiles que venden hoy en día cuenta con un puerto HDMI, y las tarjetas gráficas de un ordenador de sobremesa también lo deben incorporar. Los cables HDMI son capaces de emitir video Full HD y 4K y audio envolvente en el televisor. En el caso de que nuestro ordenador no cuente con un puerto HDMI, podemos usar un cable VGA (D-Sub). Sin embargo, en este caso, el cable VGA solo transmite video, por lo que deberemos usar un puerto de audio de 3,5 mm para enviar audio desde su computadora portátil al televisor o unos altavoces externos.
Configuración de pantalla en Windows
En nuestro ordenado con Windows podemos pulsar la combinación de teclas “Windows + P” para abrir la configuración de pantalla de forma inmediata. En ella encontraremos las siguientes configuraciones:
- Duplicado: es la función de duplicación de pantalla. A través de ella, reproduce la pantalla de nuestro ordenador en el televisor. Es especialmente usado para hacer presentaciones, donde también necesita que la pantalla del ordenador esté encendida frente a nosotros.
- Ampliar: esta función nos permite usar el televisor como una pantalla secundaria, de forma adicional a la pantalla del ordenador. Aquí, puede arrastrar ventanas de una pantalla a otra. Nos puede servir de gran ayuda mientras trabajamos con múltiples aplicaciones de lado a lado.
- Solo segunda pantalla: esto nos permite usar el televisor como la única pantalla, ya que la pantalla del ordenador se apaga mientras usemos este modo. Esto es útil mientras vemos películas.
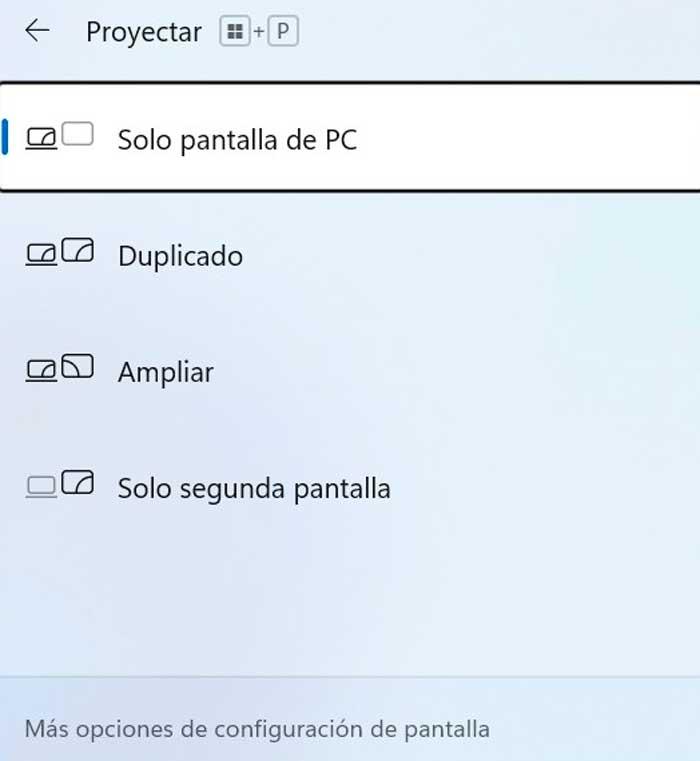
Conectar por Wi-Fi
También podemos conectar nuestro ordenador con el televisor de forma inalámbrica a través de nuestra conexión Wi-Fi. Para ello, lo primero de lo que nos debemos asegurar es de que ambos dispositivos estén conectados a la misma red para que así puedan «verse» el uno al otro. Esto suele ser bastante habitual, ya que al adquirir una nueva Smart TV, por ejemplo, solemos conectarla a la misma red doméstica a la que acceden el teléfono móvil o el portátil.
A continuación, lo primero en la configuración de nuestro televisor debemos de seleccionar la opción de Duplicar la pantalla o Conectar inalámbricamente.
En Windows 10
Ahora, en el caso de que usemos Windows 10 en nuestro ordenador, los pasos que debemos de seguir son muy sencillos.
En nuestro ordenador pulsaremos el atajo de teclado «Windows + I» para acceder al apartado de «Configuración». Posteriormente pulsamos en «Sistema» y a continuación en «Pantalla». Aquí, elegimos la opción de Conectarse a una proyección inalámbrica. En la nueva pantalla hacemos clic en Detectar.
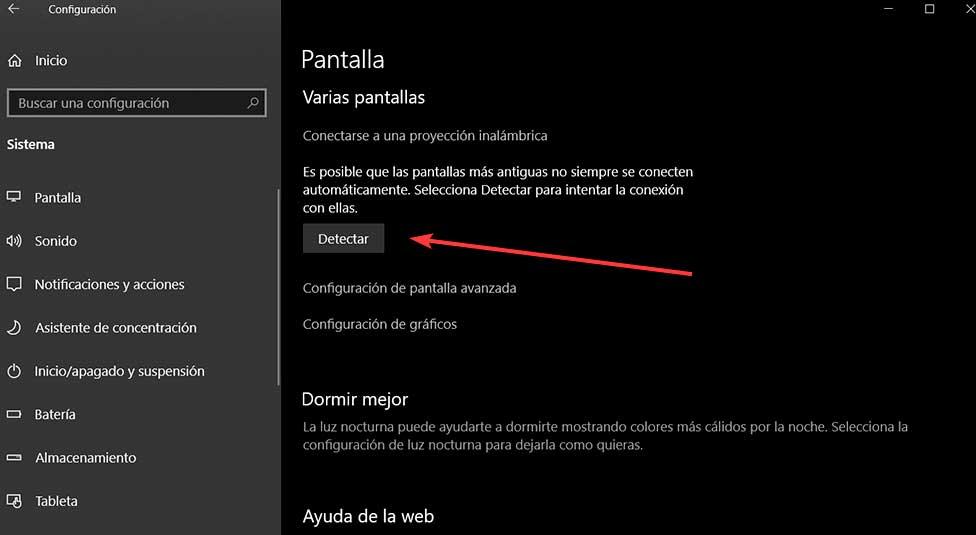
Una vez hecho esto podremos ver los dispositivos a los que podemos conectar nuestro PC, por lo que solo debemos de elegir la televisión y esperar que se conecten entre ellos en unos segundos.
En Windows 11
Si ya hemos actualizado en nuestro ordenador a Windows 11, los pasos para conectarlo con nuestro televisor mediante Wi-Fi son igualmente fáciles de llevar a cabo.
Lo primero será acceder al menú de «Configuración», pulsando el atajo de teclado «Windows + I». Una vez aquí, dentro del apartado de «Sistema» pulsamos en «Pantalla». Ahora, en la parte de la derecha nos desplazamos hacia la parte inferior, donde encontramos el apartado de «Escala y Diseño» y dentro la opción de «Varias pantallas». Aquí debemos de pulsar en Conectarse a una proyección inalámbrica.
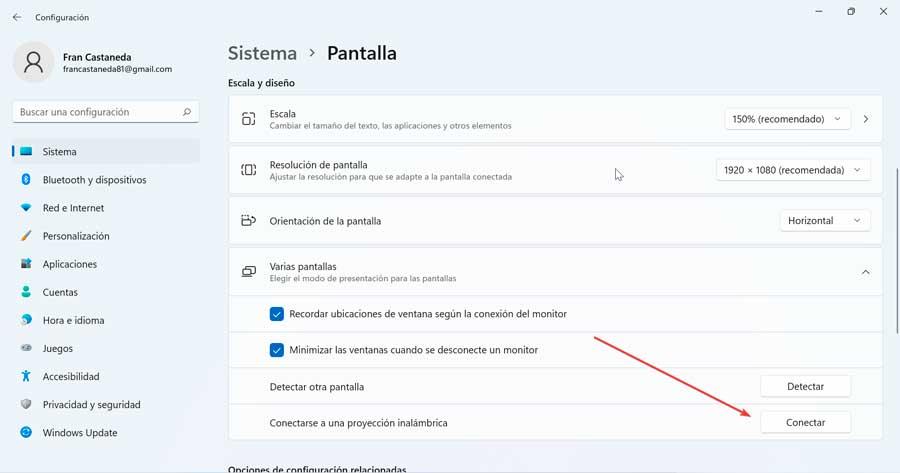
Esto hará que nos aparezca una ventana flotante donde veremos los dispositivos disponibles más cercanos. Solo será necesario seleccionar el televisor para que se vinculen entre ellos.
Envía la pantalla al televisor mediante Chromecast
Otra forma muy útil de mandar el contenido de la pantalla de nuestro ordenador a la televisión es mediante el uso de Chromecast. Para ello es necesario que nuestro televisor cuente con un dispositivo Chromecast conectado o bien o que el televisor disponga ya de un Chromecast integrado.
En nuestro ordenador podemos usar el navegador de Google Chrome para enviar tanto el contenido de una pestaña del navegador como el escritorio de forma inalámbrica a través de esta función. Para realizar esta labor el proceso es sumamente sencillo.
Simplemente debemos de iniciar Chrome y pulsar sobre el icono de tres puntos de la parte superior derecha. Esto abrirá un menú contextual donde hacemos clic en la opción de «Enviar». Esto abrirá un menú donde aparecerán los dispositivos a donde se puede enviar, entre los que debe aparecer nuestra televisión. Si pulsamos en la pestaña de «Fuentes», podemos elegir si queremos enviar la pestaña o bien el escritorio.
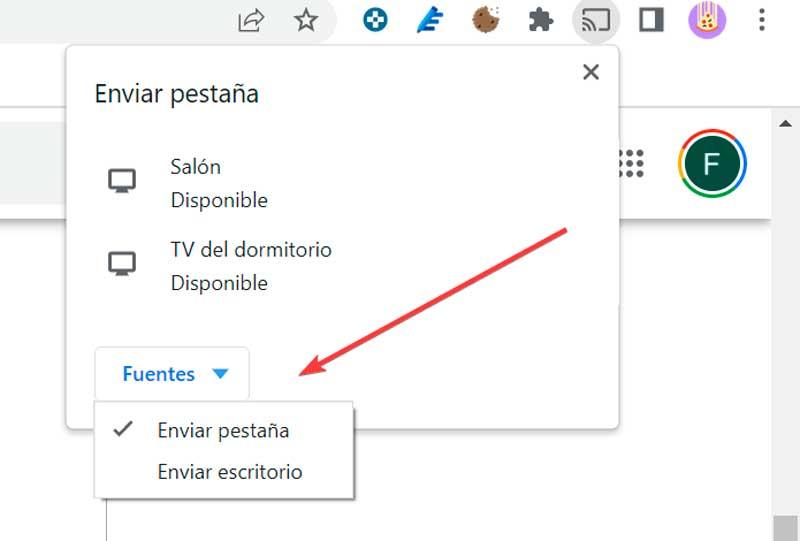
Para que este proceso resulte más cómodo podemos añadir el botón de Enviar a la barra de herramientas de Chrome. Esto es algo que podemos llevar a cabo fácilmente, pues cuando pulsamos en el botón de Enviar, de manera temporal aparece en la barra de herramientas. Para fijarlo de forma permanente, basta con hacer clic con el botón derecho en el botón de Enviar, y después, hacemos clic en Mostrar siempre el icono.
![]()
Juega de forma inalámbrica
Además de las opciones vista hasta ahora, también podemos conectar nuestro ordenador con la televisión a través de estas aplicaciones de terceros especialmente indicadas para jugar.
Steam Link Anywhere
Se trata de una tecnología de Steam que nos permite jugar a nuestros juegos del PC a un dispositivo Android de manera independiente a donde estemos conectados a Internet. Por lo tanto, si tenemos un televisor con Android podemos usarlo para poder jugar a nuestros juegos de Steam de manera inalámbrica.
Para poder utilizar Steam Link Anywhere, lo primero que debemos hacer es activarlo desde nuestra cuenta de Steam. Para ello abrimos nuestro cliente de Steam y pulsamos en la pestaña de Steam situada en la parte superior izquierda y posteriormente en Parámetros. Posteriormente donde pone Participación en beta, pulsamos en el botón de Cambiar y seleccionamos la beta llamada Steam Beta Update. Por último, pulsamos en Aceptar para guarda los cambios. Una vez hecho esto la aplicación se reiniciará para aplicar los cambios realizados.
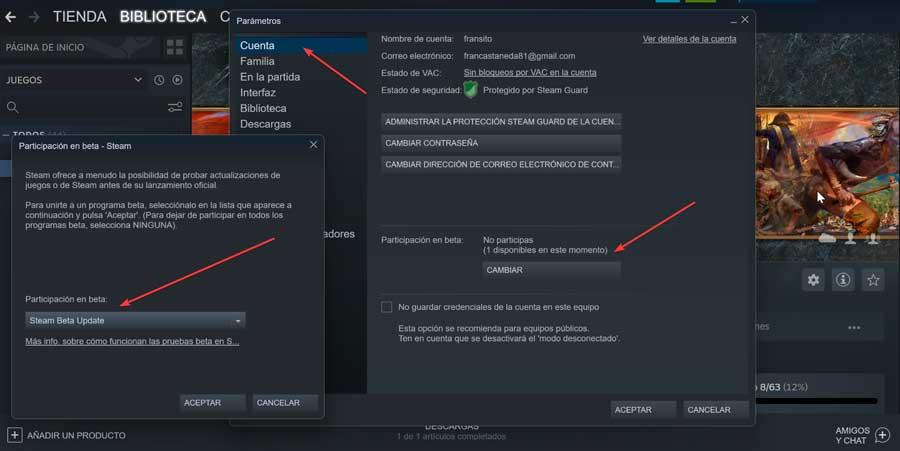
Ya solo nos queda conectar la aplicación beta de Steam Link de nuestro televisor al Steam de tu PC, para lo cual tendremos que descargarlo primero desde la Play Store en la TV.
NVIDIA Gamestream
Es una tecnología desarrollada por NVIDIA que nos permite hacer streaming de los juegos que se ejecutan en nuestro ordenador a otros dispositivos. Así que es una opción ideal para ejecutar nuestros videojuegos favoritos en el ordenador y retransmitirlo a nuestro TV o a cualquier dispositivo NVIDIA. Tan solo podremos usar el cliente oficial si tenemos una Shield o bien usar una aplicación nos oficial llamada Moonlight el cual nos permite hacer uso de la tecnología de GameStream en cualquier equipo o dispositivo.
Desde la aplicación GeForce Experience abrimos los ajustes haciendo clic en el icono con forma de engranaje que aparece en la parte superior derecha. Dentro de las opciones, en la parte izquierda, hacemos clic sobre «SHIELD«, y aquí activaremos la opción «GameStream».
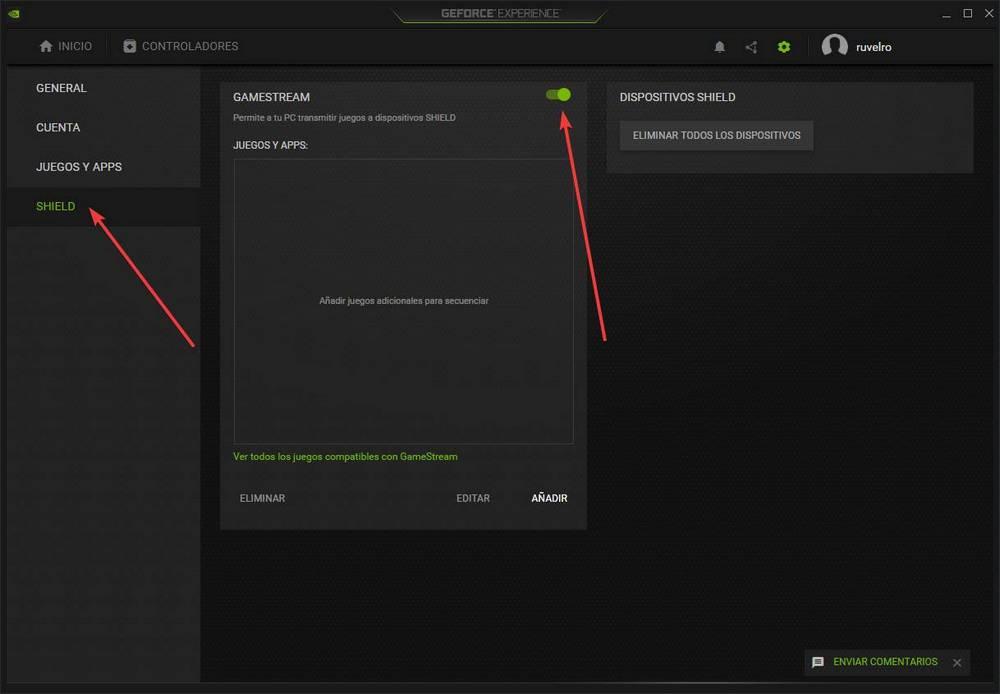
Una vez tenemos el NVIDIA GameStream configurado, debemos de ejecutar la aplicación de Moonlight que hemos descargado para conectarnos al PC y así poder jugar en remoto. Una vez seleccionado el ordenador al que nos vamos a conectar, podemos acceder a un panel de ajustes desde donde vamos a poder configurar todas las opciones de la retransmisión del programa. Terminada la configuración ver una lista con todos los títulos disponibles, con lo que solo nos queda seleccionar el juego que queremos empezar a retransmitir y empezar a jugar.