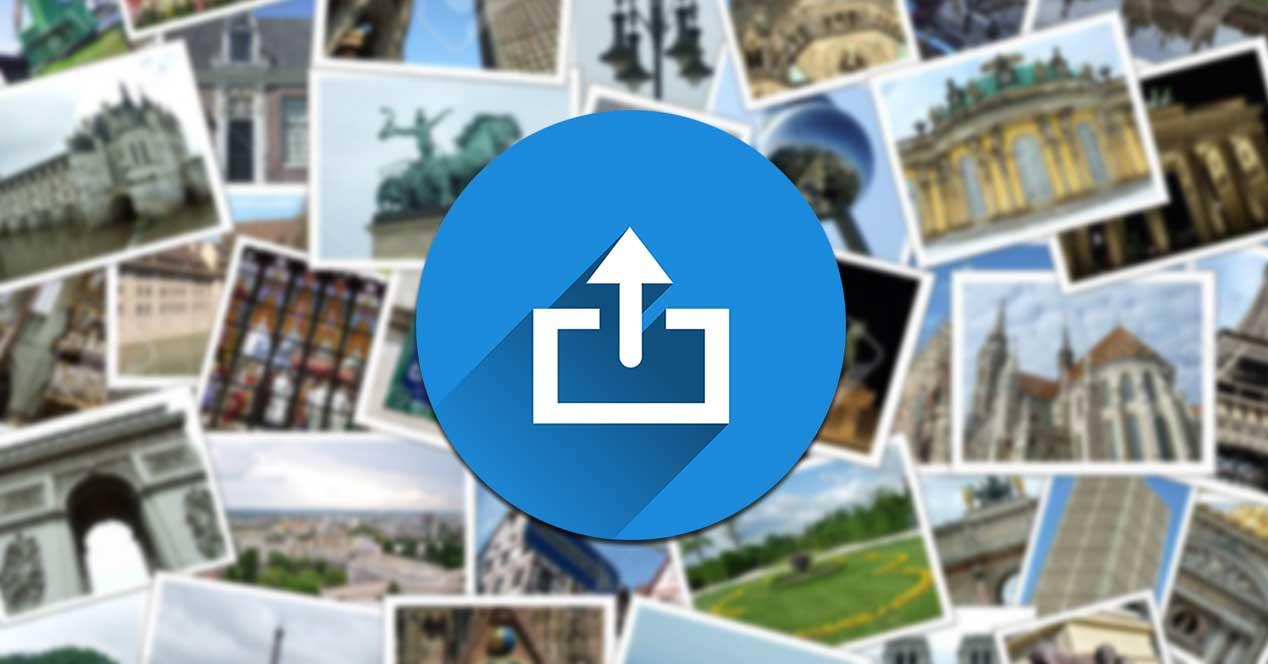Tradicionalmente, compartir contenidos en Windows nunca había sido una tarea sencilla. Tanto si queríamos compartir una foto como un documento de Word desde Windows, nos veíamos obligados a abrir un nuevo archivo de correo y adjuntar el archivo, una tarea que, a lo largo del día, se convertía en tediosa si teníamos que repetir muchas veces.
Eso cambio hace unos años, concretamente en 2017, cuando Microsoft lanzó la actualización Fall Creators Update de Windows (1709), una actualización que añadió el menú Compartir tanto en el explorador de archivos como en el menú contextual que se muestra al pulsar el botón derecho del ratón. Unos meses después, en 2018, introdujo una nueva función con la actualización 1803, una función que nos permite compartir cualquier tipo de archivo, ya sean fotos, música o vídeos entre equipos que se encuentran cerca de nosotros a través de la función Uso compartido de proximidad.
Cómo compartir archivos desde Windows
Compartir cualquier tipo de archivo a través de Windows es un proceso muy rápido y sencillo para lo que es necesario cumplir una serie de requisitos dependiendo de cómo queramos compartir los archivos.
Requisitos
Sin embargo, para poder disfrutar de estas funciones en Windows 10, es necesario disponer de la versión 1709 o posterior. Si nuestro equipo está gestionado por una versión anterior, no vamos a poder utilizar esta función ya que no se encontrará disponible. Si nuestro equipo se encuentra en Windows 11, no vamos a tener ningún problema, ya que esta función está disponible de forma nativa.
Compartir archivos
Windows nos permite compartir archivos que tenemos almacenados en nuestro equipo a través del correo electrónico utilizando la cuenta que tengamos configurada en la aplicación nativa Correo y calendario disponible tanto en Windows 10 como en Windows 11. Para utilizar esta aplicación y compartir archivos, tan solo debemos seleccionarlos, pulsar con el botón derecho del ratón para seleccionar la opción Compartir y, posteriormente, seleccionar la aplicación Correo o bien uno de los contactos que se muestran en la parte superior.
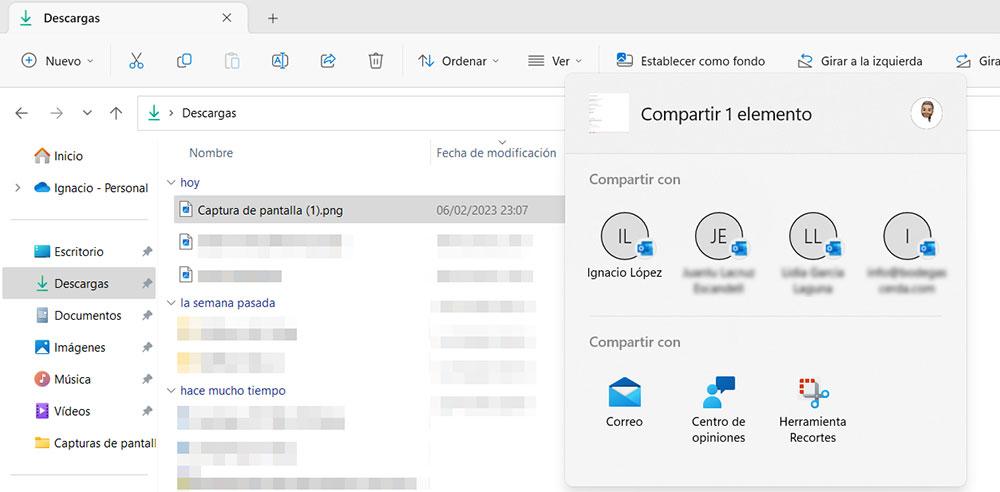
Los contactos que se muestran en la parte superior son los que hemos mantenido alguna conversación recientemente, es decir, a los que hemos respondido o hemos enviado un correo directamente.
Compartir archivos con equipos cercanos
La función para compartir archivos con equipos que se encuentran cerca de nosotros tiene una serie de requisitos que deben cumplir ambos equipos.
Requisitos
Como hemos explicado más arriba, la función para compartir archivos en Windows llegó con la versión número 1709, denominada Fall Creators Update. Unos meses más tarde, en abril de 2018, se introdujo una nueva función con la versión 1803 de Windows 10. Esta función, denominada Uso compartido de proximidad nos permite enviar archivos a equipos cercanos. Al igual que la función anterior, si nuestro PC tiene Windows 11, no hace falta que busquemos el número de versión.
Junto con el requisito de tener la versión 1803 o superior de Windows 10, o que sea Windows 11 el sistema operativo, otro de los requisitos para poder utilizar esta función es que ambos equipos tengan bluetooth. Windows utiliza este protocolo de comunicación para enviar los archivos para así poder enviarlos sin necesidad de estar conectado a una red Wi-Fi, algo que no siempre es posible.
Esta función hace uso tanto de la conexión bluetooth como de la conexión Wi-Fi, pero si uno de los equipos no dispone de bluetooth la comunicación no se podrá realizar. El funcionamiento de esta función es exactamente el mismo que AirDrop en los dispositivos fabricados por Apple, donde es necesario si o si, que ambos equipos tengan tanto bluetooth como conectividad Wi-Fi para poder compartir archivos.
Activar la función
Si cumplimos ambos requisitos, para poder compartir archivos con los equipos que se encuentran cerca de nuestro entorno, debemos activar esta función, una función que, de forma nativa, se encuentra desactivada. Además, cuando la activamos, el alcance está limitado a los dispositivos de los contactos que tenemos almacenados en nuestro equipo.
En Windows 10
La función de Uso compartido en proximidad de Windows 10, se encuentra disponible dentro de las opciones de configuración de Windows (Win + i), dentro del menú Sistema y, a su vez, dentro de la opción Experiencias compartidas. Si cumplimos con los dos requisitos que hemos mencionado más arriba, en la parte de la derecha, se mostrará una opción con el nombre Uso compartido en proximidad.
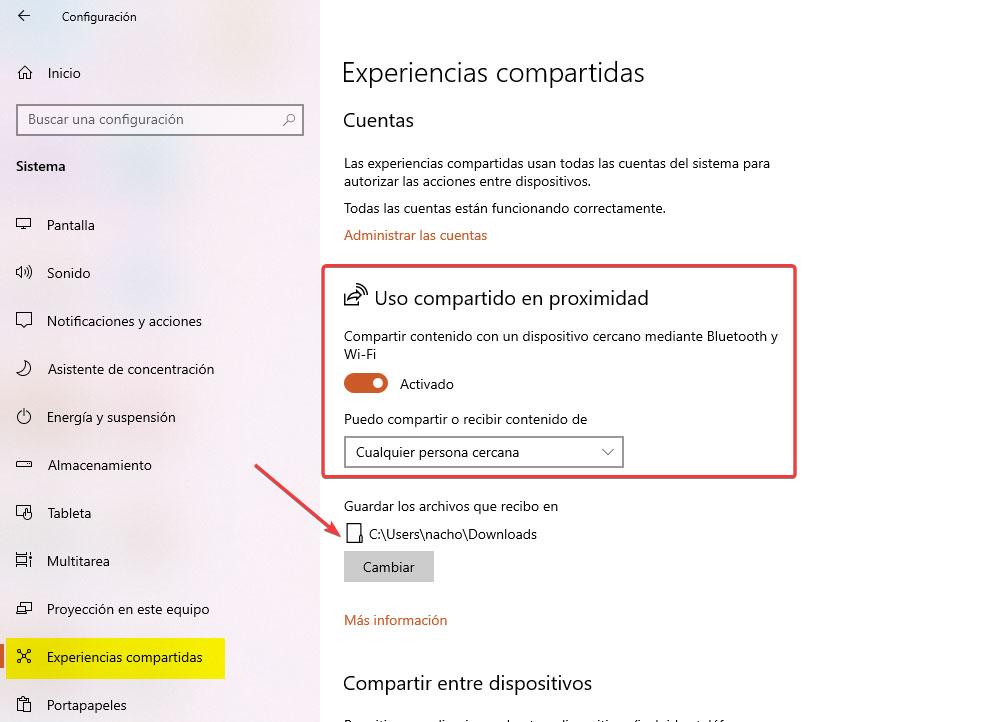
En esa sección, debemos activar la casilla Desactivado y, en el apartado Puedo compartir o recibir contenido de, pulsar en el cuadro desplegable y seleccionar Cualquier persona cercana. De esta forma, cualquier persona que se encuentre en nuestro entorno, podrá enviarnos y recibir cualquier tipo de archivo. Por defecto, los archivos se almacenan en la carpeta Descargas, carpeta que podemos cambiar por cualquier otra.
Desde Windows 11
Para activar el Uso compartido en proximidad en Windows 11, tenemos que acceder a las opciones de configuración de Windows (Win + i). Seguidamente, pulsamos en Sistema y, a continuación, en Uso compartido en proximidad.
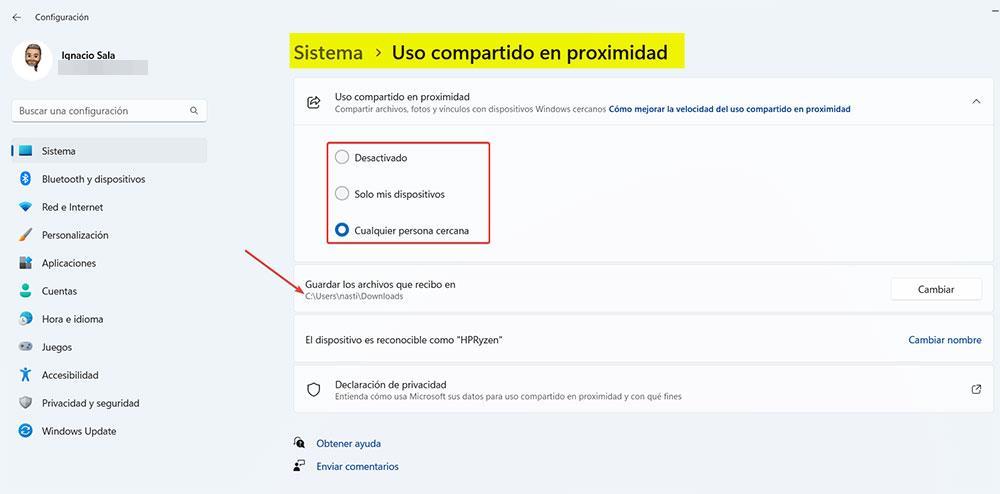
A continuación, debemos seleccionar Cualquier persona cercana en el apartado Uso compartido en proximidad para activarlo y poder enviar y recibir archivos de cualquier persona. Si queremos cambiar la carpeta donde se recibirán los archivos, pulsamos en Guardar los archivos que recibo en para establecer la nueva ubicación. Por defecto, la ruta establecida es la carpeta Descargas.
Compartir archivos
El proceso para compartir archivos, ya sean fotos, música, vídeos o cualquier otro tipo de documento tanto en Windows 10 como en Windows 11 es exactamente el mismo. Lo primero que debemos hacer es seleccionar el archivo o archivos que queremos compartir.
A continuación, si nos encontramos en el explorador de archivos, seleccionamos en la cinta opciones la opción Compartir. También podemos acceder a esta función utilizando el botón derecho del ratón y seleccionando la opción Compartir. Seguidamente, se mostrarán todas las opciones disponibles para compartir el archivo.
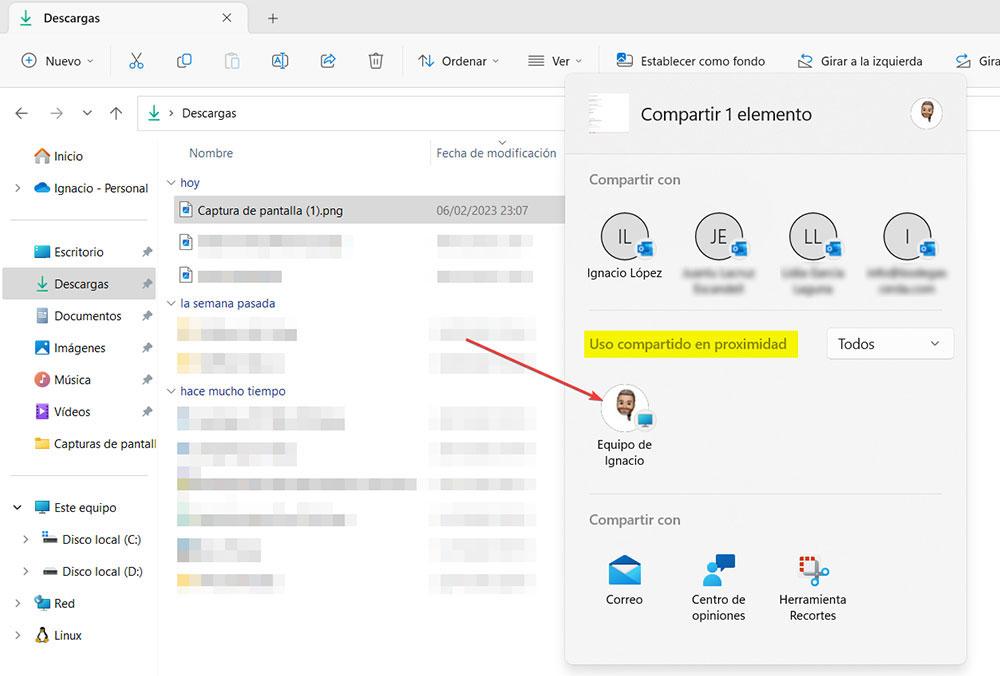
En el apartado Uso compartido en proximidad, se mostrarán todos los dispositivos cercanos con los que podemos compartir el archivo. Tan solo debemos pulsar sobre él para que el/los archivo/s comiencen a enviarse.
Con la nube
Si el contenido que queremos compartir ocupa mucho espacio y no podemos enviarlo por correo electrónico si la tarea de enviarlo utilizando la conexión bluetooth y Wi-Fi de nuestro dispositivo es muy lenta, podemos optar por utilizar cualquier plataforma de almacenamiento en la nube.
OneDrive
Si tenemos activado OneDrive en Windows tanto si utilizamos los 5 GB gratuitos como si disfrutamos del 1 TB que Microsoft pone a disposición de todos los usuarios de Microsoft 365, podemos compartir el contenido que queramos a través de un simple enlace. Si los archivos ya se encuentran almacenados en una carpeta sincronizada con OneDrive, tan debemos seleccionarlos y con el botón derecho del ratón, pulsar en Compartir para que se muestre el enlace con este contenido, enlace que podemos copiar en el portapapeles o enviar directamente por correo electrónico utilizando la aplicación Correo y calendario de Microsoft, siendo esta la forma más rápida y sencilla.
Google Drive
Pero, si en lugar de utilizar OneDrive, en la plataforma de almacenamiento de Google la que utilizamos, no hay ningún problema. Para obtener un enlace de los archivos que queremos compartir, debemos dirigirnos al directorio donde se almacenan los archivos en nuestro PC, pulsar el botón derecho del ratón y seleccionar la opción Compartir con Google Drive.
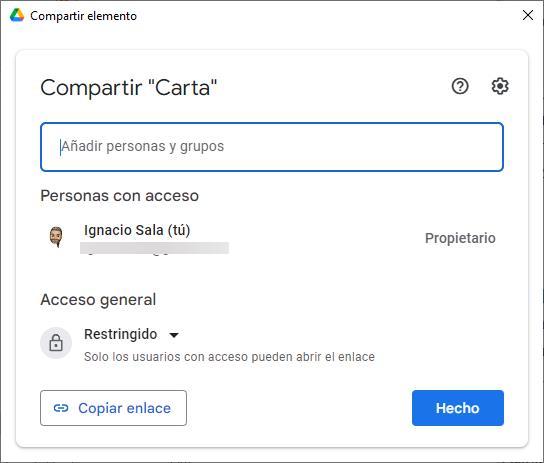
En ese momento, se abrirá una ventana de Google Drive donde debemos introducir la dirección de correo electrónico de la persona o personas con las que queremos compartir el contenido. Además, pulsamos en la rueda dentada, podemos limitar el uso que pueden hacer los destinatarios del documento, para así permite que lo vean y modifiquen o que únicamente puedan visualizarlo y que no pueda descargarlo, imprimirlo o copiar el texto de su interior.
Compartir archivos grandes
Si el tamaño de los archivos que vamos a compartir es muy grande, y no utilizamos una plataforma de almacenamiento en la nube, podemos optar por alguna de las diferentes plataformas disponibles en internet de forma gratuita para compartir archivos grandes.
WeTransfer
Una de las aplicaciones más populares y veteranas con la que podemos compartir archivos de gran tamaño sin necesidad de contratar espacio de almacenamiento en la nube es WeTransfer. Esta plataforma nos permite enviar archivos con un máximo de 2 GB y donde debemos introducir el correo electrónico de la persona a la que queremos enviárselo. Esta recibirá un correo electrónico de WeTransfer con un enlace para descargar el contenido y la fecha máxima hasta la que estará disponible. Lo mejor de todo es que no es necesario registrarse para poder utilizar esta función.
SendAnyWhere
Si los 2 GB de WeTransfer se nos quedan cortos, podemos utilizar la plataforma SendAnyWhere, una plataforma que nos permite enviar archivos de hasta 10 GB sin necesidad de registrarnos en la plataforma. El tiempo de almacenaje en sus servidores es desde 10 minutos hasta 48 horas, por los 7 días de WeTransfer. El destinatario recibirá un correo con un enlace para descargar el contenido, una descargar que podemos proteger con una contraseña.