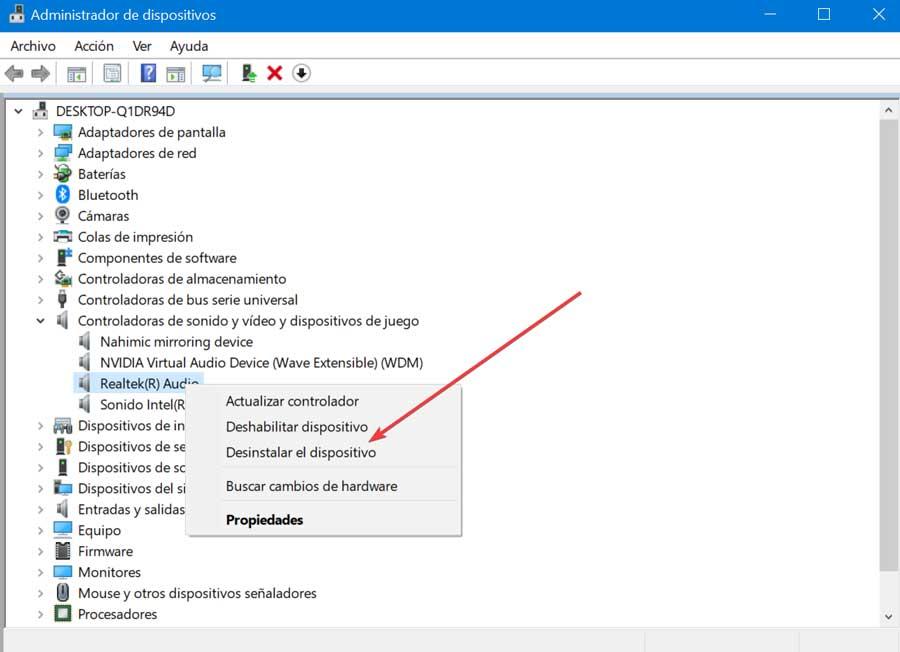El uso de auriculares a la hora de usar nuestro ordenador se ha vuelto cada vez más frecuente. Ya sea para escuchar nuestra música favorita o ver pelis sin molestar a otras personas, o bien para realizar videollamadas con la mejor calidad de sonido, nada mejor que el uso unos auriculares. Si bien, puede que durante su uso tengamos problemas relacionados con el eco que puede resultar bastante molesto. Si ese es nuestro caso, antes de cambiar de auriculares podemos optar probar con algunos trucos que nos ayuden a ponerle remedio.
El eco es un problema que puede llegar a desesperarnos, ya no solo cuando proviene de una sola fuente, sino más aun cuando el eco proviene de varias fuentes, como, por ejemplo, en una videoconferencia con varios participantes.
Además, esto es algo que se puede hacer extensible a todo tipo de usos que hagamos si tenemos conectados unos auriculares a nuestro ordenador. Por ejemplo, cuando estamos jugando e interactuando con otros jugadores en medio de una partida y se produce este problema relacionado con el eco. No cabe duda de que esto puede convertirse en una auténtica molestia en la mayoría de los casos en los que se produce. Por tanto, a continuación, os vamos a dar una serie de soluciones rápidas para que podáis solventar este fallo y experimentar mejor el uso de estos auriculares en el ordenador. Además, en la mayoría de las soluciones propuestas son fáciles de llevar a cabo.
Por qué se escucha eco al usar los auriculares
Que escuchemos eco al usar nuestros auriculares en nuestro ordenador con Windows puede deberse a diversos factores. La principal causa suele ser debida al reflejo del sonido de los altavoces que puede ocurrir por una mala conexión, una configuración incorrecta del audio, estar demasiado cerca del micrófono o utilizar unos auriculares de mala calidad. Igualmente, algunas configuraciones en el dispositivo al que está conectado podrían estar desequilibradas y hacer que el sonido emita eco.
Independientemente de los motivos, lo cierto es que experimentar eco en cualquier momento que estemos usando nuestros auriculares es algo realmente molesto, por lo que habrá que intentarle ponerle solución de diferentes maneras.
Pasos para arreglar el eco en los auriculares
Debemos partir de la base de que este es uno de los efectos que se podrían considerar como un error, más molestos que nos vamos a encontrar en el uso de auriculares. A su vez debemos tener en consideración que nos podemos encontrar con este fallo de manera más habitual de lo que a la mayoría nos gustaría. Esto es algo que se puede dar de manera repentina tanto si estamos jugando, como escuchando música o viendo una película en nuestro ordenador.
Igualmente, este es un defecto que se puede dar cuando estamos manteniendo una reunión a través de videoconferencia con nuestros compañeros de trabajo, o con los amigos. Sea cual sea el tipo de uso o el entorno en el que nos encontremos en ese momento, no cabe duda de que este eco se puede convertir en un serio problema y afectar negativamente a la experiencia de uso del ordenador.
A continuación, vamos a ver una serie de funciones que podemos realizar tanto cuando escuchamos eco y cuando la voz de los auriculares está emitiendo eco.
Desenchufar y enchufar los auriculares
En muchas ocasiones el método más eficiente para solucionar un problema puede ser también el más simple y vidente. Es por ello por lo que, lo primero que debemos de probar es a desenchufar y volver a enchufar los auriculares. En el caso de que estos estén conectados de manera incorrecta a la salida de audio puede provocar el tedioso efecto eco. Al desconectar y volver a enchufar los auriculares cotaremos de forma instantánea su circuito de retroalimentación, por lo que eliminará el eco.
En ocasiones, el problema con el eco puede ser debido por el puerto en sí. Por lo tanto, si disponemos de varios puertos, podemos intentar conectar los auriculares a un puerto diferente.
Ajustes del altavoz y del micrófono
Otro método para conseguir eliminar el ruido de los auriculares es bajar el volumen. Y es que nuestros auriculares pueden estar reproduciendo un sonido silencioso que provoque que nuestro micrófono haga eco. Para comprobarlo podemos optar por apagar los altavoces o bajar el volumen de estos para evitar este efecto.
Igualmente, el ruido de fondo aleatorio podría estar causando eco en nuestros auriculares sin que lo notemos. Es por ello que, para evitar el eco en los auriculares, debemos de silenciar el micrófono mientras no estemos hablando. Además, cuando el micrófono de nuestros auriculares apunta hacia otro objeto, el audio puede comenzar a emitir eco. Esto sucede porque las ondas de sonidos comienzan a rebotar entre sí y distorsionarse. Por ello, si nuestros auriculares cuentan con micrófono, debemos cambiar la dirección hacia la que apunta para eliminar el eco.
Comprobar que micrófono se está utilizando
El problema del sonido con eco en los altavoces, en ocasiones, tiene una solución tan tonta que no nos paramos a pensar. Esta solución para por asegurarnos de cuál es la entrada de audio que está utilizando nuestro equipo. Dentro de las opciones de configuración de Windows, debemos comprobar si el micrófono que estamos utilizando es el que tenemos disponibles en nuestros auriculares. También debemos asegurarnos de que el sonido únicamente está saliendo por una única fuente, es decir, que estamos estuchando tanto por los auriculares como por los altavoces de nuestro PC, monitor o de los que tengamos conectados al equipo.
Si Windows, por cualquier motivo, tiene configurado más de un micrófono para capturar el sonido o más de un altavoz para ofrecer el audio, el sonido se puede duplicar y producir el efecto eco en el mejor de los casos. Ya que, en el peor, se producirá un acoplamiento del sonido que producirá en molesto pitido que rápidamente nos hará desconectar el equipo.
Usar solucionador de problemas
A la hora de solucionar cualquier problema relacionado con el audio podemos usar el solucionador de problemas integrado en Windows 10 y Windows 11 para el micrófono y el altavoz. Es por ello que, antes de probar soluciones más complejas debeos empezar por él.
Para ello, si usamos Windows 10 debemos de usar el atajo de teclado Windows + I para acceder al menú de Configuración. Posteriormente pulsamos en el apartado de «Actualización y seguridad». Dentro de este apartado en la columna de la izquierda seleccionamos «Solucionar problemas». Aquí en la parte inferior pulsamos en «Solucionador de problemas adicionales».

En la nueva pantalla hacemos clic en «Reproducción de audio» para buscar y corregir cualquier problema relacionado con la reproducción de sonido. Seguimos las instrucciones en pantalla para completar el proceso.
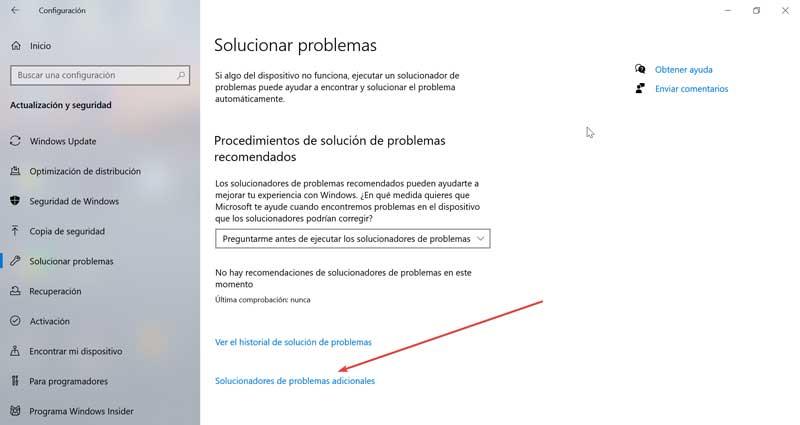
Posteriormente debemos de hacer lo mismo con la grabación de audio, la voz y en caso de que usemos unos auriculares inalámbricos, también con el Bluetooth. Una vez terminado con el solucionador de problemas, procedemos a comprobar si los auriculares ya dejan de emitir eco.
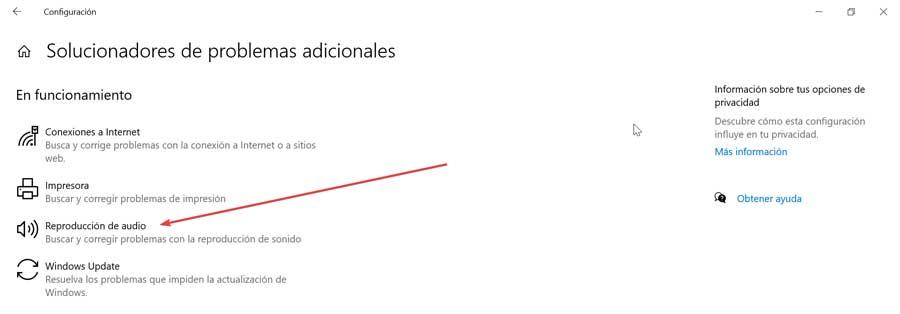
En el caso de que usemos Windows 11 como sistema operativo también será necesario pulsar Windows + I para acceder al menú de Configuración. Desde aquí, en el apartado de Sistema, vamos a encontrar en la parte inferior derecha la opción de Solucionar problemas, por lo que pulsamos sobre ella.
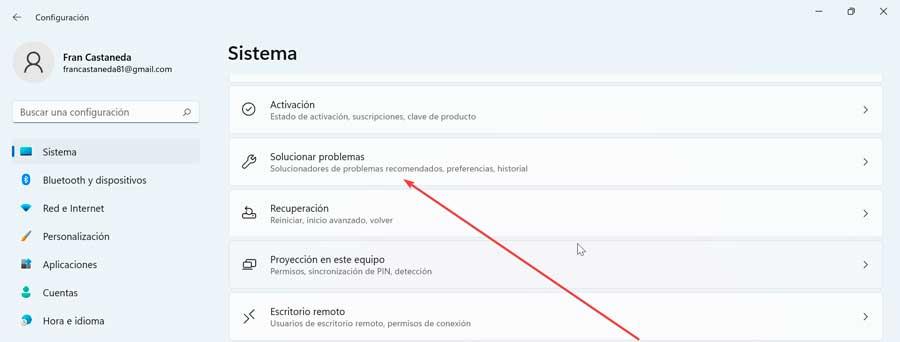
En la siguiente pantalla pulsamos en el apartado de Otros solucionadores de problemas.
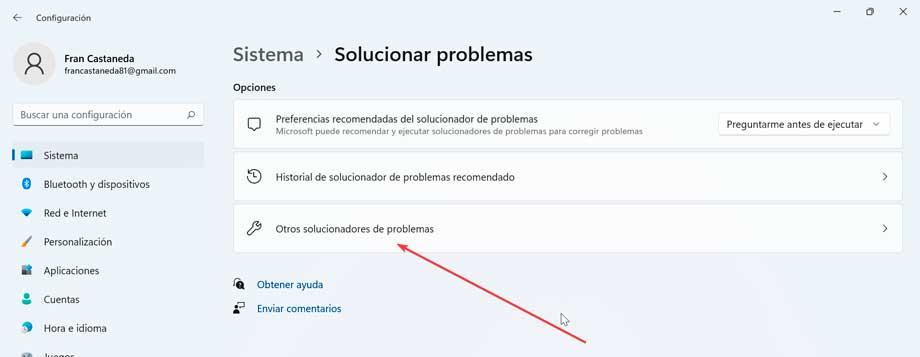
Esto nos llevará a otra pantalla donde debemos hacer clic en Ejecutar dentro del apartado Reproducir audio. Llegados a este punto cabe mencionar que el propio sistema operativo cuenta con una amplia variedad de funciones centradas en la resolución de problemas. Con estos queremos decir que el propio Windows se centra en determinados apartados del propio sistema para intentar arreglar por sí mismo los posibles fallos que encontremos, como sucede por ejemplo en el caso de los auriculares que nos ocupa ahora.
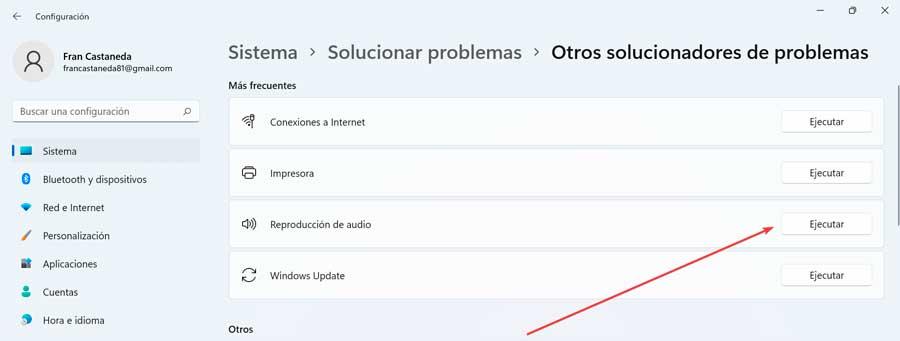
Por tanto, a continuación, Windows se encargará de comprobar si hay algún problema en los procesos de los servicios de audio y nos mostrará una nueva ventana emergente para que seleccionemos el dispositivo con el que tengamos problemas. Basta con seleccionar los cascos y pulsar en Siguiente para que el sistema se encargue de realizar las operaciones oportunas y ofrecernos alguna solución en caso de que haya encontrado algo que no vaya bien.
Desactivar Escuchar este dispositivo
La función Escuchar este dispositivo nos permite conectar un dispositivo de música a nuestro PC y escuchar música a través de los auriculares. Sin embargo, esta función puede generar eco, incluso cuando no está conectado a un dispositivo de música externo, por lo que desactivarlo puede solucionar nuestro problema.
Para ello escribimos panel de control en el cuadro de búsqueda situado junto al menú de Inicio y lo seleccionamos de la lista. Posteriormente debemos establecer iconos pequeños dentro de la opción de «Ver por», situado en la parte superior derecha, y hacemos clic en «Sonido».
![]()
A continuación, nos aparecerá una nueva ventana donde debemos de pulsar en la pestaña de «Grabar» y hacer doble clic en «Micrófono» para abrir sus propiedades. Aquí, pinchamos en la pestaña «Escuchar» y desmarcamos la opción de «Escuchar en este dispositivo». Por último, hacemos clic en Aplicar y Aceptar para guardar los cambios.
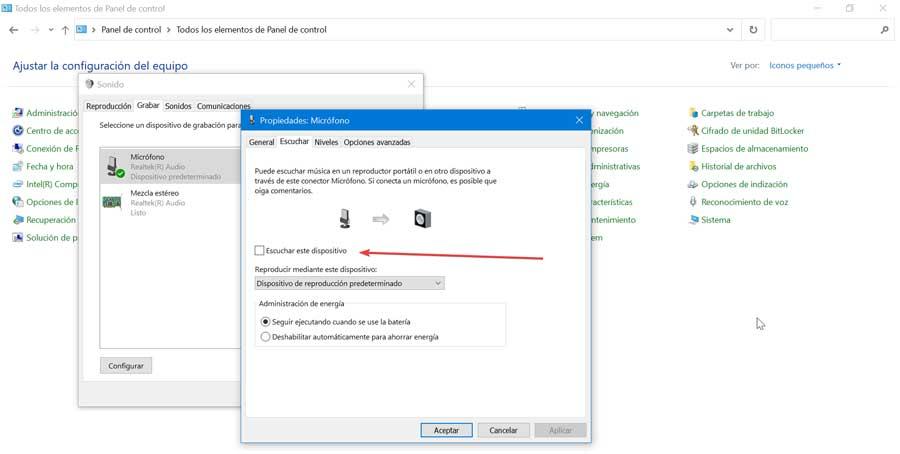
Analiza el equipo en busca de virus
Se puede dar la circunstancia de que sin que nos hayamos dado cuenta, algún tipo de código malicioso se haya colado en nuestro equipo basado en Windows. Esto puede afectar a todo tipo de aplicaciones y funciones del sistema operativo, incluyendo aquello relacionado con el audio en el PC. Por tanto, si nos encontramos con que repentinamente a las conectar unos auriculares estos nos ofrecen un molesto eco, el fallo se puede dar por algún tipo de virus que esté afectando a esta funcionalidad.
Ya sea este punto siempre tenemos la posibilidad de probar a llevar a cabo un análisis completo del sistema con el antivirus que tengamos instalado aquí. Nos vale con Windows Defender o cualquier otra solución de seguridad que utilicemos habitualmente en el sistema de Microsoft. Lo importante es que hagamos un escaneo completo para que se analicen todos los apartados del equipo. En el caso de localizar algún código malicioso, se eliminará de forma automática y es posible que el problema que tenemos con el sonido se solucione así de fácil.
Ajustar el mezclador de volumen en Windows
Es muy probable que muchos de vosotros ya sepáis que a la hora de ajustar el volumen general del sistema operativo de Microsoft, lo podemos hacer de varios modos. Quizá el método más rápido y efectivo sea echar mano de la bandeja del sistema donde nos encontramos con un icono precisamente dedicado a estas tareas. Tiene forma de altavoz y pinchando sobre el mismo con el botón principal del ratón, podemos subir o bajar su barra deslizante.
Por ejemplo si estamos utilizando al mismo tiempo el micrófono para tareas relacionadas con la videoconferencia o jugando con otros, deberíamos ajustar este volumen para que no distorsione. Pero al mismo tiempo se pueden crear diferentes incompatibilidades que provocan el eco que intentamos evitar en los auriculares en estos momentos. Lo más probable es que tengamos varias aplicaciones en ejecución en ese instante, por lo que a poder controlar el volumen de cada una de ellas para así evitar ecos, es lo más adecuado.
Para los que no lo sepáis, Windows nos permite controlar y personalizar el nivel de volumen de cada uno de los programas que tenemos en ejecución en ese instante. Quizá necesitemos priorizar con el que estamos usando el micrófono, o minimizarlo para así evitar este fallo tan molesto del que os hablamos en estas líneas. Por tanto para gestionar este modo de funcionamiento que os mencionamos, no tenemos más que pinchar con el botón derecho del ratón en el mismo icono del volumen general.
Entre las opciones que aparecen en pantalla nos decantamos por la llamada Abrir mezclador de volumen. En ese instante aparecerán una serie de barras deslizantes verticales correspondientes a cada uno de los programas que tenemos ahora mismo en ejecución. Esto nos permite subir o bajar esos niveles de manera independiente para cada aplicación y realizar pruebas para eliminar el eco en los auriculares de una vez por todas. Además esta isma función de Windows nos será de enorme utilidad para otros muchos modos de funcionamiento aquí.
Desactivar las mejoras de audio
Windows 10 y Windows 11 cuentan con una función denominada mejoras de audio que nos permite agregar algunos efectos interesantes a la salida de nuestros auriculares. Sin embargo, en el caso de que nuestros auriculares no sean compatibles, pueden ocasionar un molesto efecto eco, por lo que deshabilitar esta función podría solucionar el problema.
Para ello escribimos panel de control dentro del cuadro de búsqueda situado junto al menú de Inicio y seleccionamos la opción de «Sonido». A continuación, hacemos doble clic en el apartado de «Altavoces» para abrir sus propiedades. Aquí, debemos de marcar la opción de «Desactivar todas las mejoras». Por último, pulsamos en Aplicar y Aceptar para guardar los cambios y comprobar si se soluciona el problema.
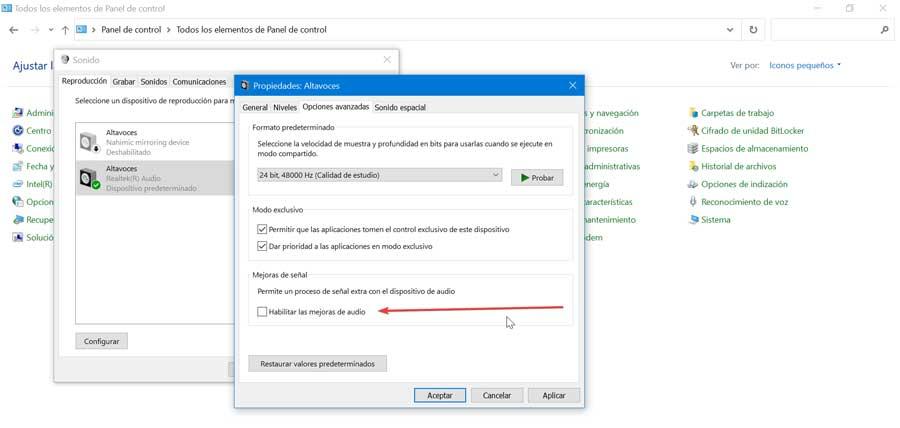
Problema con los controladores
El problema de eco en nuestros auriculares puede ser debido a un controlador dañado, desactualizado o con errores. Por ello es importante que podamos verificar nuestra unidad de audio para detectar el problema y solucionarlo. Para ello pulsamos el atajo de teclado «Windows + X» y seleccionamos «Administrador de dispositivos». Desplegamos la lista de «Controladoras de sonido y vídeo y dispositivos».
En este caso concreto nos vamos a centrar en la actualización de pequeños trozos de software, los drivers. Estos son realmente los que se encargan de comunicar el dispositivo al que hacen referencia, con el propio sistema operativo. Esto quiere decir que, si nos encontramos con algún problema relacionado con eso tus pequeños fragmentos de software, ya sea porque están anticuados o dañados, afectará negativamente al funcionamiento de su componente. Este es precisamente el caso que puede estar sucediendo en estos instantes con los auriculares o el sistema de audio de Windows.
Volver a la versión anterior del controlador
Si el problema lo hemos experimentado después de una actualización, podemos solucionarlo volviendo a la versión anterior del controlador. Para ello hacemos clic con el botón derecho en nuestro controlador de audio y seleccionamos «Propiedades». Esto nos abrirá una nueva ventana donde seleccionaremos la pestaña de «Controlador» y por último en «Revertir al controlador anterior»
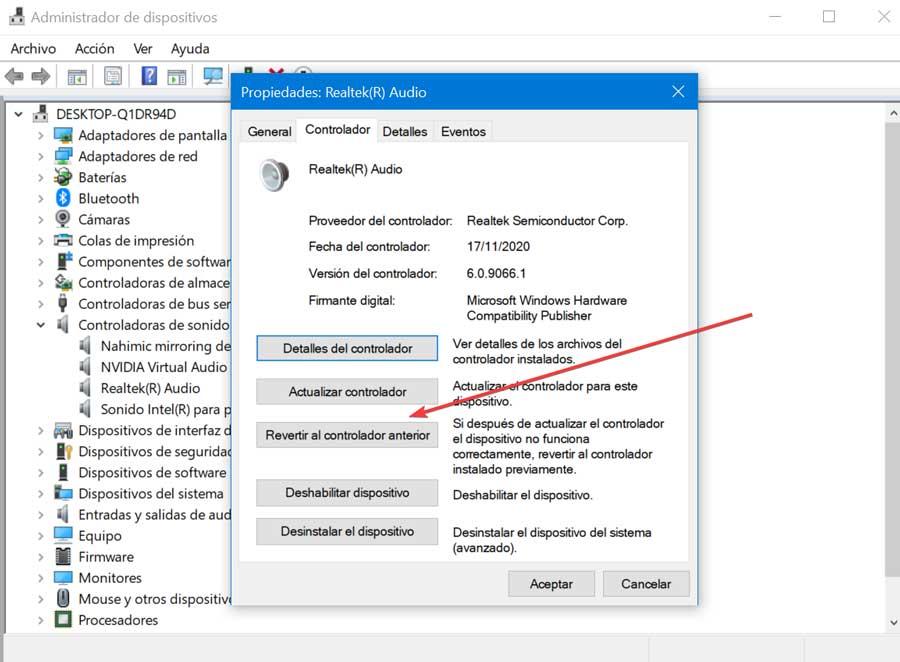 .
.
Actualizar drivers
También puede ocurrir que el problema sea debido a contar con unos drivers que se encuentren obsoletos por lo que debemos de actualizar. Para ello pulsamos con el botón derecho y seleccionamos «Actualizar controlador». Posteriormente le indicamos que busque los controladores de forma automática y seguimos las instrucciones del asistente.
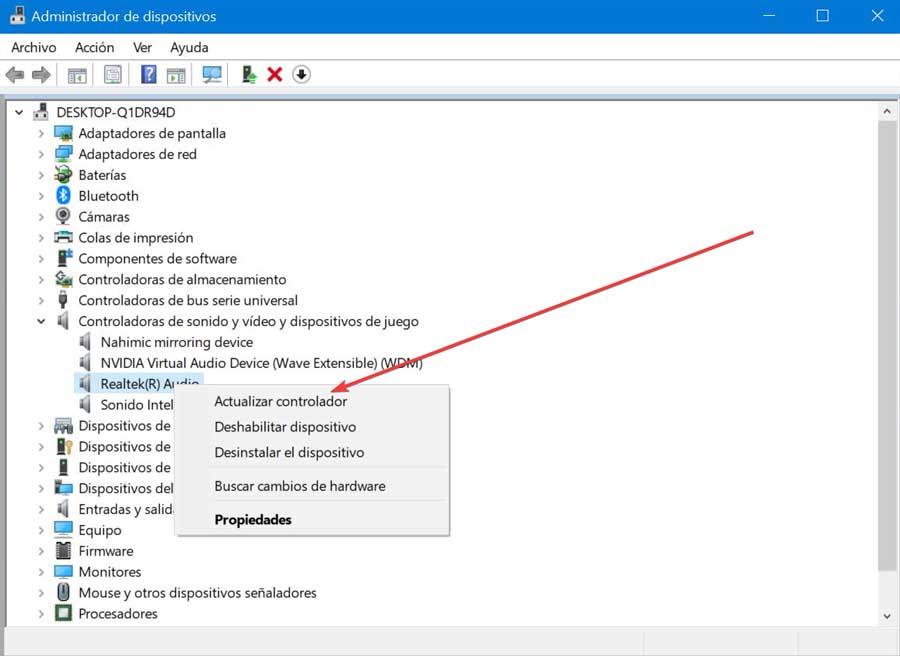
Reinstalar los controladores
Si ninguna de las soluciones anteriores acaba con el problema, podemos optar por reinstalar los controladores de audio. Para ello, hacemos clic con el botón derecho sobre el controlador de audio y seleccionamos «Desinstalar dispositivo». Posteriormente, volvemos a hacer clic con el botón derecho en «Controladoras de sonido y vídeo y juego» y seleccionamos «Verificar cambios de hardware» para reinstalar el controlador de audio.