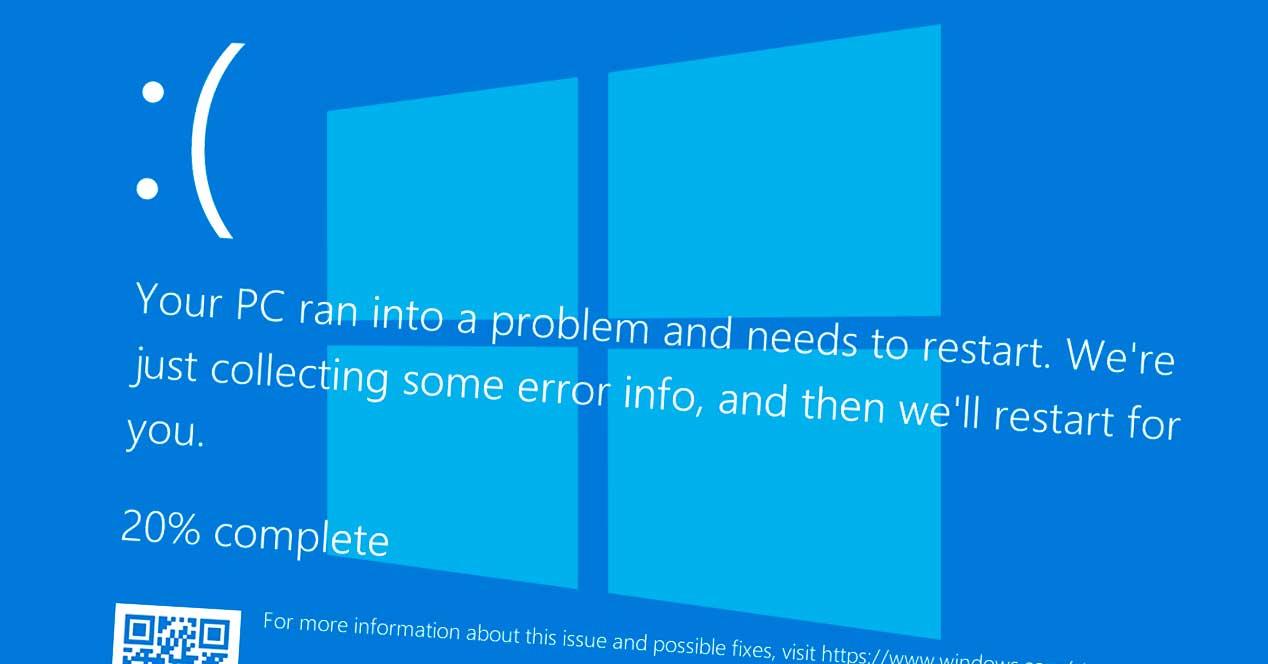La variedad de errores que nos podemos encontrar en Windows es muy grande. Sin embargo, hay uno que, sin duda, caracteriza al sistema operativo: el pantallazo azul. También conocido como BSOD, o pantallazo azul de la muerte, este es el error más antiguo del sistema, que lleva presente desde sus primeras versiones. Puede ocurrir que se deba a un fallo aleatorio, en cuyo caso no tendremos de qué preocuparnos, o que estemos ante un problema grave que no nos deja otra alternativa que formatear, o cambiar un componente de hardware. Sea por el motivo que sea, te vamos a contar todo lo que debes saber sobre estos errores.
El error del pantallazo azul de la muerte (BSOD) es algo con lo que todos los usuarios de Windows se encuentran y tienen que terminar lidiando tarde o temprano. Es un problema frustrante, ya que a menudo es difícil de solucionar y puede surgir prácticamente sin motivo aparente. Cuando ocurre este error crítico de Windows no podremos manejar y ni resolver lo de manera automática. Solo veremos una pantalla azul con texto y una cara triste sin suficiente información real para poder determinar cuál ha sido la causa del problema.
Todo ello a pesar de que estos pantallazos que aparecen determinadas ocasiones en nuestro equipo con Windows son desde hace años uno de los elementos más temidos en el sistema de Microsoft. La razón principal de todo ello es bastante obvia, y es que la mayoría de estos pantallazos se refieren a errores graves del software que hacen las veces del sistema operativo en nuestro ordenador. En ocasiones incluso desembocan en un bloqueo total del equipo que no nos permitirá acceder de nuevo a todo el contenido de este. De ahí precisamente la importancia de conocer la raíz de estos fallos para intentar solventarlos lo antes posible.
Qué es el pantallazo azul, o BSOD, de Windows
El pantallazo azul de Windows aparece principalmente cuando ocurre un error crítico en el sistema, y el propio Windows no ha sido capaz de recuperarse. A grandes rasgos, es como una medida de seguridad que impide que, a causa de ese error, se puedan dañar otras partes del sistema, como el sistema de archivos del disco duro.
Estos errores los causan generalmente los drivers del sistema operativo, o aplicaciones que se ejecutan a muy bajo nivel (como los antivirus). También puede aparecer a causa de un problema con el hardware (memoria, gráfica, etc) que, debido a una mala comunicación con el driver, se desencadena este error. Pero nunca puede ocurrir a causa de un programa estándar. Los programas del día a día, como Chrome o Word, no podrán generar este pantallazo azul.
Los motivos por los que puede aparecer este pantallazo azul son muy variados, por lo que, a simple vista, es complicado saber qué es lo que los causa. Sin embargo, sí que hay algunas causas bastante claras que, a menudo, pueden coincidir con el origen del mismo:
- Problemas con el hardware. Los más comunes. Con el paso del tiempo el hardware se va degradando y, al final, empieza a dar problemas. Lo más común es que falle la memoria RAM, aunque también puede ser problema de la CPU, la placa e incluso los discos duros.
- Temperatura elevada. Los ordenadores se calientan mucho cuando los usamos a pleno rendimiento, especialmente en verano. Por ello, si usamos un disipador de baja calidad, este está mal colocado, o la pasta térmica está ya estropeada, puede que se dispare la temperatura y, por seguridad, falle el PC.
- Falta de potencia. Si tenemos componentes de gama alta y nuestra fuente es de gama baja, entonces estamos ante un problema. Si alguno de los componentes (como la gráfica) no tienen potencia suficiente, Windows mostrará un error crítico.
- Periféricos. Hay veces que un periférico en mal estado (un ratón, teclado, webcam, etc) está causando cortocircuito, y este llega al PC a través del puerto USB. Para proteger el equipo de daños, Windows se cierra.
- Drivers en mal estado. Si hemos instalado un driver que no corresponde a nuestro hardware, es otra de las razones por las que Windows puede fallar. Lo mismo ocurre si el controlador es muy viejo, o tiene un error de compatibilidad con el PC. Por ello es importante mantener los drivers siempre actualizados.
- Una mala actualización. Por desgracia, esto es bastante común. Más de un mes nos hemos encontrado con que los parches de Windows causan todo tipo de problemas en el PC, y, entre ellos, están los pantallazos.
- Virus (o antivirus). Por último, los problemas pueden deberse también a un virus que está haciendo de la suyas en nuestro PC. E incluso por un antivirus que, por el motivo que sea, se ha dañado y está causando un mal funcionamiento en el equipo.
¿Qué ocurre cuando aparece esta pantalla azul?
El BSOD aparece cuando Windows registra una instrucción «STOP Error». Al procesarse dicha instrucción, el sistema de bloquea, se anulan todas las interfaces (teclado, ratón, sonido, etc) y se muestra la pantalla azul al usuario. Si este tiene activada la opción de generar un volcado de memoria, se comenzará a guardar una copia RAW de todos los datos de la memoria RAM. Esta copia podrá ser analizada más adelante para intentar identificar la causa del error.
El pantallazo trae un texto que siempre viene a decir más o menos lo mismo: que, si es la primera vez que lo vemos que no le hagamos caso, pero que si se repite a menudo probemos varias técnicas para intentar solucionarlo. Además, en la parte inferior suele venir un código que, más o menos, nos permite saber por dónde vienen los tiros, por qué ha fallado Windows.
Cuando vemos este error, lo único que podemos hacer es reiniciar el ordenador con el botón. Windows se ha cerrado, el ordenador no responde. No hay nada más que podamos hacer.
Distintos BSOD en Windows
Aunque a grandes rasgos el pantallazo azul de Windows se ha mantenido muy similar a lo largo de la historia, sí que se han visto diferencias, especialmente de cara a Windows XP y, sobre todo, con Windows 10 y Windows 11.
En las primeras versiones de Windows, es decir, hasta Windows 98, el pantallazo azul era muy sencillo. Un pequeño texto nos indicaba que había ocurrido un error crítico y que Windows tenía que reiniciarse a la fuerza. En el mejor de los casos podíamos ver una leve pista del causante, aunque no siempre nos servía de mucho.
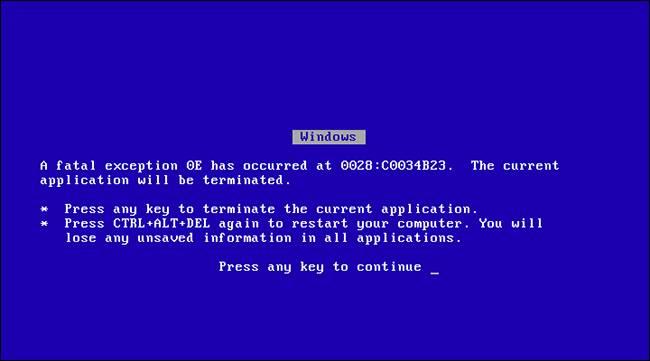
Con Windows XP, este pantallazo azul se hizo un poco más completo. Se añadió una explicación mucho más extensa sobre la causa del error, se daban algunas pistas más sobre su origen y podíamos ver, por ejemplo, el proceso del volcado de datos. El BSOD de Windows 7 era, a grandes rasgos, una versión mejorada del de Windows XP. Esta pantalla nos muestra información mucho más detallada sobre el error para poder identificar su origen e intentar solucionarlo.
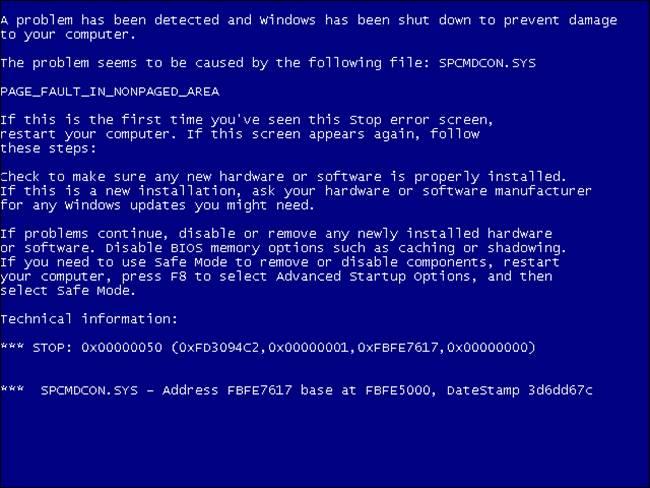
Por último, el mayor cambio en este pantallazo vino con el lanzamiento de Windows 8 y, sobre todo, Windows 10/11. Las versiones más modernas de esta pantalla azul traen una cara triste (algo que ha generado mucha polémica), una breve descripción del error, la causa y el volcado de memoria. Además, podemos ver un código QR que, si lo escaneamos, nos permite ir a la web de Microsoft para intentar solucionar el problema.
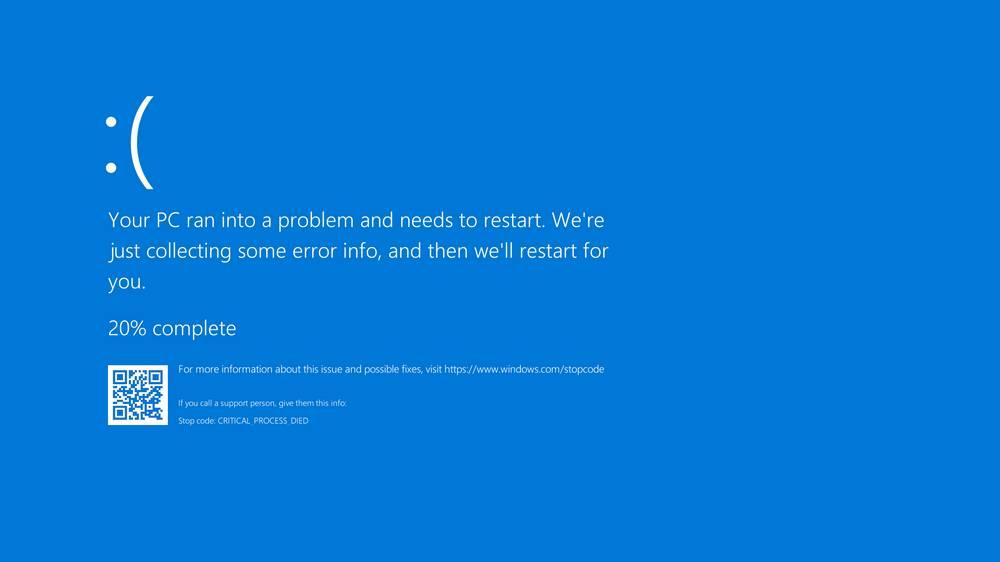
También hay una variante verde del pantallazo azul de Windows, pero esta solo aparece cuando somos usuarios de una Insider Preview de Windows.
Configura el comportamiento ante un pantallazo azul
Por defecto, cuando ocurre un pantallazo azul, salvo que sea muy crítico Windows está configurado para guardar un volcado de memoria básico y reiniciarse automáticamente. Esto puede ser bueno, o malo, ya que nos impide conocer al detalle las causas del error.
Si queremos, podemos configurar el comportamiento de Windows cuando ocurra un error crítico, elegir si queremos que se reinicie o no, e incluso el tipo de volcado de memoria que queremos que guarde. En Windows 10 y Windows 11, para ello lo que debemos hacer es escribir en la barra de búsqueda «Ver la configuración avanzada del sistema», y abrir la ventana de propiedades del sistema.
Hacemos clic sobre el botón de «Configuración» dentro de «Inicio y recuperación», y podremos ver una nueva ventana. En ella vamos a poder configurar el comportamiento en caso de error del sistema.
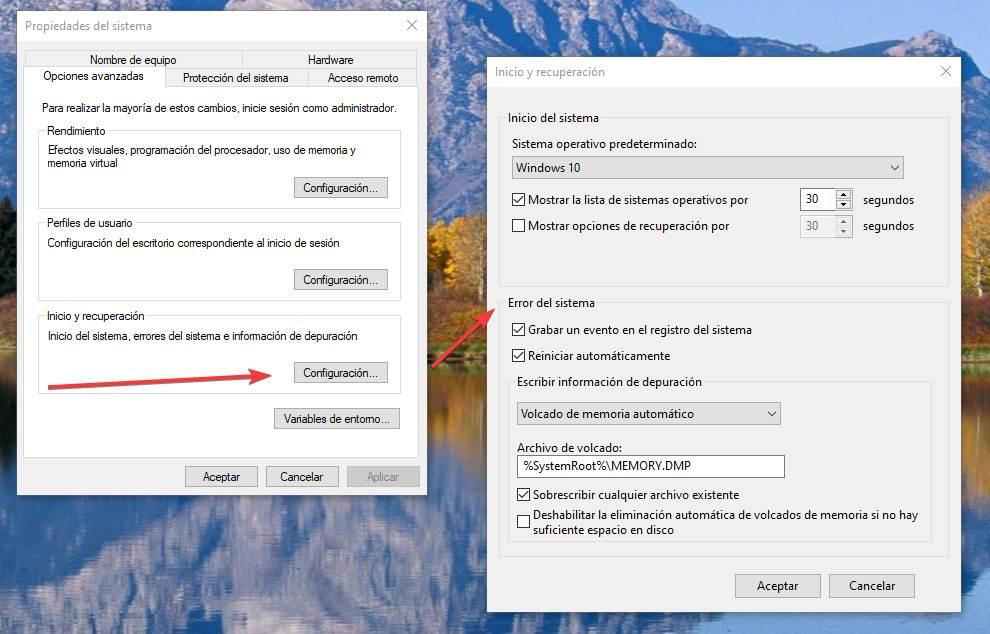
Por ejemplo, podemos elegir si queremos que se reinicie el sistema automáticamente, sobrescribir los volcados (para evitar llenar el disco duro con errores) y el tipo de información de depuración que queremos que se guarden.
Cómo analizar un pantallazo azul
Hay muchas formas de analizar un pantallazo azul en Windows. Incluso el propio visor de sucesos tiene esta opción. Sin embargo, la mayoría de estos métodos, o bien son complicados de utilizar (como ocurre con el visor de sucesos, que no tiene relación lógica), o son programas demasiado avanzados que nos harán perder el tiempo.
Por ello, uno de los mejores programas que podemos encontrar para analizar este tipo de errores críticos es BlueScreenView. Este es un programa gratuito diseñado para listar todos los volcados de memoria que se han realizado ante un error crítico BSOD. Podemos abrir cualquiera de ellos para ver los detalles de qué ha ocurrido. En cada volcado podremos ver todos los drivers que estaban cargados en la memoria y cuáles han sido los que han dejado de funcionar o estaban corruptos. Así pues, la información almacenada en estos archivos nos puede ayudar a detectar la causa por las que sufrimos un pantallazo azul y, por lo tanto, la solución. Es una herramienta fácil de utilizar. Una vez ejecutada realiza un escaneo de la carpeta donde el propio Windows guarda información sobre el error de pantallazo azul que se ha producido en un momento determinado.
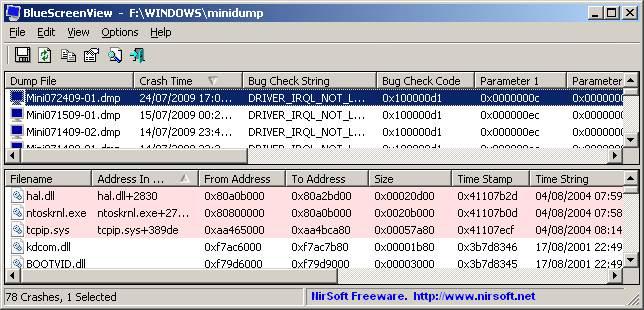
A partir de aquí, la identificación del problema ya depende de nosotros. Si el controlador que ha dado los problemas es el de la gráfica, entonces tendremos que empezar por ella. Si es el de una librería de Windows, igual está dañada y debemos repararla, y así.
También podemos comprobar que los componentes se encuentran en buen estado podemos utilizar una herramienta como Memtest86, especialmente desarrollada para saber si el procesador y la RAM se encuentran en condiciones óptimas. Esta aplicación ha sido desarrollada especialmente para permitir a los usuarios y profesionales poder probar y comprobar el estado de la RAM, del chipset y del procesador, así como detectar posibles fallos tanto físicos en la memoria como de configuración. Al ejecutar esta herramienta, automáticamente se encarga de escribir una serie de patrones de prueba en cada dirección de la memoria y, tras ello, comprueba los datos en busca de errores. También conviene conocer que, un test completo de memoria realizado con esta aplicación puede durar varias horas, tiempo durante el cual se lanzan un total de 13 test, cada cual más sensible y agresivo que el anterior. Se puede descargar desde la página web del desarrollador.
Además, si queremos descartar que el problema esté relacionado con la GPU podemos usar cualquier benchmark, así como una aplicación que nos permita conocer el estado SMART del disco duro como CrystalDisk Info, que podemos obtener desde este enlace a su página web principal. CrystalDiskInfo es una aplicación para sistemas Windows que se encarga de leer los valores del SMART que almacenan los discos duros sobre su funcionamiento y nos indica el estado de salud de estos, lo cual nos permite saber si el disco está funcionando correctamente o, de lo contrario, está cerca de fallar por diversos motivos.
Cómo solucionar un pantallazo azul
Dependiendo del tipo del error que nos encontremos tendremos que llevar a cabo unas tareas concretas. No hay un truco mágico para solucionar estos errores, ya que cada uno se genera por una razón. Lo mejor que podemos hacer es buscar en Google el error concreto que nos ha aparecido (por ejemplo, Driver_IRQL_not_less_or_equal), y ver qué lo causa y cómo solucionarlo.
Trucos para solucionar los BSOD
De todas formas, os dejamos una serie de trucos que nos pueden ayudar a solucionar este tipo de errores con relativa facilidad.
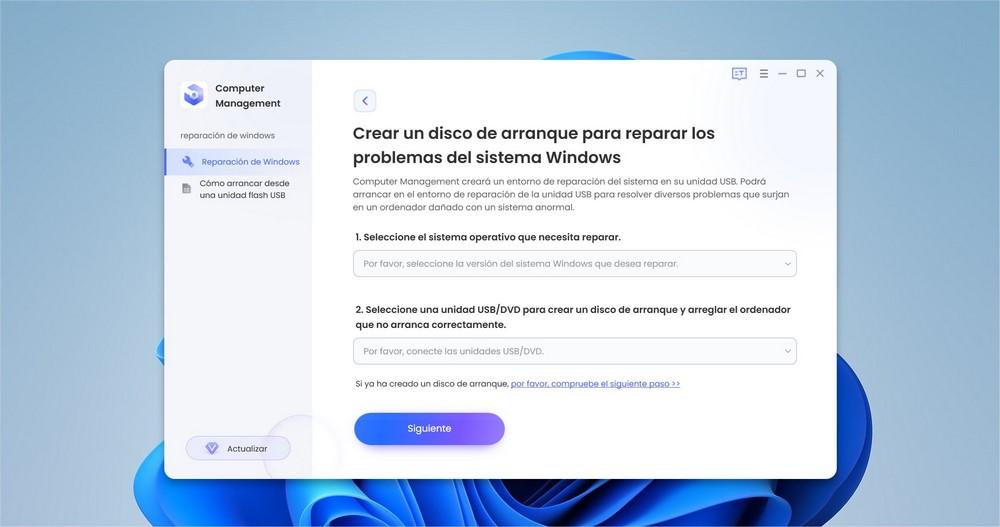
Reiniciar el ordenador
Aunque parezca mentira, hay una solución muy sencilla de la que podemos echar mano en la mayoría de las ocasiones en las que nos encontramos con algún error en Windows. Y es que muchos de estos fallos se solucionan con un simple reinicio del propio equipo, ya sea a través del propio sistema operativo o utilizando el botón de encendido y apagado del ordenador como tal.
En el caso que nos ocupa ahora con los pantallazos azules, en muchas ocasiones estos desaparecen tras un reinicio, al menos temporalmente y en ocasiones para siempre. Por tanto en primer lugar os recomendamos echar mano de esta solución antes de complicarnos la vida con el resto de consejos que os vamos a mostrar.
Crear un disco de arranque
Apuesta por el mejor programa para solucionar el problema de pantalla azul: en este caso vamos a recomendarte PassFab Computer Management, una completa herramienta que te permitirá crear un disco de arranque para reparar todos los problemas de este sistema operativo, incluido el temido fallo de la pantalla azul en Windows.
Buscar virus y malware
El software malicioso suele aprovecharse de fallos en el sistema para poder ganar permisos y llevar a cabo sus tareas. Al explotarse estos fallos se suele desencadenar un error crítico, por lo que suele aparecer esta pantalla azul. Por lo tanto, debemos analizar nuestro PC en busca de amenazas para poder solucionarlas. De hecho, se podría decir que precisamente esta es una de las causas más comunes por las que se puede dar este fallo grave en Windows.
Llegados a este punto merece la pena señalar que aquí podemos utilizar tanto el propio antivirus qué encontramos de forma predeterminada en Windows, como cualquier otra solución de seguridad que hayamos instalado en el equipo. Aquí lo importante es que ese software de seguridad esté completamente actualizado y además llevemos a cabo un análisis completo de todo el sistema operativo.
Actualizar Windows
Debemos ejecutar Windows Update para poner nuestro ordenador al día. Los parches, además de tapar errores de seguridad, también solucionan otros fallos que pueden desencadenar en estos problemas graves de Windows. Además, Windows Update también nos ayuda a bajar nuevas versiones de los drivers del PC, versiones que pueden ser más estables. Todo ello a pesar de aquellos que consideran que estas actualizaciones de las que os hablamos son más un problema que una solución.
Restaurar el sistema
Si los pantallazos han empezado a tener lugar hace poco tiempo, puede que se deba a un cambio que se ha hecho en el sistema recientemente. En ese caso, si optamos por restaurar el sistema podremos intentar revertir este cambio y, probablemente, desaparezca el pantallazo azul. Esta función de restauración que integra el propio sistema operativo nos será de enorme utilidad en todo tipo de fallos graves aquí.
Reinstalar Windows
Esto es lo más drástico, y solo debemos hacerlo cuando no quede otra. Pero la verdad es que es la única manera de solucionar los problemas de software. Tras ello nos veremos en la obligación de reinstalar todas nuestras aplicaciones favoritas. Eso sí, aunque molesta, esta es una solución que nos aportará muchos beneficios en el día a día con el ordenador.
Desconectar periféricos
Podemos probar a desconectar todo lo que tenemos conectado por fuera al ordenador (ratón, teclado, etc) hasta dar con la causa, si es que se debe a uno de ellos. Por ejemplo, poco después de empezar con el problema de los pantallazos azules, nos deberíamos preguntar cuáles han sido los componentes que hemos añadido más recientemente en el PC.
Comprobar el hardware
Podemos usar programas para analizar el estado de la memoria RAM, o hacer tests de estabilidad al PC para comprobar que nuestro hardware funciona bien. También es aconsejable monitorizar la temperatura del PC para asegurarnos de que esta no está disparada. Si tienes overclock en el PC, desactivarlo también. Además, al igual que en el caso anterior, si hace poco ampliamos la memoria o cambiamos la gráfica, por ejemplo, ya sabemos una muy posible razón del problema.
Actualizar drivers
Si hace mucho que no lo hacemos, podemos probar a actualizar los drivers de nuestro ordenador a las últimas versiones para mejorar la compatibilidad con las nuevas versiones de Windows y corregir posibles problemas. Hay que tener en cuenta que a pesar de la poca importancia que damos a estos elementos software, puedes ser los causantes de graves problemas en el sistema.
Desinstalar programas innecesarios o muy viejos
Con el tiempo vamos acumulando programas que, seguramente, no necesitemos. Y esto se traduce siempre en problemas. Por ello, podemos desinstalar estos programas innecesarios, sobre todo si llevan mucho tiempo sin actualizarse, para intentar corregir estos problemas. Además, todos estos afectan de manera negativa al registro de Windows, uno de los elementos más importantes que encontramos en el sistema.
Ventilar bien el equipo para evitar BSOD
Estos pantallazos azules también conocidos como BSOD en Windows, en ocasiones vienen dados por algún tipo de sobrecalentamiento que se haya producido en alguno de los componentes que forman parte del PC. Antes de que se produzcan errores irreparables en elementos de la importancia de la GPU, el procesador o la memoria del ordenador, el sistema operativo nos manda un mensaje de aviso y bloquea el funcionamiento del PC mediante estos pantallazos que os comentamos.
Así de alguna manera paraliza el funcionamiento de esos componentes y evita que se termina estropeando por dicho sobrecalentamiento. Por tanto, en ocasiones estos BSOD también los podríamos considerar como avisos graves por parte de Windows para evitar males mayores. En el caso que nos ocupa a lo mejor que podemos hacer es echar un vistazo a los conductos de ventilación del equipo y eliminar posibles obstrucciones. También nos puede ser de mucha utilidad abrir la CPU del mismo para eliminar una posible suciedad existente y comprobar que los ventiladores funcionan tal y cómo deberían.
Ejecutar CHKDSK
desde la línea de comandos: se trata de una útil herramienta que incorpora el sistema operativo de manera predeterminada y que se encarga de verificar el sistema de archivos y corregir ciertos problemas, por lo que puede resultar de gran utilidad en estos casos.
Este es un comando que lleva multitud de años y versiones de Windows entre nosotros y que siempre ha sido de enorme utilidad para solucionar todo tipo de problemas relacionados con el propio sistema operativo. Aún ahora en las últimas versiones de Windows nos podrá ser de utilidad para solventar estos fallos relacionados con los pantallazos azules.
Usa el Comprobador de archivos del sistema (SFC)
También podemos optar por ejecutar el Comprobador de archivos del sistema. Se trata de una utilidad que puede curar una amplia variedad de problemas basados en Windows. Para ello, se encarga de la reparación de archivos del sistema que se encuentren corruptos o bien que se encuentren modificados de forma incorrecta. No debemos prescindir de su uso.
Restablecer la BIOS
Podremos acceder desde su propio menú de opciones donde buscar un apartado donde poder volver a la configuración predeterminada de la BIOS. Una vez terminado, salimos y reiniciamos para comprobar si esto acaba con el problema.
Con todo y con ello aquí no deberíamos hacer demasiados cambios, especialmente si no somos usuarios avanzados en el mundo de la tecnología. Hay que tener en cuenta que este es un componente muy delicado que forma parte del ordenador.
Testear la RAM
La memoria RAM es uno de los componentes más importantes de nuestro ordenador. Para poder testearla y comprobar si tiene fallos podemos usar una propia utilidad integrada en Windows llamada Memory Diagnostic o Diagnóstico de memoria de Windows.
En el caso de que nos encontremos con algún error en este importante componente hardware que os comentamos, quizá lo mejor que deberíamos hacer es comprar e instalar otros módulos nuevos para así solventar los problemas en el equipo. La memoria RAM no es demasiado cara y además aumentar la cantidad de la misma nos ayudará a mejorar el rendimiento de Windows.
¿Y si es un problema de hardware?
Los BSOD también pueden aparecer por problemas de hardware. Puede que algún componente esté dañado, o esté dando problemas. También podemos tener problemas de temperatura y que, por seguridad, aparezcan estos errores. Además, podemos tomar la decisión de eliminar aquellos componentes que hayamos instalado o conectado recientemente al equipo.
Estos fallos se pueden identificar de dos formas. La primera de ellas es iniciando Windows en Modo Seguro. Al iniciar de este modo se cargan solo los controladores esenciales de Windows, controladores que deberían funcionar sí o sí. Si falla, el problema estará casi seguro relacionado con el hardware. Pero si queremos estar aún más seguros, entonces lo que tenemos que hacer es cargar un Ubuntu Live en nuestro PC. De esta manera estaremos totalmente aislados de Windows y podremos saber con seguridad si se trata de un fallo de hardware o de Windows.
Además, desde el Ubuntu Live podemos ejecutar herramientas de benchmark que nos permitirán probar la estabilidad del hardware y controlar la temperatura. Así podremos saber si realmente hay un problema con alguno de los componentes del PC, o si el fallo se encuentra en el propio Windows.
Pantallazos azules o BSOD más comunes
Windows pone a disposición de todos los usuarios una página web donde podemos comprobar a que corresponde cada uno de los errores asociados a la pantalla azul, una página web a la que también se puede acceder escaneando el código QR que se muestra en la misma pantalla para así facilitar la labor de acceder y comprobar a que puede deberse la pantalla azul dependiendo del texto que se muestra en Detener código y Lo que fue erróneo.
Si, tras revisar las opciones de configuración, seguimos encontrándonos con la misma pantalla azul, si el equipo se encuentra en garantía, deberíamos hacer una visita al servicio técnico para que se encarguen de solucionar este problema, una solución que no consista en reinstalar Windows, un proceso que debemos hacer previamente para descartar que se trate de un problema de software y no de hardware.
A continuación, os mostramos algunos de los códigos de error que nos podemos encontrar cuando nos aparece un pantallazo azul mientras usamos el PC.
win32kfull.sys
El archivo win32kfull.sys es uno de los controladores de dispositivo en modo kernel de Windows. Este es uno de los drivers esenciales para poder iniciar el sistema operativo. Si hay algún fallo con él (por ejemplo, que se haya borrado o esté corrupto) Windows no puede terminar de cargar y, por lo tanto, aparece este error crítico con fondo azul.
Generalmente, su solución para por, o bien restaurar el sistema a un estado anterior, si llegamos al modo de recuperación, o por reinstalar Windows. Al no tener este controlador en condiciones tampoco podremos entrar en Modo Seguro.
bScsiSDa.sys
Si la pantalla azul de Windows muestra en el apartado Lo que fue erróneo el archivo bScsiSDa.sys, significa que el problema se encuentra en las opciones de ahorro de energía. Generalmente, este problema se muestra cuando tratamos de iniciar sesión después de suspender el equipo. Lo único que podemos hacer para intentar solucionar este problema es revisar las opciones de ahorro de energía, independientemente de si se trata de un equipo de sobremesa o portátil, ya que es probable que el equipo utilice una configuración de funcionamiento que no se lleva nada bien con el equipo. Lo mejor en estos casos, es restablecer la configuración como viene de fábrica.
La pantalla azul relacionada con este código no suele aparecer de forma muy habitual y, normalmente lo hace cuando hemos suspendido el equipo y queremos volver a acceder, por lo que, si previamente hemos guardado lo que estábamos haciendo, no vamos a perder información.
APC_INDEX_MISMATCH
El error APC_INDEX_MISMATCH suele venir acompañado de otros códigos de error, como x0000001, 0xC6869B62, 0x97503177 o 0x02A7DA8A. Lo más común es que aparezca cuando hay un problema de incompatibilidad con alguno de nuestros componentes hardware, o cuando el controlador está mal instalado o corrupto. Frecuentemente está relacionado con la tarjeta gráfica, con el audio e incluso con la impresora.
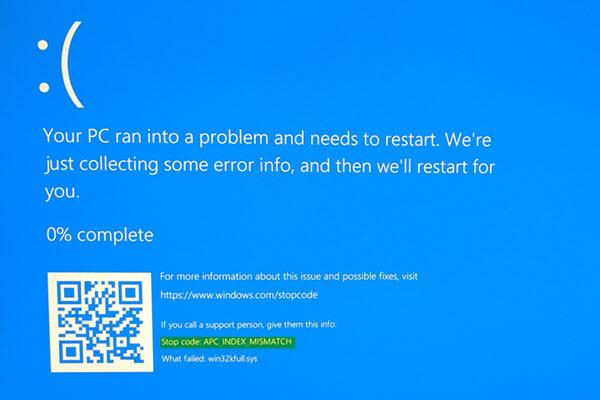
El pantallazo azul lo genera un componente de Windows llamado win32kfull.sys. Y anecdóticamente, empezó a aparecer en masa en todo el mundo al intentar imprimir cualquier documento debido a una mala programación en los parches de seguridad de marzo de 2021.
Este pantallazo azul no tiene nada que ver con ninguna marca o modelo de gráfica, tarjeta de sonido o impresora. Y la forma de solucionarlo es, o bien bajar e instalar nuevos drivers en nuestro PC (a mano, o con un programa llamado IObit Driver Booster), o, si ha empezado a aparecer a raíz de una actualización, desinstalando dicha actualización.
UNEXPECTED_STORE_EXCEPTION
Este es un pantallazo azul que afecta tanto a Windows 11 y 10 como a las versiones anteriores del sistema operativo. Aunque Microsoft no es muy descriptivo con este fallo, todo apunta a que se trata de un error de hardware, aunque no podemos saber muy bien qué es lo que lo causa.
Podemos probar a liberar espacio en el disco duro, e incluso a actualizar Windows y los drivers del PC. También podemos usar programas (como Memtest) para poner a prueba la memoria RAM del ordenador y descartar posibles fallos. Pero si queremos obtener más detalles sobre qué lo ha causado, tendremos que analizar los volcados de memoria generados por el sistema.
Intelpmm.sys
IntelPPM viene de Intel Processor Power Management, por lo tanto, este fichero es el driver de Intel para controlar el consumo energético del procesador. Es el encargado de ajustar la velocidad del ventilador y el rendimiento para garantizar una buena vida útil.
Los motivos por los que este driver puede fallar son muy variados, pero generalmente se debe a una corrupción del controlador. Por ello, para solucionarlo lo primero que debemos hacer es reinstalar los controladores del chipset Intel de nuestro ordenador. Si seguimos teniendo fallos, podemos deshabilitar este controlador ejecutando el siguiente comando en CMD (con permisos de administrador, por supuesto) para renombrarlo e impedir que Windows pueda usarlo:
ren intelppm.sys intelppm.sys.bak
Este error suele venir acompañado de los siguientes códigos:
- KMODE EXCEPTION NOT HANDLED
- PAGE FAULT IN A NONPAGED AREA
- KERNEL DATA INPAGE
- SYSTEM THREAD EXCEPTION NOT HANDLED
- SYSTEM SERVICE EXCEPTION
- IRQL NOT LESS EQUAL
CRITICAL_PROCESS_DIED
Al igual que la mayoría de los fallos de Windows, Microsoft apenas ofrece información en el código de error que muestra cuando se produce una pantalla azul, tan solo nos describe brevemente cual ha sido el error. En este caso, se trata de un proceso del equipo que, de reprente, ha dejado de funcionar y ha afectado a la integridad de todo el sistema obligándolo a reiniciarse de cero. Lo más probable es que se trate de una aplicación que hemos instalado recientemente en el equipo, aplicación cuyos archivos parece que entran en conflicto con el sistema, por lo que la solución a este problema pasa por desinstalar la última aplicación que hemos instalado.
Si el error sigue presentándose, debemos volver a un punto de restauración anterior, punto de restauración donde no debería haber ningún rastro en el sistema de la aplicación que está entrando en conflicto con el sistema y provoca un cierre inesperado de procesos vitales para el buen funcionamiento de Windows.
KERNEL_MODE_EXCEPTION_NOT_HANDLED
En este caso concreto el error que provoca el pantallazo azul hace especial referencia algún tipo de incompatibilidad relacionada con los controladores o el hardware del equipo. De ahí que una de las soluciones más efectivas que podemos tomar aquí es desinstalar el último componente que hayamos añadido, o quitar los más recientes programas instalados en nuestro ordenador.
En este sentido también será muy recomendable actualizar los controladores de todos los componentes que forman parte de nuestro PC para así evitar estos fallos de incompatibilidad en el sistema operativo.
SYSTEM_THREAD_EXCEPTION_NOT_HANDLED
Este error en forma de pantallazo azul también suele deberse a algún tipo de incompatibilidad relacionada con los controladores o el software del PC. Hay que tener en consideración que igualmente se puede dar por algún tipo de error en la BIOS del ordenador. De nuevo es recomendable desactivar los últimos componentes conectados o eliminar las últimas aplicaciones.
BAD_POOL_HEADER
Aunque en un principio no lo parezca, uno de los elementos hardware más sensibles y delicados de nuestro ordenador es la memoria RAM. Precisamente si nos encontramos con este error en un pantallazo azul, es bastante probable que se haya producido algún tipo de fallo relacionado con este componente que os comentamos.
NTFS_FILE_SYSTEM
Si vemos un pantallazo azul con este fallo en concreto, lo habitual es que el error esté relacionado con nuestras unidades de disco. De entre las soluciones que podemos llevar a cabo aquí os recomendamos comprobar las conexiones físicas que los cables de los discos a la placa base o realizar un escaneo de las unidades instaladas.
¿Qué es un «pantallazo verde» en Windows?
Seguros que alguna vez, todos nos hemos topado con un pantallazo azul de la muerte en Windows que ha bloqueado el sistema y nos ha impedido seguir trabajando con él. Sin embargo, lo que seguramente no sepamos es que existe una variante de este que, en lugar del clásico color azul, utiliza el color verde. Es lo que se conoce como GSOD, o Green Screen of Dead.
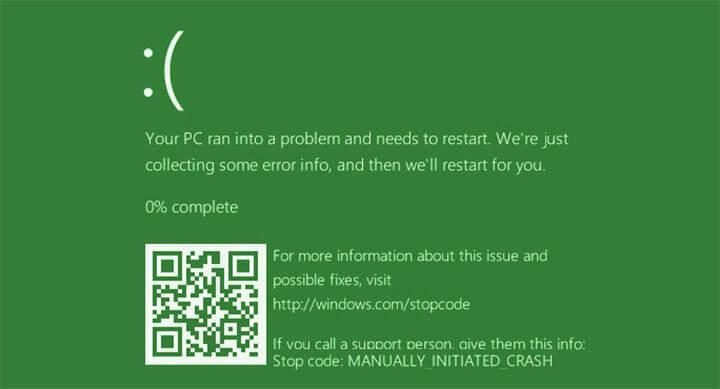
A grandes rasgos, este pantallazo es idéntico al pantallazo azul, y se puede originar por las mismas razones. La diferencia es que este color verde nos indica que estamos participando en el programa Windows Insider, es decir, las versiones de prueba, e inestables, del sistema operativo. Pero nada más. Si usamos la versión normal de Windows directamente no llegaremos a ver nunca este pantallazo.
Las causas por las que puede aparecer son las mismas por las que podemos toparnos con un pantallazo azul normal, sumando, además, la posibilidad de habernos topado con un error por usar una versión beta del sistema operativo. Por tanto, la forma de identificar, y corregir este pantallazo son las mismas de las que ya hemos hablado en el punto de los pantallazos azules normales, sin embargo, al tratarse de una versión beta, es probable que algunas de las soluciones que os hemos propuesto, no funcionen correctamente. Es lo que sucede cuando conscientemente, hacemos uso de versiones beta, especialmente cuando se trata de sistemas operativos, por lo que es recomendable no instalar betas de Windows en el equipo que utilicemos habitualmente para trabajar o disfrutar de nuestro tiempo libre.