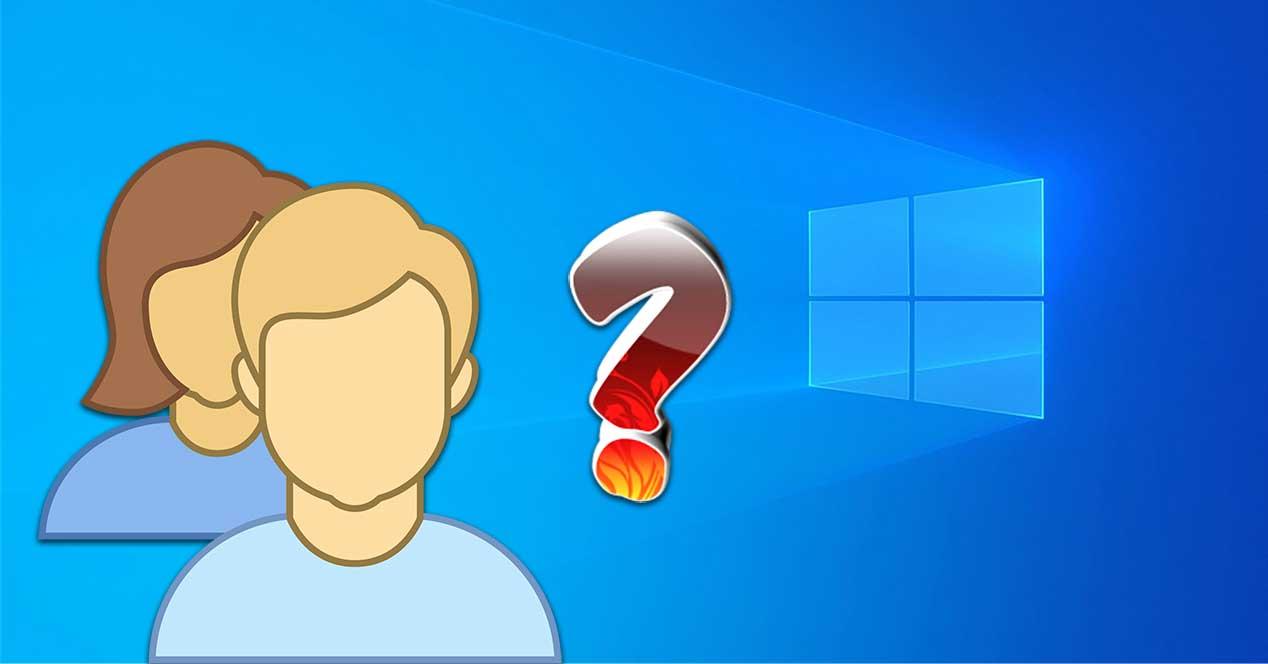En el momento de configurar por primera vez Windows 10 o Windows 11, uno de los primeros pasos que debemos hacer, una vez nos hemos conectado a Internet es crear una cuenta de usuario. Al crear una cuenta de usuario, Windows almacenará todos los datos relacionados con este en su perfil, datos de configuración, archivos y demás. Si creamos otras cuentas de usuario, Windows realizará el mismo proceso para el resto. Pero ¿qué pasa si queremos cambiar el nombre de usuario de Windows?
Aunque no suele ser un proceso que los usuarios hagan habitualmente, tanto Windows 10 como Windows 11 nos permite cambiar el nombre de la cuenta de usuario que hemos creado por cualquier otra. Si quieres conocer cómo cambiar el nombre de usuario además de la carpeta que crea Windows para almacenar los datos, os invitamos a seguir leyendo.
Renombrar una cuenta local
Lo primero que debemos saber acerca de este proceso es que únicamente podemos hacerlo si tenemos permisos de administrador en el equipo. Si tenemos una cuenta Estándar no tenemos la posibilidad de cambiar el nombre de la cuenta sin contar con la ayuda del administrador o cuenta principal que gestione el equipo. Además, el proceso es diferente para cuentas locales (no asociadas a una cuenta de Microsoft) que en los equipos que se utilizan a través de una cuenta asociada Microsoft y es exactamente el mismo tanto en Windows 10 como en Windows 11.
Desde el Administrador de equipos
Para poder cambiar el nombre de usuario de cuenta de Windows, tanto en Windows 10 como en Windows 11, de una cuenta local, es decir, de una cuenta que no se está utilizando asociada a un correo de Microsoft, debemos empezar por acceder a la aplicación Administración de equipos, aplicación a la que podemos acceder desde el cuadro de búsqueda de Windows.
A continuación, accedemos a la carpeta Usuarios y grupos locales, carpeta que se encuentra en el apartado Herramientas del sistema. Y, dentro de esa carpeta, pulsamos Usuarios.
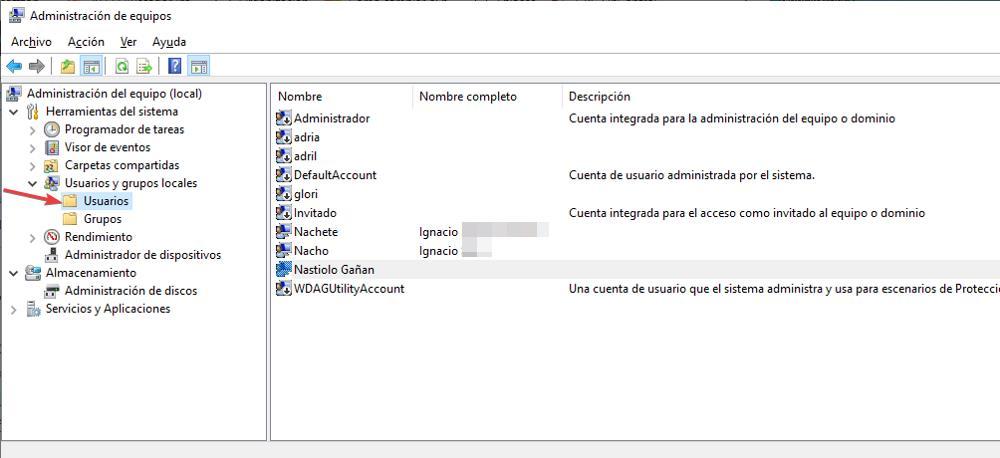
A continuación, nos dirigimos hasta el nombre de usuario al que queremos cambiar el nombre y pulsamos el botón derecho del ratón para, a continuación, seleccionar la opción Cambiar nombre e introducimos el nuevo nombre que queremos que tenga la cuenta.
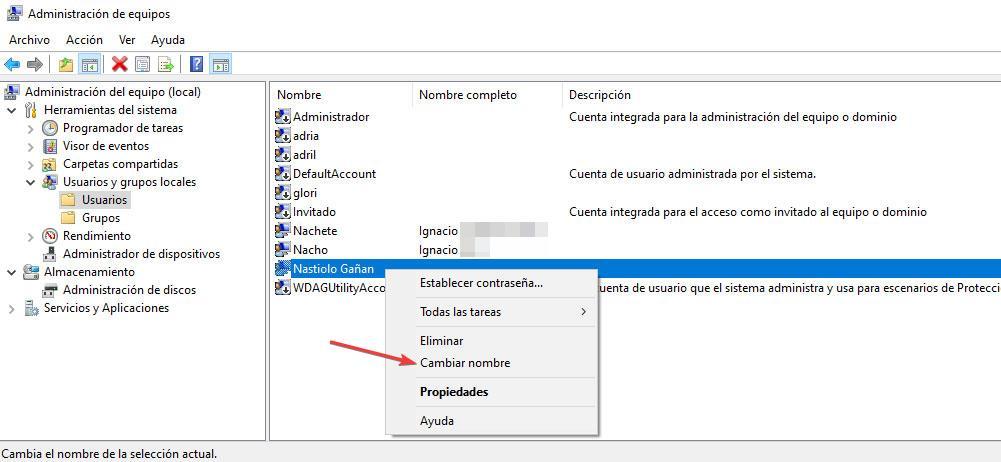
Si pulsamos en Propiedades también vamos a poder cambiar nombre de la cuenta y añadir un Nombre completo y Descripción. Una vez reiniciemos el equipo, al pulsar sobre nuestra cuenta de usuario, veremos como muestra el nuevo nombre que hemos establecido. El cambio del nombre de la cuenta de usuario no modifica el nombre de la carpeta que se creó cuando lo creamos en nuestro equipo.
A través del Administrador de equipos, inicialmente podemos cambiar el nombre de las cuentas de usuario de Microsoft asociadas al equipo, sin embargo, una vez accedemos a la cuenta, rápidamente se vuelve a mostrar el nombre original, el nombre que tenemos en los servidores de Microsoft.
Con netplwiz
Una opción mucho más sencilla y rápida para cambiar el nombre de usuario de una cuenta local en un equipo con Windows 10 y Windows 11 es a través de la aplicación netplwiz, una aplicación que se encuentra disponible de forma nativa, por lo que no es necesario instalar aplicaciones de terceros ni descargar de ningún sitio web. Para utilizar esta aplicación y cambiar el nombre de una cuenta de usuario local, debemos utilizar el cuadro de búsqueda de Windows con ese nombre y abrir la aplicación.
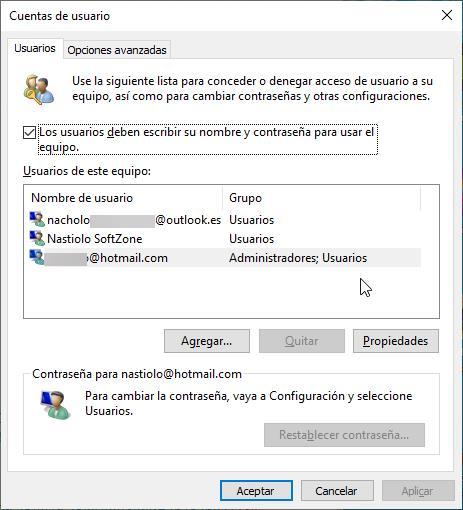
A continuación, seleccionamos el nombre de la cuenta a la que queremos cambiar el nombre y pulsamos en el botón Propiedades.
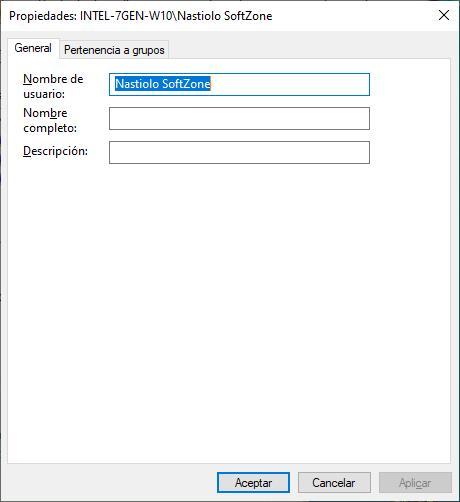
A continuación, en el apartado Nombre de usuario, debemos introducir el nuevo nombre que queremos que tenga la cuenta. En los campos Nombre completo y Descripción no hace falta poner nada, ya que estos cambios están reservados a las cuentas de usuarios de Windows asociados a una cuenta de Microsoft.
Este método, al igual que el anterior, inicialmente también nos permite cambiar el nombre de la cuenta de usuarios de Windows asociados a una cuenta de Microsoft, sin embargo, una vez accedemos a esas cuentas, Windows cambia automáticamente el nombre que hayamos establecido por el asociado a nuestra cuenta de Microsoft.
Cambiar el nombre de una cuenta
Las opciones que hemos mencionado más arriba únicamente son válidas para cambiar el nombre de una cuenta local, es decir, de una cuenta de usuario que no está asociada a una cuenta, valga la redundancia, de Microsoft. Aunque inicialmente la aplicación nos permite hacerlo, al acceder al usuario, Windows vuelve a mostrar el que tiene registrado en la cuenta una vez volvemos a iniciar sesión.
Desde configuración
Cuando utilizamos Windows 10 o Windows 11 asociado a una cuenta de Microsoft no establecemos ningún nombre cuando configuramos el ordenador por primera vez ya que Windows se encarga, automáticamente, de obtener el nombre de nuestra cuenta. Al funcionar de forma diferente a las cuentas locales, no vamos a poder realizar el cambio directamente desde nuestro PC, sino que necesitamos de una conexión a Internet para poder llevar a cabo el proceso. Para cambiar el nombre de usuario de una cuenta de Windows asociada a una cuenta de Microsoft, accedemos al menú inicio donde se muestra nuestra imagen y seleccionamos la opción Cambiar la configuración de cuenta.
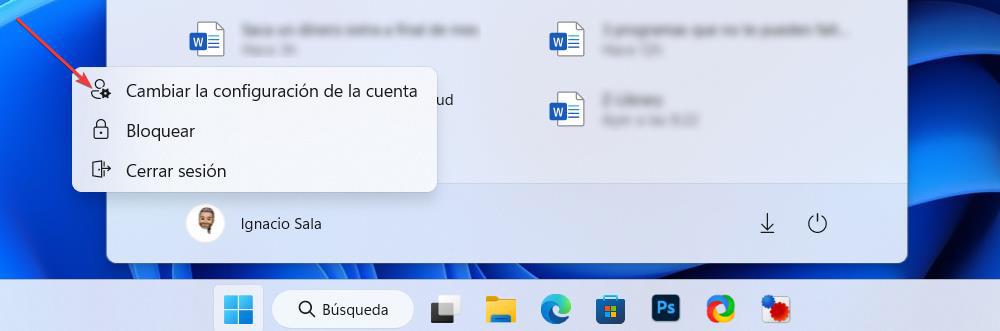
Si nuestro equipo está gestionado por Windows 10, en la ventana de configuración que se muestra, pulsamos en Administrar mi cuenta de Microsoft.
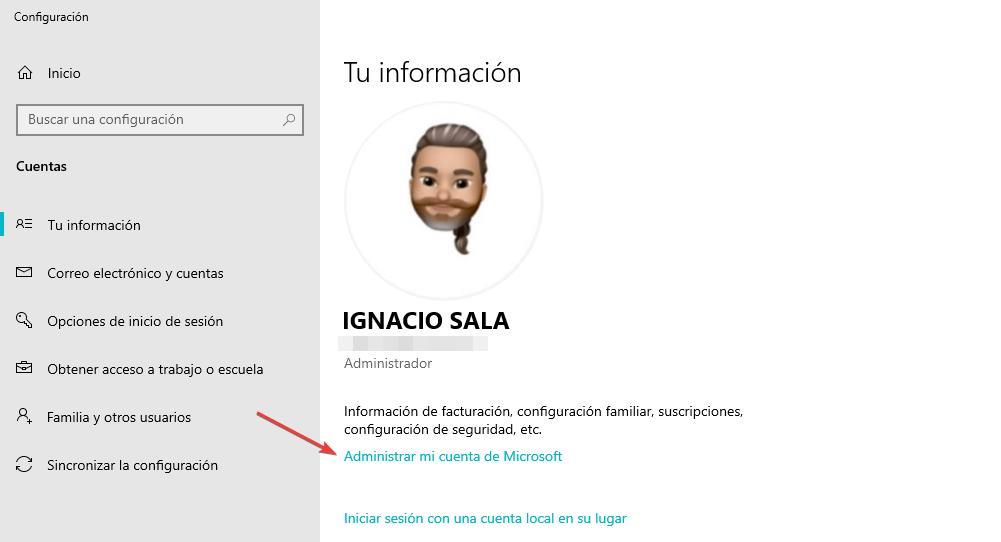
Pero, si nuestro equipo está gestionado por Windows 11, la opción que debemos pulsar es Cuentas dentro del apartado Opciones de configuración relacionadas.
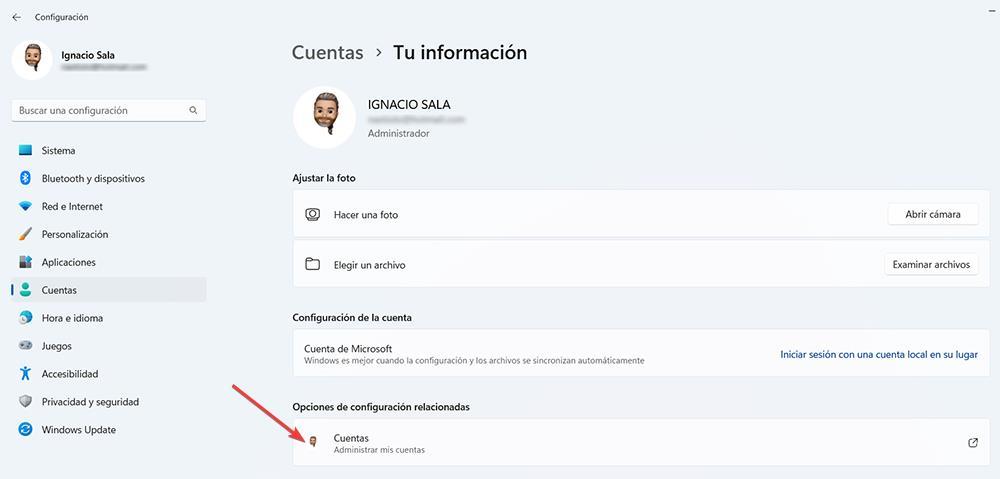
En ambos casos, se abrirá la página de Microsoft con los datos de nuestra cuenta. En esa página web, pulsamos en nuestro nombre para acceder a nuestros datos personales.
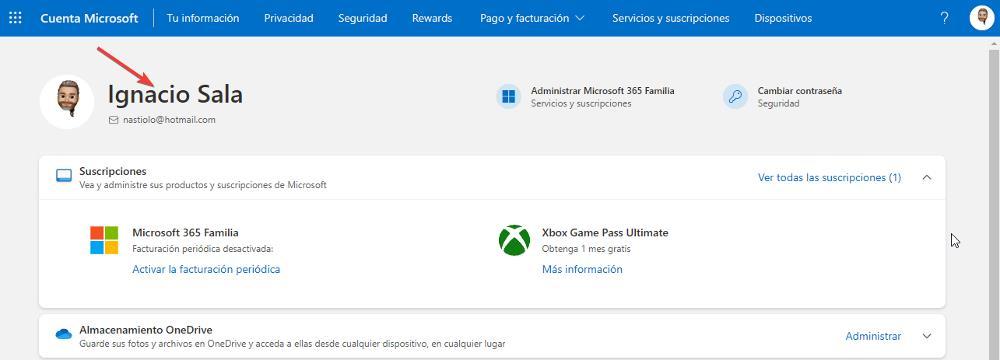
En la siguiente ventana que se muestra, pulsamos en Editar nombre y a continuación escribimos el nuevo nombre que queremos utilizar. Seguidamente, para confirmar que no somos un bot, debemos resolver el captcha y pulsar en Guardar.
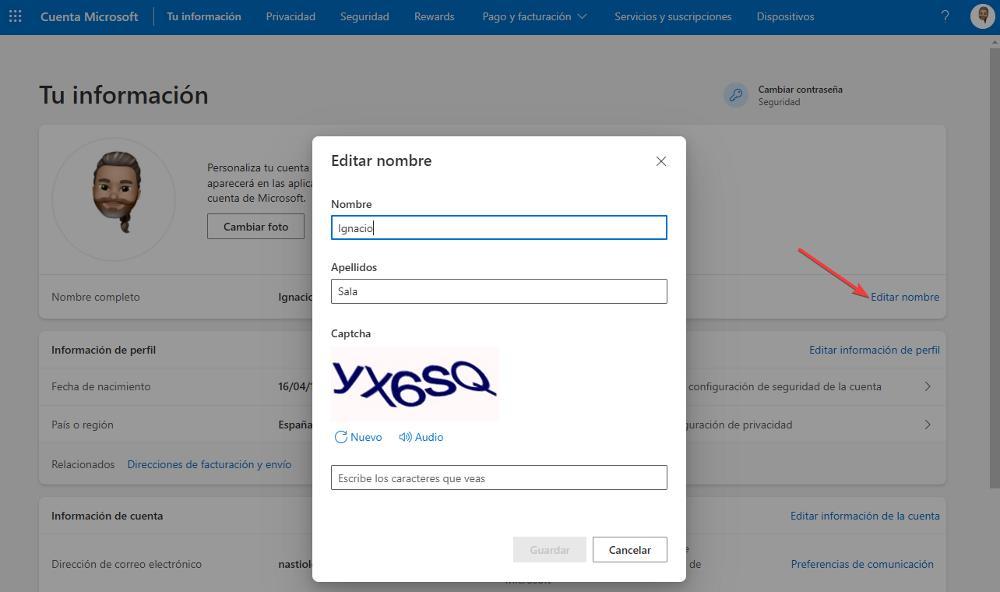
El cambio de nombre tardará unos segundos en reflejarse en nuestra cuenta. Si no lo hace pasamos unos segundos, si lo hará la próxima vez que iniciemos el equipo.
A través de la web
Otro método que tenemos a nuestra disposición para cambiar el nombre de una cuenta de usuario sin pasar por las opciones de configuración de Windows es a través de la página web de Microsoft desde donde podemos acceder a nuestra cuenta y en la que se encuentran las suscripciones que tenemos contratadas, los equipos asociados a la misma cuenta, las formas de pago y demás.
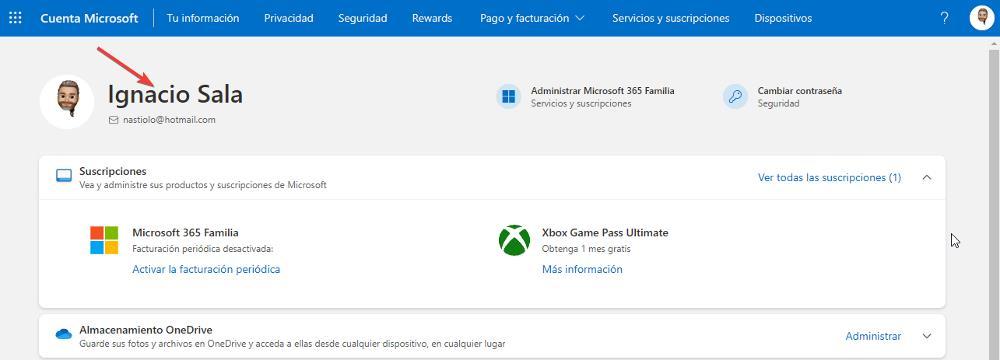
Desde esa página web, tan solo debemos pulsar sobre nuestro nombre para acceder al apartado que nos permitirá modificar los datos de nuestra cuenta de usuario y cambiar el nombre de nuestra cuenta. Debemos resolver un captcha para confirmar que somos una persona y, segundos después el cambio se verá reflejado en nuestro equipo.