Windows es un sistema operativo muy completo a la vez que complejo que nos llega repleto de funciones y características. Entre estas podemos encontrar Windows Update y su caché, una de las más importantes a la vez que criticadas, por varias razones. A pesar de todo, esto es algo de lo que los usuarios del sistema de los de Redmond no pueden pasar, o al menos no deberían.
Antes de nada, lo primero que debemos sabe aquí es que Windows Update es una plataforma de Microsoft que forma parte del sistema operativo por defecto. La misma es la que la empresa utiliza para distribuir las actualizaciones a su sistema operativo. Pero no solo hablamos de actualizaciones para el sistema como tal, ya que además se usa para otros elementos de suma importancia como los controladores, o el antivirus integrado. De ahí precisamente su enorme importancia en la mayoría de las ocasiones.
A pesar de las muchas críticas que hemos leído acerca de esta funcionalidad con el paso de los años, lo cierto es que la misma suele funcionar bastante bien en la mayoría de los casos. Pero claro, debido a la mencionada importancia que tiene, también se ha convertido en uno de los principales hándicaps de los de Redmond. Esto se debe a que, en ciertas ocasiones, algunos usuarios pueden encontrarse con varios problemas aquí. Estos se hacen especialmente patentes a la hora de descargar o en el momento de instalar dichas actualizaciones.
Hablamos de problemas que, en algunas ocasiones, incluso ni la propia firma con sede en Redmond, sabe a qué son debidos, lo que lo agrava aún más. Con el paso de los años, Microsoft ha añadido algunas funciones en este sentido, como la posibilidad de atrasar la llegada de las actualizaciones.
Cómo pausar las actualizaciones en Windows Update
Como medida de precaución para así evitar la llegada a nuestro PC de actualizaciones potencialmente poco fiables, podemos retrasarlas. Con esto os queremos decir que el propio sistema operativo nos permite pausar la llegada de estas las durante siete días. Esto nos permitirá esperar a ver si otros usuarios tienen problemas con estas llegadas antes de instalarlas en nuestro equipo.
Para ello no tenemos más acceder a la aplicación de Configuración de Windows 10, por ejemplo a través de la combinación de teclas Win + I. En ese momento tenemos que situarnos en la opción llamada Actualización y seguridad / Windows Update. Para terminar con esto que buscamos aquí, basta con que pinchemos en la opción llamada Pausar las actualizaciones durante 7 días. Cabe mencionar que este es un período de tiempo que se irá incrementando a medida que pulsemos más veces en el futuro.
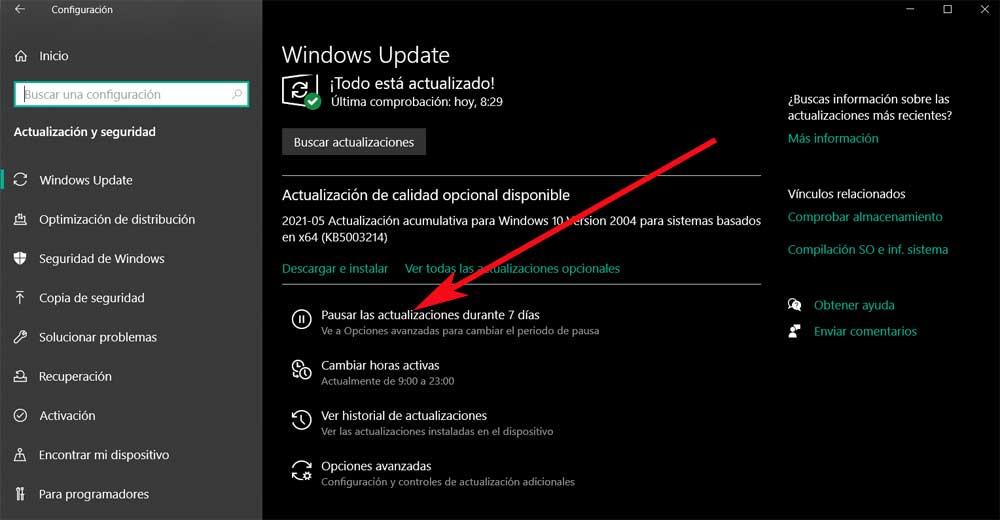
Con todo y con ello, esto es recomendable llevarlo a cabo durante unos días, no eternamente. Hay que tener en cuenta que mantener Windows 10 actualizado nos proporcionará muchas ventajas, tanto funcionales como de seguridad. De hecho, la propia Microsoft nos recomienda mantener el sistema actualizado en todo momento.
Evita fallos al actualizar
Pero esto no nos exime de algunos posibles fallos que vayamos a detectar a la hora de actualizar el sistema operativo. Pues bien, hay que saber que salvo que utilicemos aplicaciones de terceros para el control de Windows Update, el sistema suele guardar una caché a este respecto. En concreto os hablamos de que Windows 10 guarda una caché con los datos generados por esta funcionalidad, todo con el fin de controlar lo relacionado con estas actualizaciones. Algo que además debemos saber, es que esta caché, además de ocupar bastante espacio en el disco duro, puede ser la causante de muchos de los problemas con los que nos encontramos relacionados con las actualizaciones de Windows.
Es por ello por lo que, como os vamos a mostrar a continuación, borrar esta caché de Windows Update nos puede ser de mucha utilidad de aquí en adelante. En primer lugar, suele ser una de las formas más efectivas para acabar con los problemas aquí, además de ayudarnos a ahorrar espacio en disco.
Qué es la memoria caché
Lo primero que debemos tener en consideración es que además de en el sistema operativo de Microsoft, Windows, hacemos uso de la memoria caché en multitud de programas y plataformas. Y es que su utilidad en todas estas soluciones es muy alta gracias a la versatilidad que nos propone. La principal razón de todo ello es que nos permite mejorar el rendimiento de esas plataformas o aplicaciones en la mayoría de los casos. Sin embargo, también puede dar algunos problemas como el que nos ocupa en estos momentos.
Lo primero que debemos saber es que, al referirnos al caché, en realidad hablamos de un archivo o conjunto de estos que no son permanentes y que nos permiten almacenar información de forma temporal. También es importante saber que esa memoria puede volver a necesitarse en el futuro por lo que mientras tanto se mantiene oculta hasta que sea necesaria en realidad. En resumidas cuentas, podemos afirmar que la caché es un mecanismo que se usa en multitud de ocasiones para lograr que el rendimiento y funcionamiento de las aplicaciones sea mejor, más rápido y fiable.
Por el contrario, si no se hace un correcto uso de esta memoria temporal, tanto en el proceso de lectura como de escritura, se puede saturar y presentar serios problemas. Esto afectaría de manera negativa a las plataformas que necesiten hacer uso de la caché en un momento determinado. De ahí que, en tantas ocasiones, por ejemplo, en los navegadores web, en multitud de situaciones de mal funcionamiento se recomiende borrar la memoria caché de la aplicación.
Borrar la caché de Windows Update en Windows
Pues bien, esto es precisamente de lo que os queremos hablar en estas mismas líneas, nos referimos a la posibilidad de eliminar la caché de Windows Update de forma sencilla.
Debemos tener muy presente que uno de los principales inconvenientes con los que se ha encontrado Microsoft a lo largo de los años en Windows, es todo aquello relacionado con las actualizaciones. Todo ello a pesar de los trabajos y esfuerzos que la propia firma ha venido realizando a lo largo de los últimos años. Cierto es que multitud de usuarios temen actualizar el sistema operativo debido a los potenciales problemas relacionados con la descarga e instalación de estos elementos software.
Pero también es verdad que nosotros mismos podemos tomar algunas medidas previas para así solventar o intentar evitar estos fallos relacionados con las mencionadas actualizaciones.
Precisamente uno de ellos es el que os vamos a mencionar a continuación y que está directamente relacionado con la caché de la aplicación de Windows Update. Además, tal y como os vamos a mostrar en estas mismas líneas, este es un proceso que podemos llevar a cabo en cuestión de minutos y no es en absoluto complicado. Incluso los usuarios noveles en el sistema de Microsoft podrán limpiar esta memoria para mejorar la funcionalidad de esta sección y evitar problemas en las actualizaciones de Windows.
Una vez sabemos todo esto, por tanto, para lograrlo lo primero que debemos hacer es detener el servicio correspondiente a la funcionalidad que os mencionamos.
Detener el servicio de actualizaciones
Con el fin de acceder a este apartado en concreto del sistema operativo, por ejemplo podemos escribir el término Servicios en el cuadro de búsqueda del sistema. Este lo encontramos en la Barra de tareas situada en la parte inferior del Escritorio. Esto no dará paso a la ventana de control de estos elementos, es decir, a la aplicación de Servicios de Windows, que es lo que nos interesa en este caso.
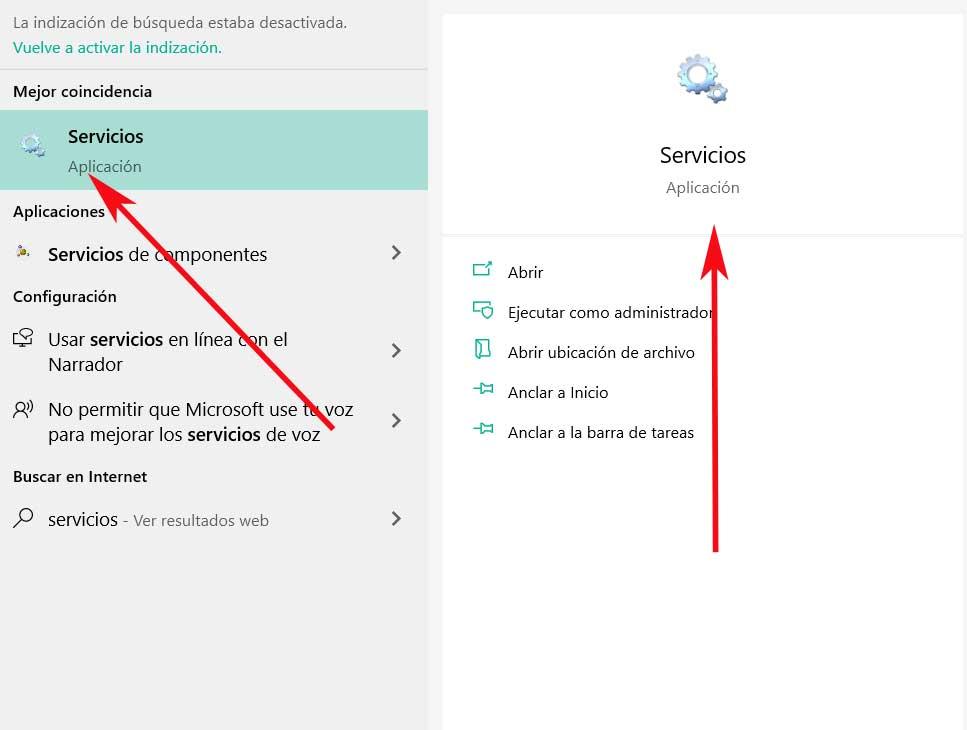
Una vez aparezca en pantalla la nueva ventana de Servicios de Windows, tenemos que localizar el llamado precisamente Windows Update. Hacemos doble clic sobre el mismo para abrir su configuración y en la pestaña General pulsamos sobre el botón Detener.
Como os podéis imaginar este es el servicio que precisamente hace referencia a la aplicación que se encarga de actualizar el sistema operativo y que está en funcionamiento en segundo plano en todo momento. Por tanto, aquí lo que acabamos de hacer es detener el servicio del sistema y así pausar las actualizaciones que nos podrían llegar a partir de ahora.
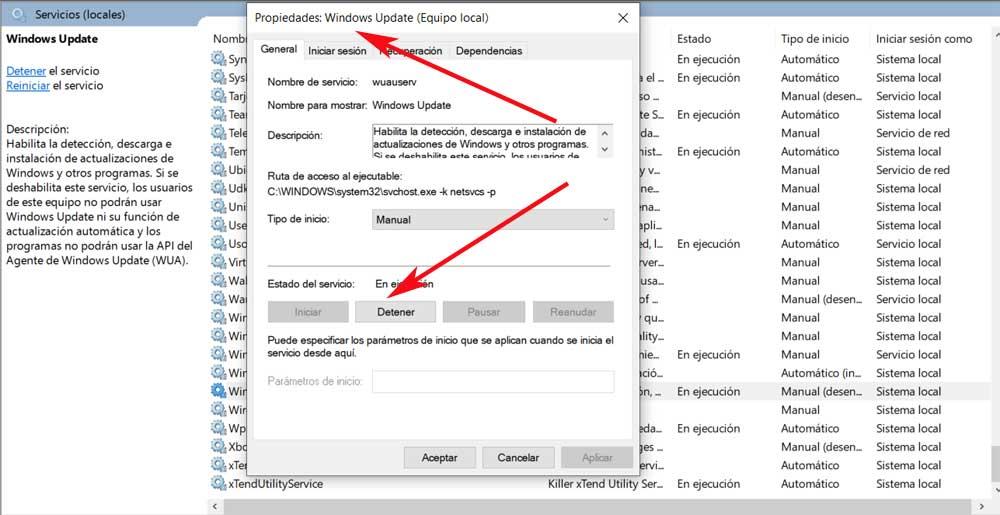
En el caso de que el botón Detener no esté activo en ese momento y aparece que podemos pinchar en Iniciar, eso significa que el servicio está desactivado de antemano, algo que ya hicimos en el pasado.
Eliminar datos innecesarios de las actualizaciones
Una vez que ya hemos detenido el servicio de Windows Update, abrimos una ventana del Explorador con la combinación de tecla Win + E. En este caso debemos desplazarnos hasta la ruta de disco que os indicamos a continuación:
C:/Windows/SoftwareDistribution/Download
Cabe mencionar que aquí es donde se descargan todas las actualizaciones de Windows Update y donde el sistema guarda la caché de estas. Eso sí, en un principio puede que no veamos nada aquí, ya que por defecto esto elementos están ocultos. Así, antes de poder verlos y borrarlos debemos activar la opción de «Elementos ocultos» dentro de la pestaña Vista del Explorador.
Para terminar con lo que buscamos, borrar la caché y liberar una cantidad importante de disco, todo lo que nos queda por hacer es seleccionar y borrar todos los archivos que aparecen aquí. Esto solo se llevará a cabo si tenemos permisos de administrador, ya que nos referimos a una carpeta del propio sistema operativo. Con todo esto que os hemos contado, lo que logramos es solventar los problemas relacionados con la caché de Windows Update.
Ahora ya lo único que nos queda es volver al Administrador de servicios que vimos antes y localizar la misma entrada de Windows Update para volver a activarla. De lo contrario quedaría deshabilitado y no recibiríamos actualizaciones, algo poco recomendable en la mayoría de los casos.
Con la aplicación Liberar espacio en disco
Windows incorpora de forma nativa una aplicación que nos permite liberar espacio del disco duro, una aplicación que, además, también nos permite borrar el espacio ocupado por las actualizaciones que se han descargado e instalado, aunque hayamos instalado actualizaciones más recientes. En el 99% de los casos, el equipo nunca volverá a hace uso de ese espacio, por lo que podemos borrarlo y liberar espacio en el disco duro.
Para eliminar todo ese espacio que se está utilizando en el equipo, debemos ejecutar la aplicación Liberador de espacio en disco desde el cuadro de búsqueda de Windows. A continuación, pulsamos en Limpiar archivos de sistema.
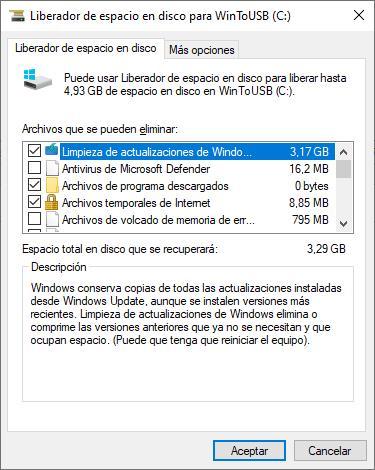
Como podemos ver en la imagen superior, el espacio disponible por las actualizaciones de Windows, la caché y los archivos temporales de internet ocupan casi 5 GB de espacio, siendo 3 GB es espacio que ocupan las actualizaciones de Windows ya instaladas en el equipo y que no tienen ninguna utilidad para el equipo. Para borrar y recuperar ese espacio, marcamos la casilla correspondiente y pulsamos en Aceptar. Este proceso, a diferencia de lo que cabría pensar inicialmente es algo lento y puede tardar varios minutos, aunque nuestro equipo utilice un SSD. En equipos con discos duros mecánicos, el tiempo se alargará considerablemente. También podemos borrar espacio adicional borrando los archivos de volcado de memoria de errores, otro apartado que también suele ocupar bastante espacio en el disco duro.
Instalar actualizaciones manualmente en Windows
Lo cierto es que las actualizaciones y parches que nos llegan casi de manera constante al sistema operativo de Microsoft son sumamente importantes pero también una de las principales fuentes del software. La empresa lleva años trabajando para evitar los errores que Windows Update tiene en equipos de todo el mundo, pero el éxito es relativo.
Cierto es que los fallos extendidos con el paso del tiempo se han ido reduciendo, pero siguen existiendo. Precisamente por ello es que muchos usuarios, a pesar de las precauciones y medidas que toman para evitar estos fallos, en ocasiones se siguen encontrando con los mismos. De ahí que tomen la determinación de esperar unos días o semanas tras el lanzamiento de una actualización importante, antes de instalarla en sus equipos a través de la mencionada funcionalidad.
Pero hay que tener en consideración que también tenemos la posibilidad de instalar estos parches y actualizaciones de manera manual a nuestro ritmo. Y es que la propia Microsoft pone a nuestra disposición un catálogo de actualizaciones online del que podemos echar mano gratuitamente en cualquier momento. Para poder beneficiarnos de este catálogo que os comentamos, no tenemos más que acceder a esta web oficial de Microsoft desde nuestro navegador favorito.
A continuación ya podemos hacer una búsqueda directa de la actualización en cuestión que nos interesa descargar para su posterior instalación en el equipo. Además podemos echar mano de actualizaciones referentes a todas las versiones de Windows que tienen soporte oficial en ese momento. Microsoft ya se encarga de añadirlas a este catálogo oficial en el momento en el que las lanza a través de Windows Update. Como os podéis imaginar esto también nos será de extrema utilidad en el caso de que tengamos problemas con las actualizaciones automáticas del sistema.
Inconvenientes de este borrado de archivos
Quizá algunos de vosotros llegados a este punto os preguntéis la razón por la que el propio sistema operativo guarda estos ficheros en las unidades de disco. Más si tenemos en consideración que en multitud de ocasiones esta información almacenada de forma automática ocupa varios gigas de forma innecesaria en los discos duros. Partamos de la base de que estas actualizaciones que Microsoft nos envía de manera casi constante, de mayor o menor tamaño, no siempre funcionan todo lo bien que nos gustaría en un principio.
De hecho, en multitud de ocasiones nos hemos encontrado con que tras actualizar Windows algunos componentes dejan de funcionar o sencillamente el equipo no arranca. No hace falta decir que esto puede ser un duro traspiés a la hora de seguir trabajando con nuestro ordenador de forma convencional. Precisamente esta es la razón por la que el sistema operativo de forma automática guarda información relacionada con estas actualizaciones.
Todo ello nos permitirá volver a un paso atrás en este sentido de una manera mucho más rápida y sencilla en el caso de que lo necesitemos de manera urgente. Sin embargo, si pasadas unas horas o unos días, vemos que el ordenador y su sistema funcionan a la perfección sin problema alguno, es cuando podemos borrar todos esos gigas ocupados de forma innecesaria por la función de Windows Update.
Todo ello se traduce que antes de eliminar esos datos guardados por Windows, probemos que tras actualizar todo funciona tal y como debería, algo que es lo más habitual, aunque desafortunadamente no siempre sucede así.

