Si hay una característica que viene acompañando a Windows desde sus inicios esa es la barra de tareas. Esta herramienta situada en la parte inferior del escritorio nos permite anclar en ella nuestros programas favoritos y que usemos de forma más regular, de forma que las podamos tener a mano cada vez que las necesitemos rápidamente. Además, en ella encontraremos acceso directo a aplicaciones del sistema como el Wi-Fi, el control de volumen o el reloj.
Además de ser un elemento de gran utilidad, esta barra de tareas permite personalizarse, de forma que podremos añadir y quitar cualquier icono en ella. Si nunca has usado los beneficios de esta barra o no sabes cómo poder configurarla, hoy vamos a ver cómo podemos agregar o quitar cualquier icono, así como solucionar cualquier problema que nos pueda surgir y que nos impida realizar la operación.
Ventajas de añadir iconos a la barra de tareas
De los muchos componentes que forman parte del sistema operativo de los de Redmond, la barra de tareas es uno de los más utilizados por la mayoría de los usuarios. Y es que de forma predeterminada es un apartado que tenemos en pantalla en todo momento, tengamos abierto el programa que sea. De este modo desde la misma barra disponemos de acceso directo a todo aquello que tengamos aquí añadido para poder abrirlo de forma directa. De hecho, en la mayoría de las ocasiones aquí anclamos los programas que más usamos.
Por tanto, se podría decir que la mencionada barra de tareas es un elemento que nos facilita en gran medida la accesibilidad a las aplicaciones que tenemos instaladas en el sistema. Además, el menú contextual de cada aplicación que aquí añadimos nos ofrece algunas interesantes opciones adicionales que nos facilitan aún más las cosas. De ahí que poder personalizar a nuestro gusto este elemento sea tan importante.
Cierto es que tenemos la posibilidad añadir iconos y accesos directos en multitud de ubicaciones del sistema operativo de los de Redmond. Pero por regla general tendemos a usar esta barra de tareas de la que os hablamos, con los programas que más usamos de todos los instalados en el sistema. Esto nos permite acceder a los mismos estemos haciendo lo que estemos haciendo dentro del sistema operativo o alguno de sus programas.
Formas para añadir iconos a la Barra de tareas
Algo que debemos tener muy en cuenta es que uno de los grandes puntos fuertes que nos presenta esta barra de tareas de Windows 10, y Windows 11, es su posibilidad de personalización. Con esto lo que os queremos decir realmente es que los desarrolladores del sistema nos dan la posibilidad de ajustar al máximo este elemento. Ya no solo a nivel de funcionamiento y comportamiento interno, sino además en cuanto a los elementos que aquí vamos a encontrar.
Eso es algo bastante lógico, ya que precisamente el propósito de la barra de tareas es que podamos añadir los iconos accesos directos que necesitemos. Y es que no todo el mundo va a hacer uso de los mismos programas favoritos, por llamarlos de algún modo. Por tanto, llegados a este punto os diremos que, si queremos añadir nuevos iconos la barra de tareas, disponemos de varias formas. Esto es precisamente lo que os vamos a mostrar a continuación.
Arrastrando el icono hasta la barra
La forma más sencilla que encontramos para anclar un icono a la Barra de tareas es seleccionando con el puntero del ratón dejándolo presionado y posteriormente arrastrarlo hasta la barra donde lo soltaremos. De esta forma el icono permanecerá agregado en la barra hasta que decidamos quitarlo.
Además, En este sentido es interesante saber que tenemos la posibilidad de colocarlo en la ubicación de la barra que mejor nos venga. Sirva como ejemplo que podemos colocar los accesos directos correspondientes a Office en la parte izquierda, y los navegadores o el editor de fotos a la derecha, todos de forma grupal.
Este truco no funciona en Windows 11, ya que Microsoft ha deshabilitado la posibilidad de arrastrar programas, archivos o carpetas a la barra de tareas del nuevo Windows. Y, aunque ha prometido que esta funcionalidad volverá al SO, de momento aún no podemos usarla.
De hecho, muchas de las quejas que con el paso de los últimos meses se han publicado acerca de Windows 11, están relacionadas con la usabilidad de la barra de tareas del sistema. Partiendo de la base de que este es un elemento muy importante a la vez utilizado aquí, la reducción de funciones disponibles en este elemento no ha gustado a la mayoría.
Precisamente por todo ello se han enviado todo tipo de reportes y quejas a Microsoft para solucionar este tema, como la posibilidad de arrastrar y soltar elementos aquí de forma directa. De ahí que el gigante del software esté trabajando aumentar la funcionalidad de la barra de tareas de Windows 11, y parte de estos lo veremos en la primera gran actualización del sistema operativo.
Desde el menú de Inicio con el botón derecho
Otra opción que disponemos es la de buscar el programa que queremos añadir en el menú de Inicio. Una vez nos aparece debemos pulsar en él con el botón derecho del ratón y nos aparecerá un menú desplegable. De entre las opciones que aparece debemos de elegir la de «Anclar a la barra de tareas». De forma inmediata, el icono del programa pasará formar parte de la barra.
Este es un movimiento muy rápido a la vez que sencillo, ya que en este menú de inicio de Windows encontramos la práctica totalidad de las aplicaciones instaladas en el equipo. De hecho, aquí vamos a tener acceso directo a todas aquellas apps que de forma predeterminada ya nos encontramos tras instalar el sistema operativo desde el cero. Esto quiere decir que incluso tendremos la posibilidad de anclar a la mencionada barra de tareas, programas de la importancia de Correo, Calendario, Bloc de notas, El Tiempo, etc.
![]()
Este sí que funciona en Windows 11. Lo que debemos hacer es buscar igualmente cualquier programa en el menú inicio o en el buscador del sistema, hacer clic sobre él y anclarlo a la barra de tareas, al contrario de lo que sucede con arrastrar y soltar, que de momento no funciona en la última versión del sistema.
Añade iconos desde el menú de Configuración
Desde el menú de Configuración de Windows podremos personalizar a nuestro gusto la Barra de tareas. Para ello pulsamos el atajo «Windows + I» y seleccionamos la opción de «Personalización». En la siguiente ventana, dentro de las opciones de la columna de la izquierda elegiremos la opción de «Barra de tareas».
Ahora deberemos bajar la pantalla en la parte derecha hasta encontrar el «Área de notificación» donde encontraremos dos opciones. La primera «Seleccionar los iconos que aparecerán en la barra de tareas». Si la seleccionamos nos aparecerá un listado con todos los iconos que podemos activar que se muestran en la barra. La segunda opción, «Activar o desactivar los iconos del sistema», nos permite agregar o quitar iconos propios del sistema como el reloj, la ubicación, el control de volumen, Centro de actividades entre otros. Para ello sólo tendremos que activar o desactivar cada botón.
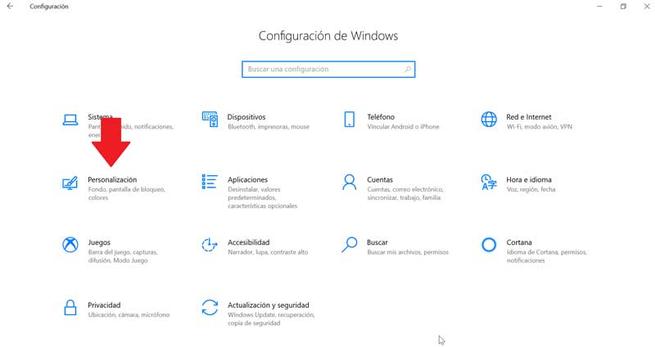
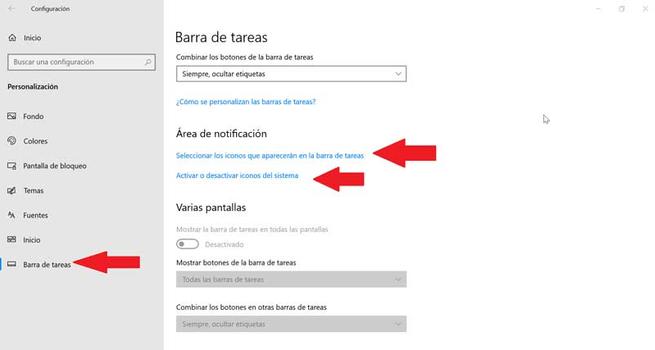
En Windows 11, el proceso es similar, aunque con algunos matices en este sentido. Como podemos ver, dentro de las opciones de personalización de la barra de tareas del sistema vamos a poder elegir los iconos que queremos ver, o no, en la bandeja del sistema. Y, además, en el primer apartado, los elementos de la barra de tareas que queremos que aparezcan o no. Esto solo nos servirá para las aplicaciones y las herramientas del sistema (como Teams, el buscador o el panel de Widgets), pero es un truco útil que debemos conocer.
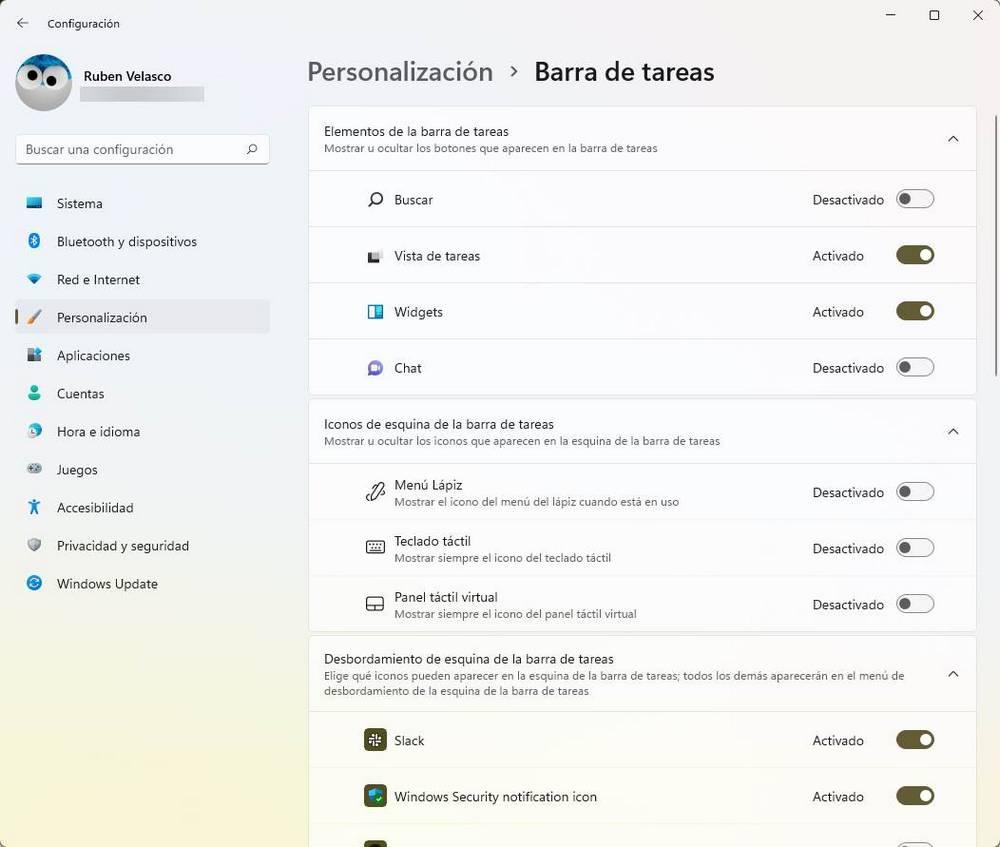
Desde la propia aplicación en su instalación
En multitud de ocasiones no prestamos la debida atención al proceso de instalación de los programas que añadimos al sistema operativo. Debido a ello muchas veces nos perdemos algunas interesantes funciones que se proponen en los correspondientes asistentes que nos encontramos. De hecho, también se da el caso de que permitamos determinados comportamientos a la nueva aplicación que no deberíamos admitir. Es por todo ello por lo que os recomendamos que en la mayoría de las ocasiones prestes más atención a estos procesos y leáis la documentación que se presenta.
De hecho, en el caso que nos ocupa algunos de estos programas nos dan la posibilidad de añadirse directamente a la Barra de tareas de Windows. Sin embargo, al no estar atentos a los asistentes de instalación, nos perdemos esta oportunidad. Evidentemente no siempre va a ser la opción más interesante, todo dependerá del modo de uso o cuántas veces vamos a ejecutar ese software en concreto. Pero con todo y con ello es interesante saber que algunos de estos programas nos proponen esta posibilidad de lo que hablamos aquí, de forma predeterminada.
Alternativa: usar un Dock
Si tenemos la barra de tareas muy llena de aplicaciones, o queremos tenerla mucho más ordenada y lo más minimalista posible, existe una alternativa que nos va a permitir añadir todos los programas que queramos para tenerlos a mano: usar un dock. Para aquellos que no lo conozcan, un dock es algo similar al lanzador de aplicaciones que podemos encontrar en la parte inferior de macOS donde agrupar todo lo que queremos lanzar.
Igualmente, un elemento similar lo encontramos en algunas distribuciones de Linux dónde se sitúan los programas que más vamos a utilizar. Por tanto, su uso puede resultar muy interesante en el sistema operativo de Microsoft para mejorar nuestra experiencia.
Es más, muchos usuarios que trabajan en Windows del mismo modo que lo hacen en otros sistemas operativos alternativos como los mencionados, echan de menos este lanzador de aplicaciones. Por tanto, siempre podremos echar mano de soluciones de terceros para agregar este elemento al sistema de Microsoft y así mucho más control sobre la barra que se sitúa en el escritorio para ejecutar las aplicaciones y elementos que más solemos utilizar.
Por todo ello a continuación os mostraremos algunos ejemplos que podéis añadir a Windows para que hagan este tipo de tareas, es decir, las veces de Dock o lanzador de programas.
Winstep Nexus
Existen muchos lanzadores diferentes para Windows, a pesar de que no es una característica que busque todo el mundo. Por ejemplo, uno de los más completos que podemos encontrar es Winstep Nexus. Gracias a este programa, que podemos usar de forma gratuita (aunque la versión completa tiene un coste de 17.95 dólares) vamos a poder anclar todos los programas que queramos, además de añadir una buena cantidad de widgets al PC.
Con su versión Ultimate vamos a poder crear una amplia variedad de bases personalizadas a nuestro lanzador, permitiéndonos añadir elementos con solo arrastrar y soltar. No solo vamos a poder ver accesos directos, sino que también es es capaz de mostrar el contenido de carpetas de shell especiales como Escritorio, Este equipo, Panel de control, Documentos recientes y contenidos de las carpetas en nuestro disco duro, que posteriormente podemos manipular arrastrando y soltando como de costumbre.

Circle Dock
Y si estamos buscando algo diferente, y de código abierto, podemos echar un vistazo a Circle Dock. Este dock es algo diferente al que podemos encontrar en macOS, ya que no se encuentra anclado de forma permanente en un solo lugar, pues lo que hace es, cuando pulsemos una tecla, nos aparecerá un lanzador redondo con los programas, o las carpetas, que nosotros queramos anclar a ella. La aplicación se encarga de mostrar la ubicación en la que se encuentra el cursor del ratón. Muy útil para tener todo lo que necesitamos siempre a mano, aunque lleva sin actualizarse desde 2016 (cuando llegó la versión de 64 bits, la cual recomendamos instalar).

Con él vamos a poder crear toda cantidad de carpetas, enlaces a juegos y programas, accesos directos y mantenerlos ordenados y organizados en carpetas. Los accesos se pueden añadir con solo arrastrar y soltar o bien utilizando su asistente. El Dock cuenta con muchas opciones de personalización, por lo que podemos mantenerlo en su forma original o modificarlo.
Taskbar Groups
Una opción más que interesante que tenemos a nuestra disposición a la hora de añadir iconos a la barra de tareas se encuentra en la aplicación Taskbar Groups. Taskbar Groups es una sencilla y gratuita aplicación de código abierto que nos permite crear grupos de iconos en la barra de tareas. De esta forma, por ejemplo, podemos crear una carpeta donde, al situar el ratón, se muestren todas las aplicaciones que queremos que estén accesibles para así reducir el espacio que ocupan estos iconos en la barra de tareas.
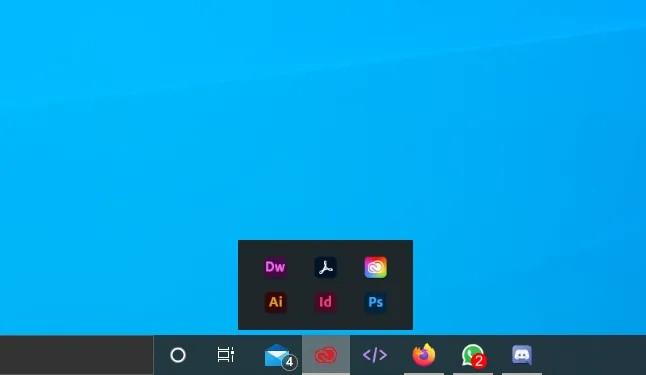
Por ejemplo, podemos crear una carpeta donde se incluyan todas las aplicaciones que forman parte de Office, las aplicaciones de Adobe Creative Cloud, las aplicaciones que nos permite editar vídeos, otra para las aplicaciones que utilizamos para editar fotografías (Photoshop, GIMP…), otra para las plataformas de juegos (Steam, GOG, Epic Games…). Con esta aplicación podemos reducir al máximo el número de los iconos que se muestran en la barra de tareas, para que, de paso, esta sea mucho más accesible y útil que si la llenamos de iconos sin orden ni concierto.
Aunque la aplicación se encuentra en inglés, el funcionamiento es muy sencillo. Lo primero que debemos hacer es crear una carpeta a la que podemos añadir el icono que queramos. Posteriormente, debemos añadir los accesos directos de todas las aplicaciones que queremos incluir en su interior. La aplicación no se ejecuta en segundo plano, por lo que una vez hemos creado los grupos de aplicaciones que necesitamos, podemos eliminarla de nuestro equipo. Taskbar Groups es una aplicación de código abierto que podemos descargar de forma totalmente gratuita a través de su página web a al que podemos acceder a través del siguiente enlace. Es compatible con Windows 10 y Windows 11.
7+ Taskbar Tweaker
Otra interesante opción que nos permite personalizar tanto los iconos de la barra de tareas como los iconos que se muestran en el área de notificaciones de Windows es 7+ Taskbar Tweaker, una aplicación compatible a partir de Windows 7 y que incluye un gran número de funciones con las que podemos controlar en todo momento cómo se muestra los iconos de las aplicaciones tanto abiertas como cerradas en la barra de tareas, crear grupos de aplicaciones accesibles en la barra de tareas, añadir acciones al ratón para que al pulsar sobre una determinada zona de la barra de tareas haga una acción u otra.
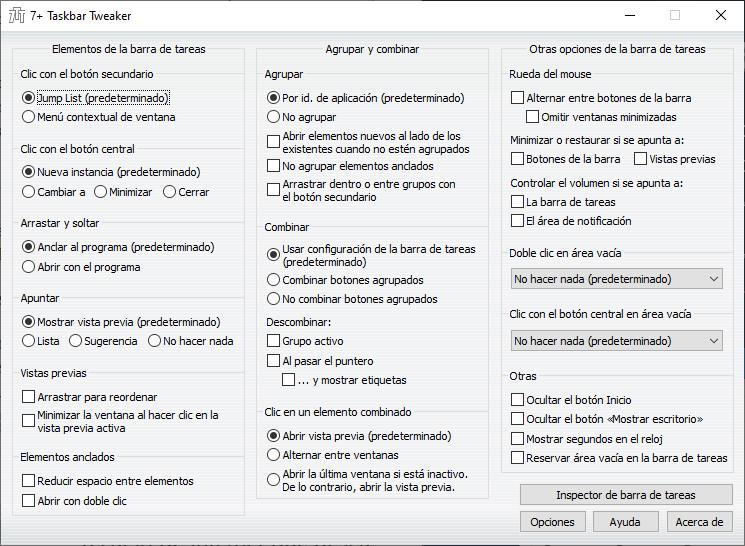
El número de opciones que esta aplicación pone a nuestra disposición en tan amplio y variado que nos puede llevar mucho tiempo probar todas y cada una de las funciones para crear la barra de tareas de Windows que estamos buscando. Lo mejor de todo, es que se trata de una aplicación completamente gratuita y se encuentra traducida al español, por lo que no nos vamos a encontrar con ninguna limitación a la hora de sacarle todo el partido. Podemos descargar 7+ Taksbar Tweaker desde su página web a través del siguiente enlace.
Cómo quitar los iconos de la Barra de tareas
Eliminar cualquier icono que se encuentre en la Barra de tareas es tremendamente sencillo. Para ello solo deberemos de pulsar con el botón derecho del ratón sobre el icono que deseamos eliminar. Nos aparecerá un menú desplegable donde debemos de seleccionar la opción de «Desanclar de la barra de tareas». El proceso es el mismo tanto en Windows 10 como en Windows 11.
Igualmente, desde el menú de «Configuración» que hemos visto anteriormente, tenemos la opción de ir desactivando todos aquellos iconos agregados o del sistema que se encuentren activos en la barra. Así pues, podremos tenerla siempre personalizada a nuestro gusto en cada momento.
![]()
Otro apartado que debemos tener muy en consideración relacionado con esta barra es que además de poder personalizar los iconos aquí situados, también podemos ocultarla o tenerla a la vista. Esto nos permitirá por un lado disponer de un mayor espacio en el escritorio, o de situar la barra siempre a la vista para que la podamos usar.
Posibles errores al quitar iconos de la barra de tareas
También puede ocurrir que tengamos algún problema a la hora de eliminar cualquier icono de la barra. En caso de que sea así, podemos realizar estas operaciones para tratar de solucionarlo. Y es que el hecho de no poder eliminar los accesos directos anclados en la barra de tareas se puede convertir en un serio inconveniente. Es por ello que a continuación os vamos a dar una serie de consejos y pasos a seguir para que lo podáis solucionar de la mejor manera.
Elimina el icono desde el menú de Inicio
Si al intentar eliminar un programa desde la barra de tareas, pero ésta no funciona correctamente, podemos probar a quitarlo desde el menú de Inicio. En él debemos escribir el nombre de la aplicación que deseamos desanclar y pulsamos sobre ella con el botón derecho. Nos aparecerá un menú contextual donde debemos de seleccionar la opción «Desanclar de la barra de tareas».
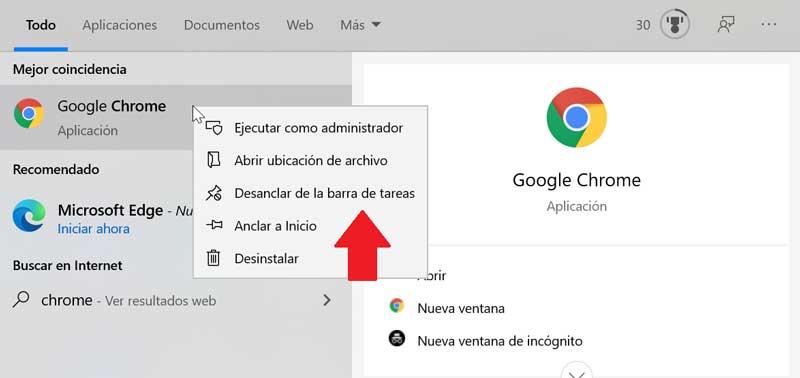
Desinstala el programa y elimina su acceso directo
En ocasiones, algún problema de corrupción en el sistema puede provocar que no podamos eliminar un icono. Para intentar solucionarlo debemos probar a desinstalar el programa y eliminar su acceso directo. Para ello, pulsaremos las teclas «Windows + I» para acceder a la «Configuración». Posteriormente pulsamos en «Aplicaciones» y «Aplicaciones y características». En el panel derecho nos desplazamos hasta encontrar la aplicación, pulsamos en ella y seleccionamos «Desinstalar» y seguimos las instrucciones en pantalla.
Una vez desinstalado el programa, se debe haber eliminado el icono de la barra de tareas de forma automática. De no ser así, pulsamos en el icono de acceso directo anclado en la barra y pulsamos con el botón derecho. Nos aparecerá una ventana emergente indicando que vamos a eliminar el acceso directo, a lo cual seleccionamos que Sí. Una vez eliminado el icono volvemos a instalar el programa para verificar que el problema se ha solucionado.
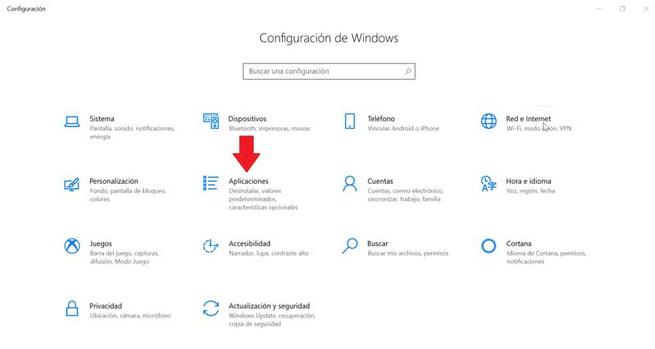
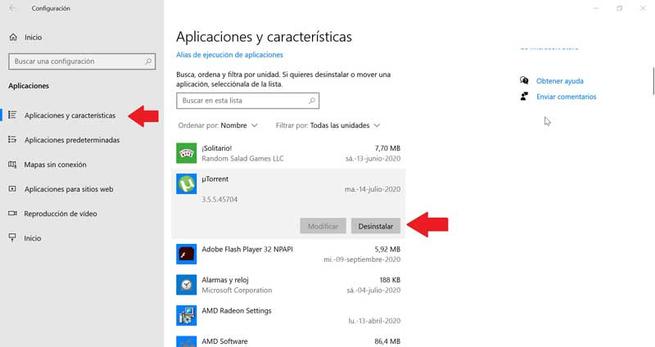
Cambiar los iconos del área de notificaciones
Además de la barra de tareas como tal y todos los iconos que aquí vamos añadiendo y eliminando, de forma predeterminada también nos encontramos con el área de notificaciones. Hay que tener en cuenta que cuando nos referimos a este apartado del sistema operativo de Microsoft, nos referimos en concreto a esa área que se encuentra en el extremo derecho de la barra de tareas de la que os hablamos en estas líneas.
La misma pone a nuestra disposición todos los iconos que tenemos en la posibilidad iconos de utilizar y que hacen referencia a funciones básicas y habituales de Windows. De este modo tendremos acceso directo a elementos de la importancia de la batería, la Wi-Fi, el volumen del sistema, el reloj y calendario y más. Todo ello nos proporciona el estado y las notificaciones acerca de elementos como el correo electrónico entrante, las actualizaciones y la conectividad.
Por tanto y como vemos estos iconos nos intentan facilitar mucho algunos usos habituales y frecuentes del sistema operativo. Pero al igual que sucede con los iconos de la barra de tareas que os hemos mencionado anteriormente, en esta área de notificaciones también podemos realizar cambios. En realidad, tenemos la posibilidad de cambiar los iconos y notificaciones que aparecerán en este apartado o incluso ocultar algunos. Para ello en un principio no tenemos más que acceder a esta área de notificaciones y pulsar en la flecha para mostrar los iconos ocultos.
Así, no tendremos más que pinchar sobre los iconos que de forma predeterminada se muestran en este apartado y arrastrarlos a la posición que deseemos. A su vez debemos tener presente que también tenemos la posible ocultar o mostrar estos iconos del área de notificaciones con tan solo arrastrarlos a un lugar u otro. Es decir, podemos dejarlos siempre a la vista si los arrastramos a la propia barra, q ocultarlos si los situamos en el área representado por una flecha.
Otros métodos más avanzados
En caso de que tengamos algún problema, y tengamos cierto nivel de conocimientos, a continuación, vamos a ver cómo podemos hacer esto usando otras técnicas más avanzadas. Eso sí, debemos tener cuidado al utilizarlas, ya que si lo hacemos mal podemos tener problemas con el PC.
Elimina las aplicaciones ancladas desde el Explorador de archivos
La barra de tareas también cuenta con una carpeta dentro del Explorador de archivos donde se encuentran todas las aplicaciones ancladas. Si eliminamos el acceso directo de la carpeta de TaskBar también debe eliminarse consigo el original de la barra.
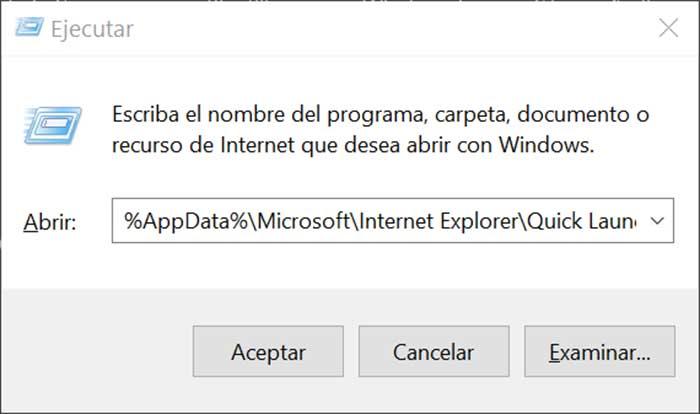
Para acceder a esta carpeta debemos de presionar el botón «Windows + R» e insertar la ruta:
%AppData% Microsoft Internet Explorer Quick Launch User Pinned TaskBar
De igual forma, también podemos acceder navegando desde el Explorador de Windows activando previamente los elementos ocultos en la pestaña de Vista. Desde aquí deberemos seguir la ruta:
C:/usuarios / (nombre de usuario) AppData / Roaming / Microsoft / Internet Explorer / Quick Launch /User/ Pinned / TaskBar
Una vez en la carpeta borramos el acceso directo pulsando con el botón derecho y seleccionando «Eliminar» y comprobamos si se ha eliminado igualmente de la barra de tareas.
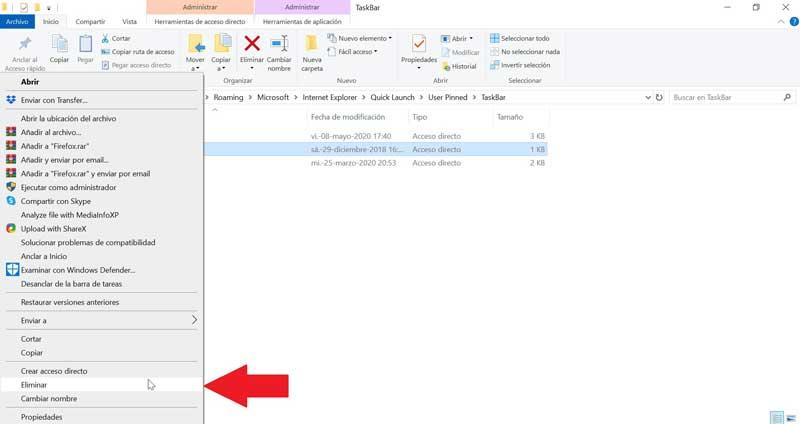
Eliminar la clave de la barra de tareas desde el Editor de registro
A continuación, pasaremos intentar solucionar el problema eliminando la barra de tareas desde el Editor de registros de Windows 10. Para ello, pulsaremos las teclas Windows + R y escribiremos regedit. A continuación, navegaremos hasta la ruta:
HKEY_CURRENT_USER /Software /Microsoft /Windows /Current /Version /Explorer /Taskband
Seleccionamos «Taskband» y pulsamos con el botón derecho para seleccionar la opción de «Eliminar». Confirmamos la operación y reiniciamos el ordenador para comprobar si se ha resuelto el problema.
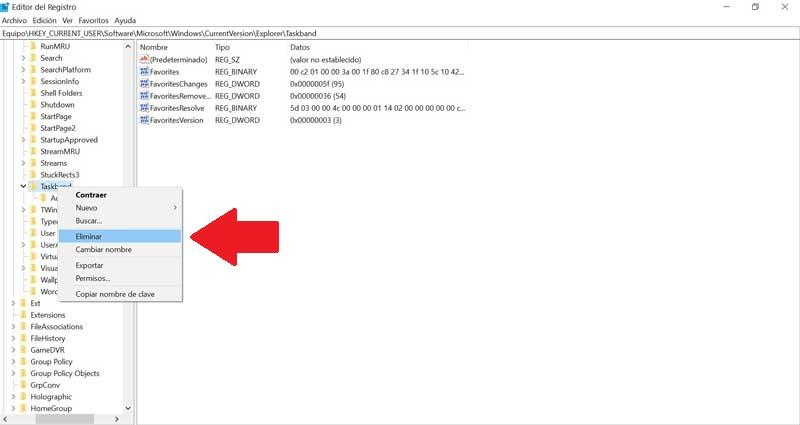
Resetear la barra de tareas
Si nada de lo anterior ha funcionado probaremos a crear un archivo bat para eliminar los iconos de la barra de tareas. Para ello escribimos Bloc notas en el menú de Inicio y lo abrimos. Ahora deberemos escribir el siguiente texto:
DEL /F /S /Q /A "%AppData%/Microsoft/Internet Explorer/Quick Launch/User Pinned/TaskBar*"REG DELETE HKCU/Software/Microsoft/Windows/CurrentVersion/Explorer/Taskband /Ftaskkill /f /im explorer.exe start explorer.exe
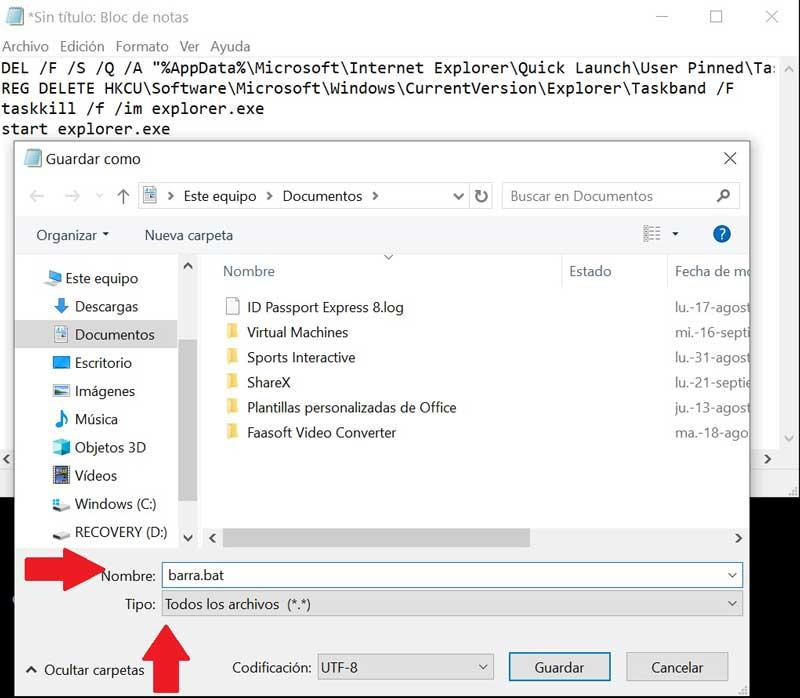
A continuación, pulsamos en «Archivo» y posteriormente en «Guardar como». Una vez nos aparezca la ventana de Guardar como, hacemos clic en el menú desplegable y elegimos «Todos los archivos». Le asignaremos un nombre que termine en .bat., por ejemplo: barra.bat y seleccionamos la ruta donde va a ser guardado, por ejemplo, en el Escritorio.
Una vez creado el archivo hacemos doble clic para en él para ejecutarlo y veremos como todos los iconos de los atajos de la barra de tareas se eliminarán de inmediato, incluido aquel que no podíamos eliminar de otra forma. Una vez hecho esto podremos volver a personalizarla agregando los iconos y accesos directos que deseemos.
