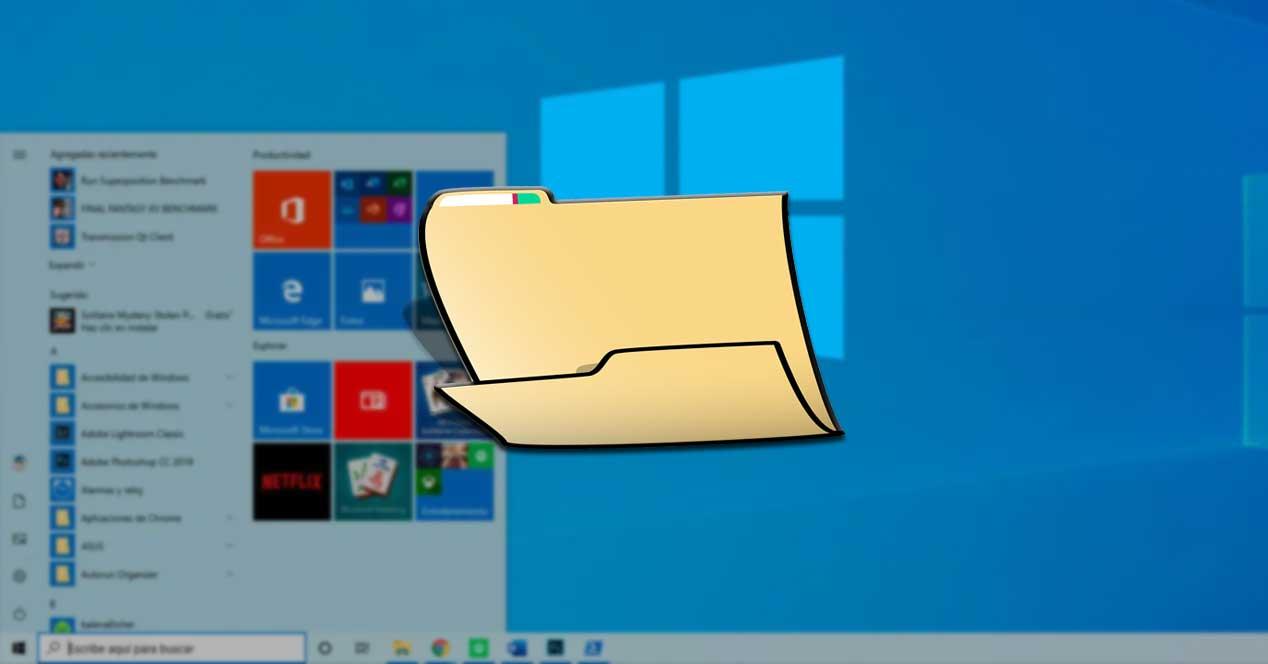Son varios los componentes que hoy día forman parte de Windows y que llevan años y versiones del sistema acompañándonos. Cierto es que en mayor o menor medida han evolucionado, pero su funcionalidad principal sigue siendo la misma. En gran medida esto se debe a la utilidad que proporcionan a los usuarios de Windows, todo ello a pesar del tiempo que ha pasado y cómo ha crecido en sistema. Este es el caso de elementos de la importancia del Panel de control, el Explorador de archivos, la barra de tareas, el Administrador de tareas, el de dispositivos, o el menú Inicio, entre otros.
Lo que buscamos en un sistema operativo es que sea lo más sencillo de usar. Y, como parte de esa usabilidad, una de las cosas que debemos hacer es tener siempre a mano los programas o las herramientas que más usamos. Como, por ejemplo, el propio explorador de archivos de Windows.
La importancia del Explorador de archivos es indudable
Es por todo ello que en estas mismas líneas os vamos a hablar de uno de los elementos más importantes, o al menos de los más usados en el día a día con el PC. En concreto nos referimos al Explorador de archivos, funcionalidad del sistema de la que echamos mano de una manera casi constante. De hecho, este nos permite copiar, mover o borrar todo tipo de contenidos de nuestras unidades de disco. Además, podremos gestionar y ordenar todo lo guardado de un modo personalizado y en segundos, por lo que su utilidad es enorme.
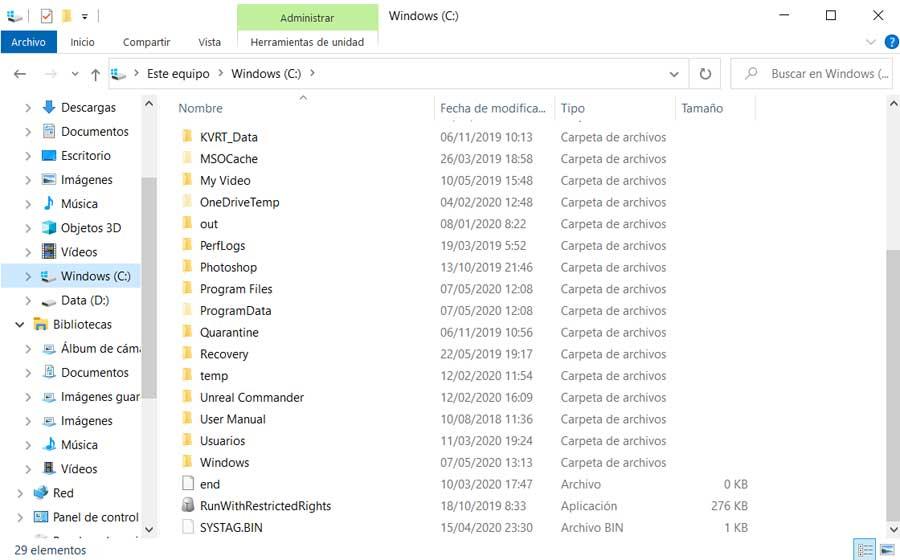
Precisamente debido a la enorme funcionalidad que nos presenta en términos generales, Microsoft nos ofrece varias maneras de acceder al mismo. Uno de los métodos más rápidos es mediante la combinación de teclas Win + E, aunque hay otros. Pues bien, en estas mismas líneas os vamos a mostrar la manera de implementar este mismo elemento del que os hablamos, además de otras carpetas propias, directamente en el menú Inicio de Windows.
Seguro que este es un acceso que resultará de mucha utilidad a muchos, ya que el menú Inicio alberga la mayoría de las aplicaciones que usamos de manera habitual. Por tanto, el poder acceder directamente desde aquí al mencionado Explorador, puede suponer un ahorro de tiempo para determinados usuarios. Es más, como ya vimos en el pasado, se puede dar el caso de algunos que ya lo añadieron en esta ubicación, y que de repente han visto cómo desaparece.
Añadir el Explorador de archivos y otros elementos al menú Inicio de Windows 10
Pues bien, como os decimos, en el caso de que seáis habituales de menú Inicio, a continuación, os mostraremos la manera de personalizarlo un poco más. Y es que nos solo vamos a poder añadir aquí el mencionado Explorador de archivos, sino que además podremos incluir en el mismo otros elementos propios, de interés.
Pues bien, para empezar, os diremos que para lograr esto que os comentamos, tendremos que echar mano de un elemento tan usado como es la Configuración de Windows. Pues bien, como la mayoría de vosotros ya sabréis, para acceder a esta importante aplicación integrada en Windows, podemos hacer uso de la combinación de teclas Win + I. A continuación, localizamos y pinchamos en la opción llamada Personalización.
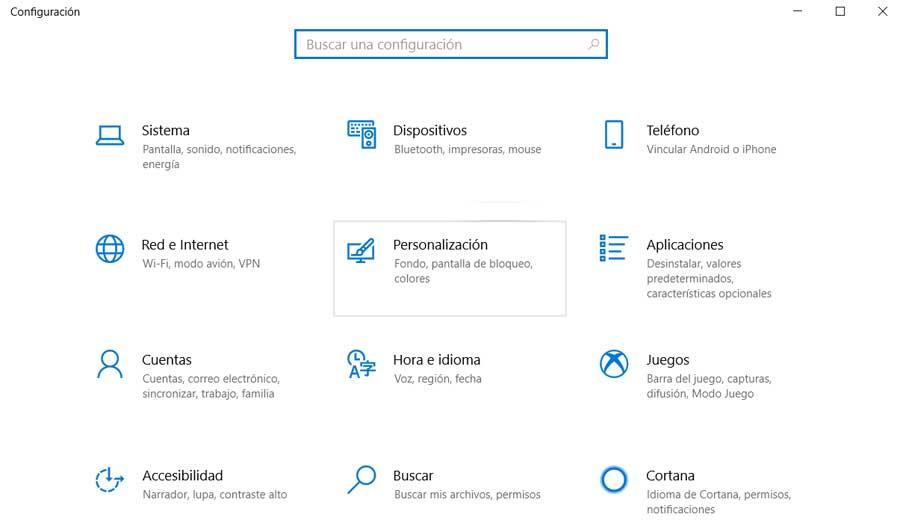
Así, una vez nos encontramos en la sección de Personalización, en la parte izquierda nos encontramos con la opción de Inicio, donde pinchamos. Este es un apartado que nos servirá para adaptar y personalizar varias de las funciones que deseamos activar, en el inicio del sistema.
Al mismo tiempo nos será de ayuda a la hora de decidir aquello que deseamos que de entrada aparezca en el mencionado menú Inicio. Por tanto, en este caso y para lo que nos interesa en estas líneas, en la parte de abajo pinchamos en el enlace llamado Elige qué carpetas quieres que aparezcan en Inicio.
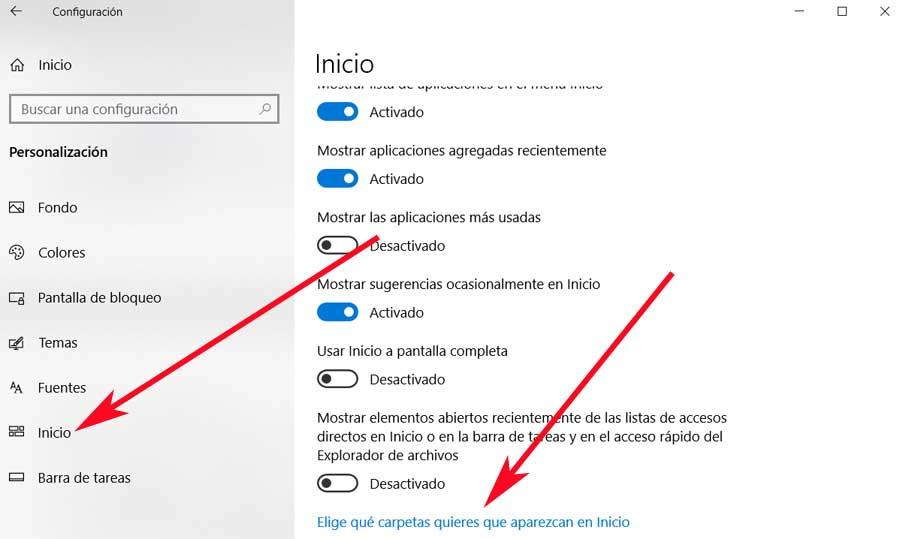
Esto nos dará paso a una nueva ventana en la que ya podremos llevar a cabo los ajustes que aquí nos interesan. En concreto en la ventana que va a aparecer en pantalla nos encontraremos con una serie de selectores que podemos activar, o no. Estos se refieren a algunos elementos básicos en el día a día con Windows. Por ejemplo, aquí vamos a observar que ya podemos indicar a Windows que deseamos ver el Explorador de archivos en el menú Inicio.
Pero eso no es lo único que vamos a tener la oportunidad de personalizar en este apartado en concreto. Os contamos esto porque desde esta misma pantalla podremos añadir otros elementos al menú Inicio que nos simplificarán el acceso a estos. Sirva como ejemplo que aquí tratamos con carpetas personales tales como la de Documentos, Descargas, Música, Imágenes, Red, Vídeos, etc.
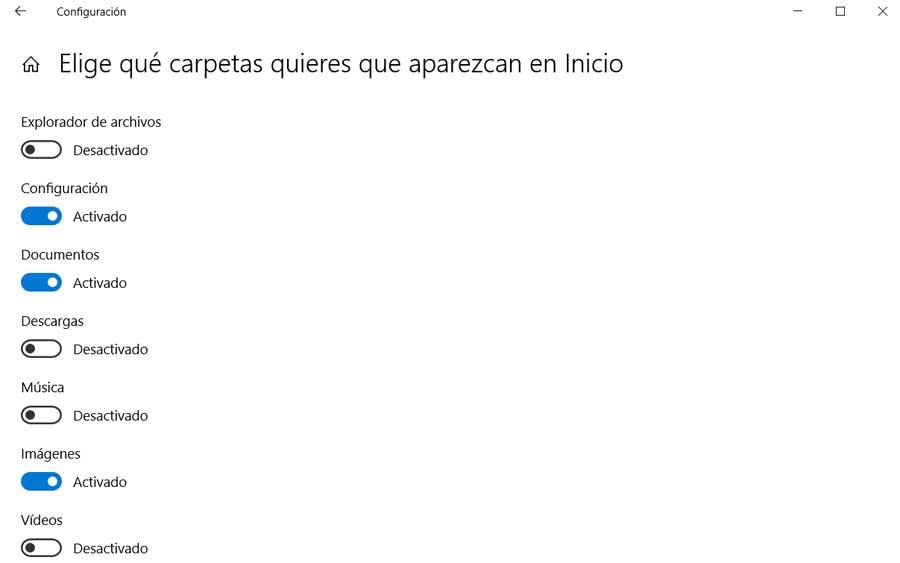
Por todo ello, en el caso de que seáis asiduos al mencionado menú Inicio de Windows, este truco os será de mucha utilidad. Tan solo tendremos que activar el correspondiente selector de cada opción, para que ya aparezca en el menú Inicio de Windows a partir de ahora.
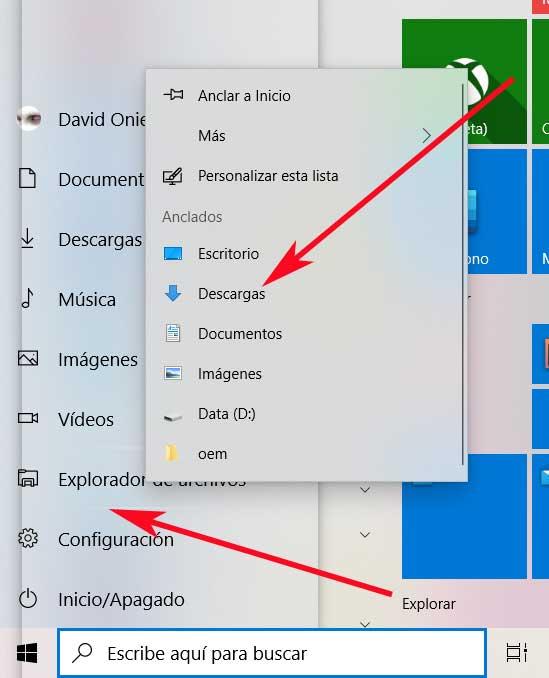
Cómo hacerlo en Windows 11
Windows 11 ha cambiado, y simplificado, muchos de los elementos del sistema operativo. Y uno de ellos ha sido el menú inicio. Este menú ahora es mucho más minimalista y está centrado, principalmente, en permitirnos tener los programas que más usamos siempre a mano. Pero, si queremos, también vamos a poder personalizar algunos pequeños aspectos de este programa. Como, por ejemplo, los iconos y las carpetas que queremos tener a mano.
Para ello, entramos en el menú de Configuración y nos vamos al apartado «Personalización > Inicio > Carpetas».
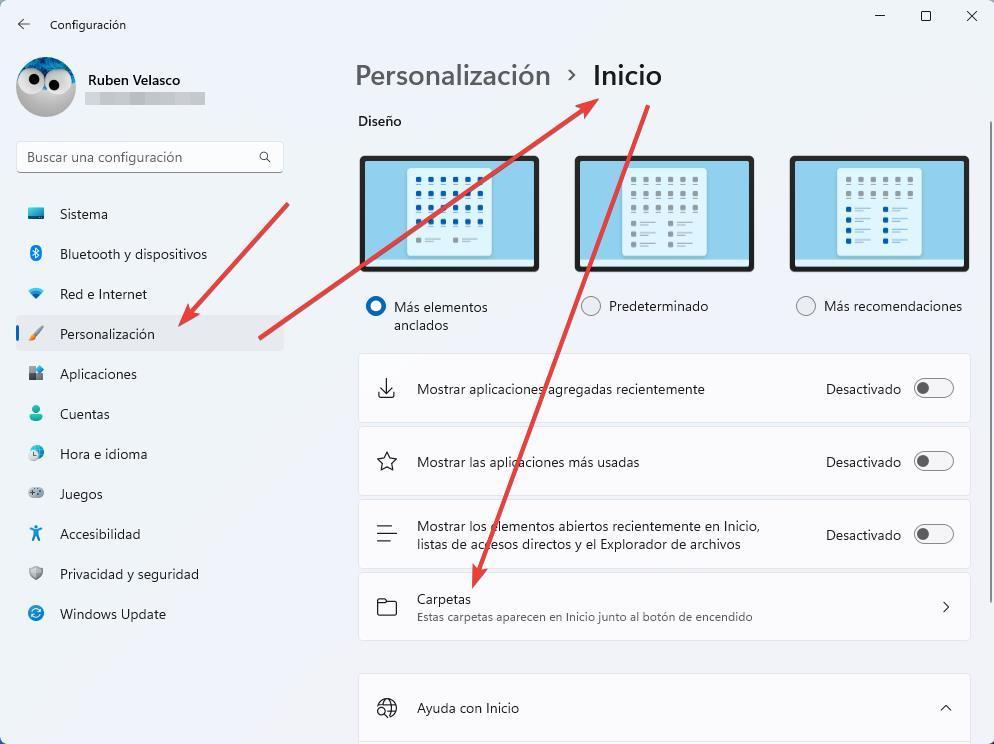
Aquí encontraremos una lista con las carpetas que queremos que nos aparezcan en el menú inicio, igual que en Windows 10. La verdad es que se trata de una función muy útil y que, por algún motivo, tiene todo desactivado por defecto. Podemos marcar todas las que queramos añadir al menú inicio.
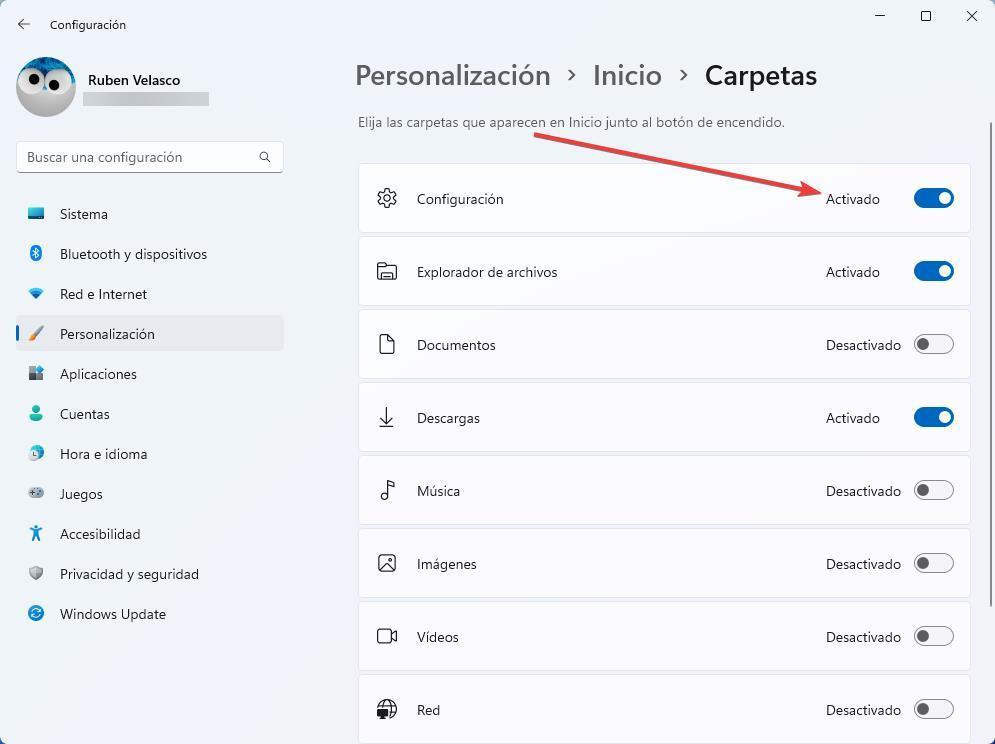
Una vez terminemos, simplemente cerramos el panel de Configuración de Windows y abrimos el menú inicio. En la parte inferior, junto al botón de apagar, podremos ver todos los nuevos botones que hemos añadido. Y, además de poder hacer clic sobre ellos, podremos tener un acceso rápido a sus posibilidades haciendo clic derecho sobre ellos, como podemos ver a continuación.
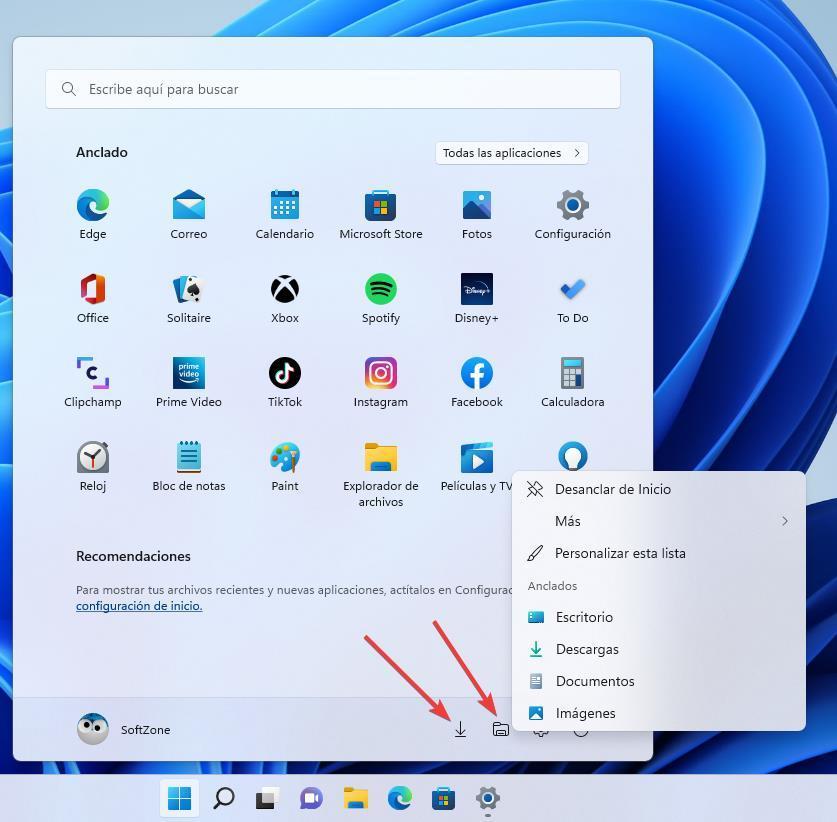
Así, el menú Inicio de Windows 11 se vuelve mucho más práctico.