Los programas que tenemos a nuestra disposición en un equipo con Windows se encargan de cubrir una amplia variedad de tipos de uso. Algunos son más básicos que otros, mientras que lo hay que se usan a diario, mientras que otros los ejecutamos de vez en cuando. Sin duda entre los más habituales, encontramos los visores de fotos, por lo que en estas líneas os vamos a hablar del mítico visor de fotos clásico de Windows.
Hay que tener en cuenta que cuando nos disponemos a visualizar fotos en nuestro equipo con Windows, podemos echar mano de multitud de programas. En un principio el propio sistema nos propone una herramienta integrada de entrada, la UWP Fotos. Pero al mismo tiempo tenemos la posibilidad de usar otras alternativas de terceros de las muchas que existen. Hay que decir que en Internet encontramos una amplia variedad de todo ello, algunas más usadas y populares que otras.
Qué le pedimos a un visor de imágenes en Windows
Como muchos de vosotros ya sabréis, en los tiempos que corren usamos imágenes durante buena parte del día. Ya sea para una tarea u otra, para verlas, retocarlas, compartirlas, almacenarlas, etc. Pero no cabe duda de que una de las acciones más habituales es visualizarlas, ya sea por temas profesionales, o personales. En el caso de que nos centremos en algo tan sencillo como ver fotos, lo que vamos a necesitar aquí es que sea lo más rápido posible.
Cierto es que en muchas ocasiones nos encontramos con que nos ofrece ciertas opciones adicionales. De este modo estos visores de fotos, a la vez que ligeros deben funcionales, pero sobre todo pedimos sencillez y fluidez en su funcionamiento. Es por ello que una buena opción, aunque no demasiado aceptada, es la aplicación UWP Fotos que viene con Windows 10.
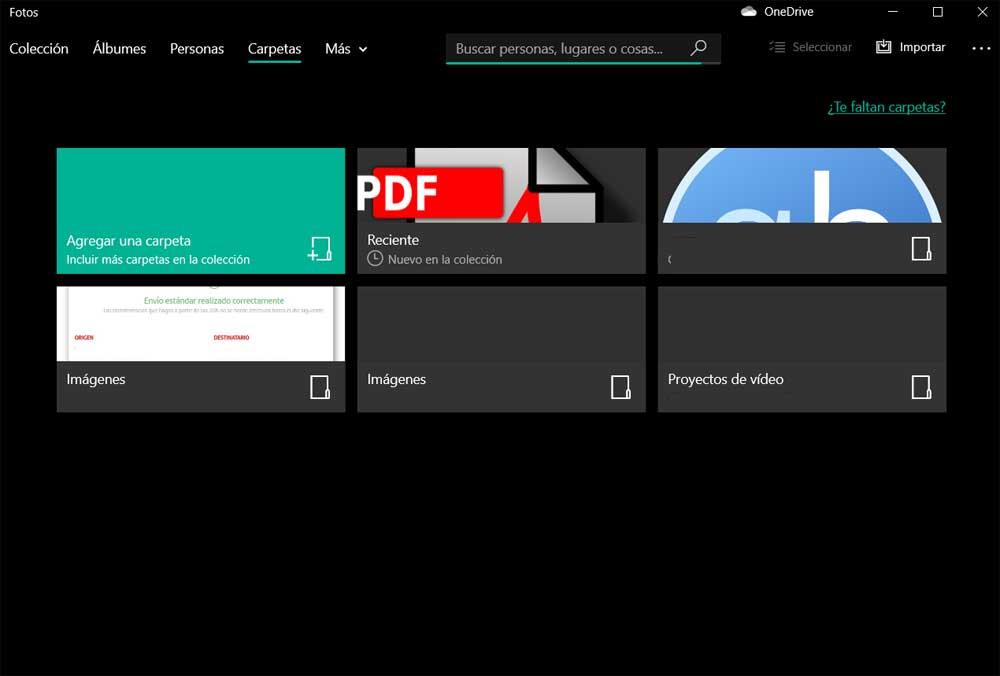
De hecho, Windows 10 instala por defecto un gran número de aplicaciones UWP para que estas se utilicen de manera predeterminada, como sucede con Fotos. Estas vienen preinstaladas en el sistema operativo y asociadas a ciertos formatos de archivos para abrirlos de forma predeterminada.
Cómo traer de vuelta el viso de fotos clásico de Windows
Con todo esto lo que Microsoft intenta es promocionar el uso de sus aplicaciones modernas, pero no todo el mundo pasa por el aro. Como os decimos una de las que vienen activadas por defecto es Fotos, el visor de imágenes por defecto de Windows 10. Lo cierto es que esta propuesta funciona bastante bien, es práctico y fluido. Pero con todo y con ello, muchos se decantan por terminar instalando y usando otras alternativas de terceros que bajan de Internet.
De igual modo, una buena cantidad de usuarios todavía echan de menos la vuelta del visor clásico que usaban en versiones más antiguas de Windows. Sin embargo, esto ven cómo por defecto el visor de fotos clásico de Windows que por ejemplo usaban en Windows 7, no está disponible, al menos de entrada. Por tanto, esto es algo que en estas mismas líneas vamos a solucionar de modo sencillo.
Como sabréis de primera mano, en Windows 10 Microsoft nos ofrece muchos nuevos programas que nos encontrábamos en las versiones anteriores del sistema. Aquí se incluye la popular aplicación predeterminada para abrir y ver imágenes, el visor de fotos clásico de Windows. Este se caracteriza precisamente por su sencillez y por los pocos recursos del sistema que consume, lo que le hacen muy rápido. De ahí uno de los secretos de su éxito. Decir que es posible reactivarlo y devolverlo a la vida, por lo que os mostraremos cómo lograrlo.
Abrir el editor del registro de Windows
Esto que os comentamos es algo que en un principio logramos a través del editor del registro de Windows. Por tanto, lo primero que haremos será acceder a este importante elemento del sistema operativo. Para ello no tenemos más que teclear el comando regedit en el cuadro de búsqueda del menú Inicio. Una vez localizada la correspondiente entrada de la aplicación, pinchamos con el botón derecho del ratón en la misma.
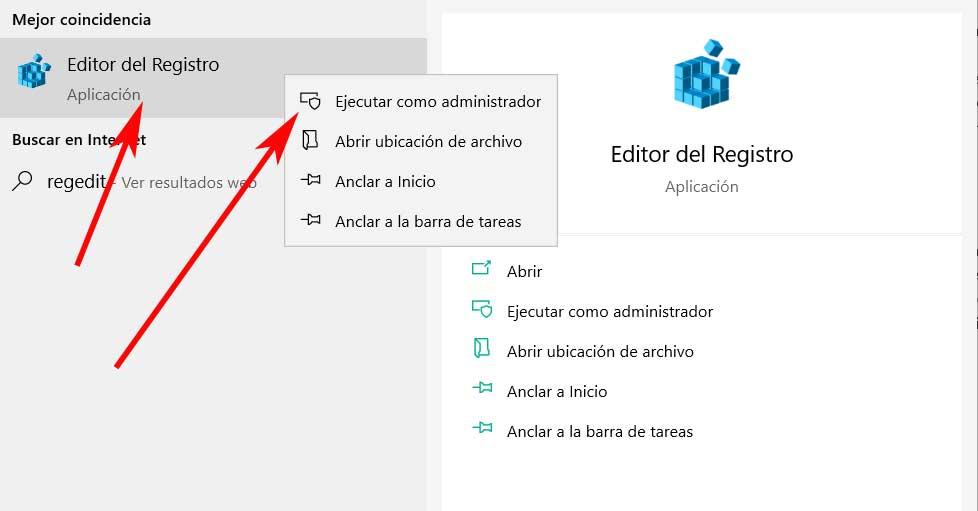
Esto nos permitirá abrir el editor del registro como administrador, que es lo que nos interesa en este caso. Hay que tener en cuenta que aquí vamos a acceder a una extensa lista de entradas que se refieren tanto a elementos del sistema como a las aplicaciones instaladas. Esto quiere decir que en ocasiones llevamos a cabo modificaciones de bajo nivel en Windows que requieren que seamos los administradores del software. De ahí que lo más recomendable en la mayoría de las ocasiones es ejecutar este elemento con permisos de administrador, como hemos visto.
Eso sí, antes de hacer ningún cambio en este apartado, para evitar posibles problemas y por precaución, os recomendamos hacer una copia de seguridad del registro como tal. Esto es algo que logramos a través de la opción de menú Archivo / Exportar, lo que nos crea un fichero que guardamos en lugar seguro.
Como enseguida veremos de primera mano, el número de entradas disponibles en el registro es enorme. Pero hay que tener en consideración que por defecto están colocadas en orden alfabético, lo que nos facilita en gran medida, la localización de lo que buscamos realmente.
Una vez sabemos todo esto, para encontrar la entrada que nos interesa en estos momentos, tendremos que navegar hasta la siguiente ruta de dicho registro de Windows: Equipo/HKEY_LOCAL_MACHINE/SOFTWARE/Microsoft/Windows Photo Viewer/Capabilities/FileAssociations
Como os podréis imaginar este es uno de los apartados del registro de Windows que nos permite personalizar y modificar las asociaciones las extensiones de fichero relativas a las fotos. Lo que nos disponemos a llevar a cabo aquí es modificar dicha asociación y asignarla directamente al visor de fotos que nos interesa en este caso.
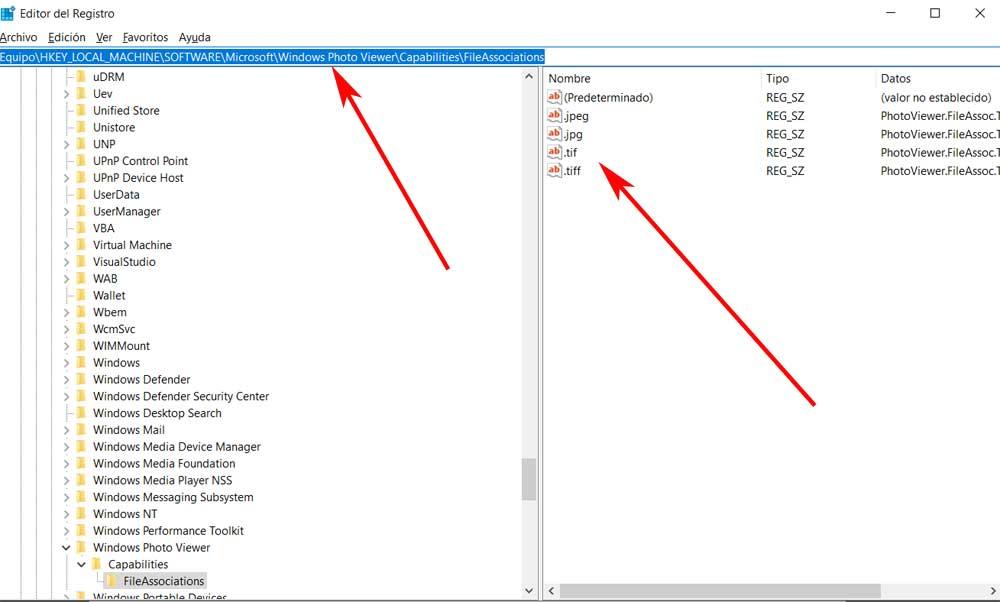
Asociar formatos al visor de fotos clásico de Windows
Pues bien, en la última entrada que os indicamos, FileAssociations, nos fijamos en el contenido del panel de la derecha. Aquí lo que vemos son una serie de claves que en este caso se corresponden a los formatos de archivo asociados al Visualizador de fotos de Windows. Por tanto, como aparecerán pocos por defecto, vamos a añadir todos aquellos formatos para los que queremos usar este programa que os comentamos. Para ello hacemos clic con el botón derecho del ratón en un área vacía y seleccionamos la opción Nuevo / Valor de cadena y por ejemplo creamos una llamada .JPG.
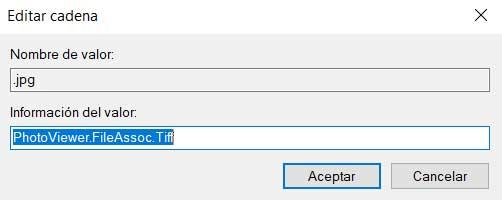
Una vez abierta la nueva entrada, en el campo llamada Información del valor añadimos lo siguiente: PhotoViewer.FileAssoc.Tiff. Una vez hechos los cambios, ya no nos queda más que cerrar el editor. Eso sí, cabe mencionar que esto mismo lo podemos hacer con tantos formatos como deseemos siguiendo ese mismo proceso, una entrada con su nombre para cada formato. Para terminar con este proceso, buscamos un archivo con alguno de los formatos asociados, y pulsamos con el botón derecho sobre la misma. En la opción de Abrir con veremos que ya aparece el Visualizador de fotos de Windows como disponible.
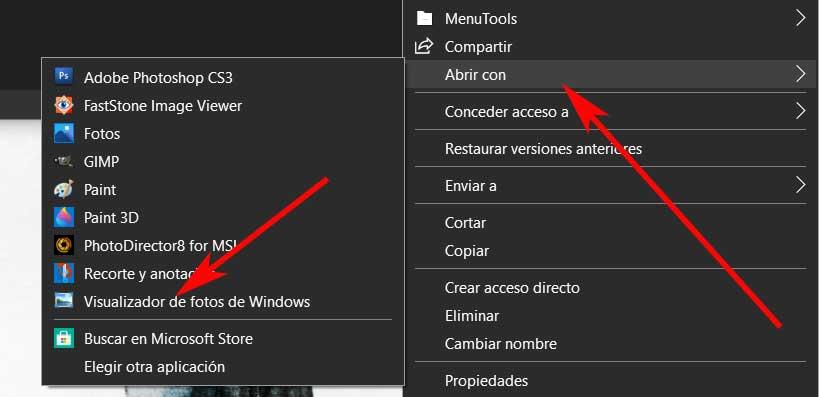
Asimismo, ya lo podremos establecer para que esas fotos se abran siempre con este mismo programa, por lo que ya podremos usarlo como en Windows 7. Y es que hay muchos usuarios que con los años se han acostumbrado a utilizar este visor que os comentamos y que estaba presente en versiones anteriores del sistema. Por tanto, seguro que con este sencillo cambio en el registro muchos agradecerán el poder seguir utilizándolo en las versiones más modernas de la propuesta de Microsoft.
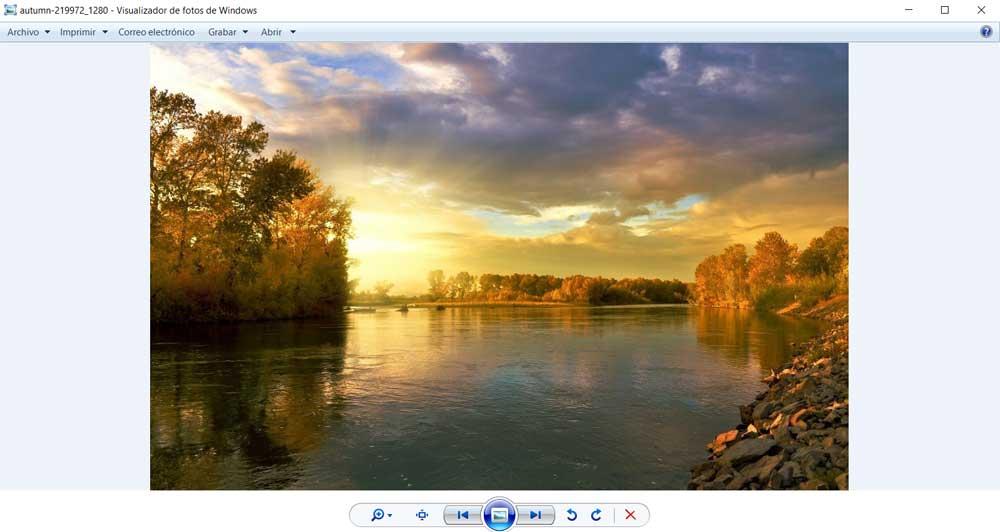
Usa el visor de fotos clásico en Windows 11
Algo similar a lo que hemos mencionado y que podemos hacer en Windows 10, podemos llevar a cabo en la nueva versión del sistema operativo de Microsoft, Windows 11. A pesar de que se trate de un sistema que lleva pocos meses entre nosotros, muchos usuarios de la versión anterior del software están migrando a esta, entre ellos aquellos que todavía echan en falta este visor de fotos que os mencionamos aquí.
Es por ello que para volver a utilizar este software que os comentamos en la última versión de Windows, podremos llevar a cabo el proceso de manera similar a lo que hemos visto antes. Esto quiere decir que tendremos que abrir el editor del registro de Windows 11 a través del comando regedit. Una vez aparezca la correspondiente ventana del mismo, de nuevo tendremos que navegar entre listado de opciones y situarnos en la siguiente ruta:
Equipo/HKEY_LOCAL_MACHINE/SOFTWARE/Microsoft/Windows Photo Viewer/Capabilities/FileAssociations
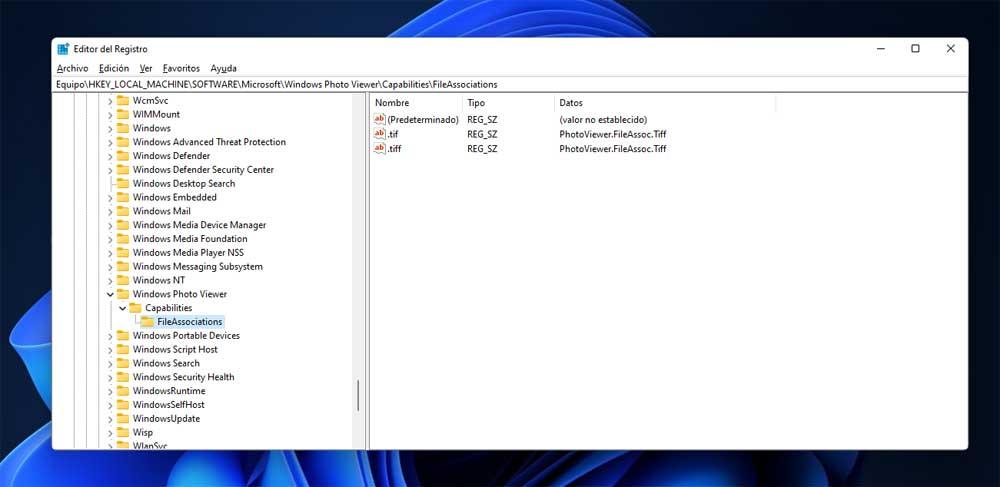
En el supuesto de que habitualmente vayamos a trabajar con fotos en formato .jpg, en el panel de la derecha hacemos clic con el botón derecho del ratón y seleccionamos la opción Nuevo / Valor de cadena. La llamamos .JPG para que no nos confundamos y le asignamos el valor llamado PhotoViewer.FileAssoc.Tiff. Esto es algo que podremos repetir tantas veces como queramos con los formatos que deseemos asociar a partir de ahora y abrir directamente con el visor de fotos clásico de Windows.
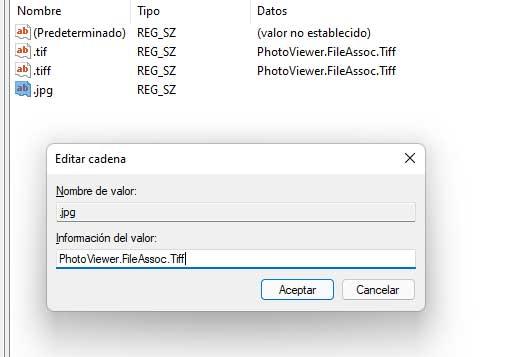
Merece la pena el visor de fotos clásico
El visor de fotos clásico de Windows 7 tuvo su época, una época en la que el uso de los dispositivos móviles para hacer fotografías todavía estaba en sus primeras etapas. Por esta razón, la aplicación no nos ofrece apenas opciones para editar las fotografías. La única opción incluida, sin abrir la imagen en Paint pasa por girar la imagen a la izquierda y a la derecha además de eliminarla. No tenemos la opción de recortar la imagen, cambiarle el formato, realizar anotaciones o cualquier otra función si está disponible en la aplicación predeterminada de Windows 10 y Windows 11 para ver y editar fotografías.
Sin embargo, hoy en día sigue siendo una excelente opción para realizar un vistazo preliminar de todas las fotografías que hemos realizado para eliminar todas aquellas que están desenfocadas, el encuadre no nos gusta, están quemadas o muy oscuras, siempre y cuando utilices una aplicación para editar las imágenes en tu ordenador como Photoshop o GIMP. La función que permite realizar presentaciones de las fotografías también está disponible en la versión actualizada de la aplicación en Windows, por lo que tampoco es una función que vayamos a echar de menos. Lo mismo sucede con la función Lupa, función que permite acercarnos o alejarnos de una zona determinada de la imagen.
Resumiendo, el visor de fotos clásico de Windows está bien para hacer limpieza de forma superficial de las fotografías que hemos realizado. Poco más. Al no incluir opciones básicas necesarias en el día a día como recortar imágenes, la funcionalidad de esta aplicación se reduce muchísimo.
Por tanto, podríamos decir que este programa para visualización de contenidos en forma de imágenes hoy día está bastante limitado en cuanto a su funcionalidad. Tanto las aplicaciones por defecto que nos ofrece Microsoft como aquellas que instalamos de terceros, nos presentan en estos instantes algunas herramientas muy interesantes de forma adicional para poder trabajar de manera básica con nuestras fotos de manera efectiva en el PC.
Alternativas al Visor de fotos de Windows
Si, debido a las limitaciones del Visor de fotos, consideramos que realmente no merece la pena, podemos optar por alguna de las siguientes alternativas, alternativas completamente gratuitas y con muchas funciones adicionales que evitarán tener que pasar las imágenes por una aplicación tipo Photoshop.
Fotos
La aplicación nativa de Windows que sustituye actualmente al clásico visor de fotos es Fotos. Fotos es una completa aplicación que nos permite, no solo ver las fotografías en prácticamente cualquier formato, sino que, además, también nos permite realizar modificaciones sencillas en la imagen como cambiar la orientación, recortarlas, cambiar el tono y saturación entre otras, funciones básicas que podemos necesitar en cualquier momento sin tener que recurrir a editores de fotografías como Photoshop.
Además, también nos permite acceder a las fotografías que tengamos almacenadas en iCloud de Apple, ampliando así su funcionalidad para convertirse en una excelente alternativa al Visor de fotos de Windows tradicional. Al mismo tiempo nos permite ahorrar una buena cantidad de espacio en disco si nos decantamos por esta aplicación en lugar de utilizar una solución software de terceros para estas tareas.
Lo mejor y lo peor
Esta es una aplicación que encontramos integrada de forma predeterminada en el propio sistema operativo de Microsoft y que nos evita instalar software de terceros. Además pone a nuestra disposición todas las funciones habituales para visualizar imágenes y debemos mencionar que nos resulta en absoluto complicado de utilizar. Lo que quizá muchos echen en falta son otras funciones adicionales que sí encontramos en visores de fotos de terceros. Además su modo de funcionamiento a muchos nos les resulta cómodo.
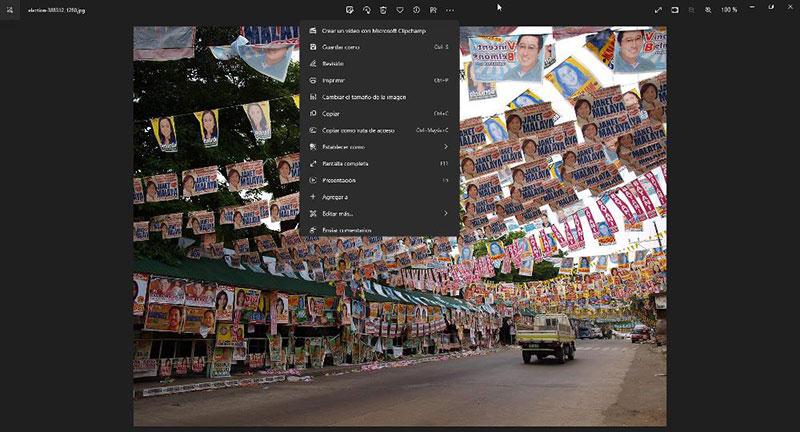
IrfanView
IrfanView es una completa herramienta de visualización de fotografías, una aplicación que a pesar de llevar muchos años en el mercado y apenas haber renovado el diseño, sigue siendo una excelente opción como alternativa al Visor de fotos de Windows 7. Es compatible con los formatos de imágenes más utilizados, incluyendo soporte para imágenes en formato RAW, nos permite añadir plugins para incorporar nuevas funciones además de skins para modificar los iconos de la aplicación. Incluye un conversor de imágenes a otros formatos y nos permite realizar modificaciones ligeras en las fotografías.
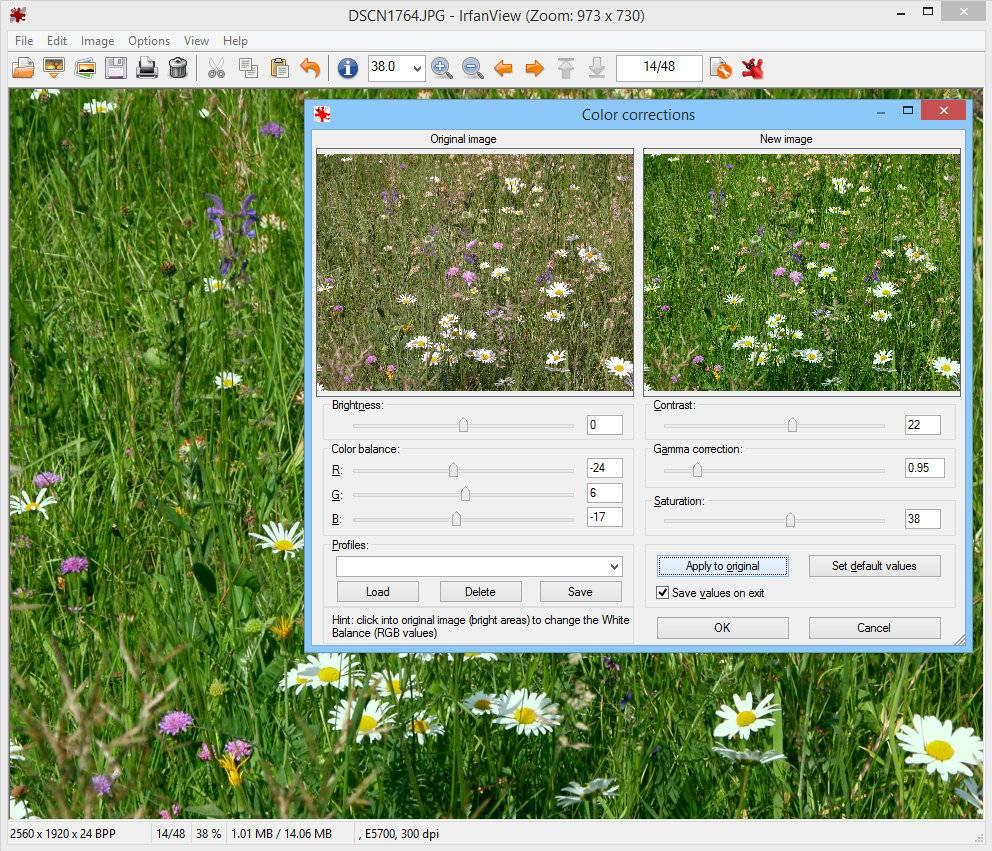
IrfanView es una aplicación completamente gratuita que podemos descargar directamente desde la página web su desarrollador a la que podemos acceder a través del siguiente enlace.
Pros y contras
En este otro caso nos encontramos con uno de los visores de fotos de terceros más extendidos y usados que hay en todo el mundo. Se caracteriza por la sencillez de uso que nos proporciona y además dispone de algunas interesantes funciones para la edición de estos contenidos multimedia. Funciona con la práctica totalidad de las versiones de Windows y además tendremos la posibilidad de visualizar incluso imágenes en formato RAW. Aquí el único problema que tiene es que en ocasiones consume más recursos del equipo de los que nos gustaría.
Faststone
Otra interesante opción disponible de forma gratuita para ver y editar imágenes es Faststone, una aplicación que incluye un gran número de herramientas para trabajar con imágenes de forma sencilla, aunque también podemos encontrar funciones avanzadas que nos permite añadir efectos.
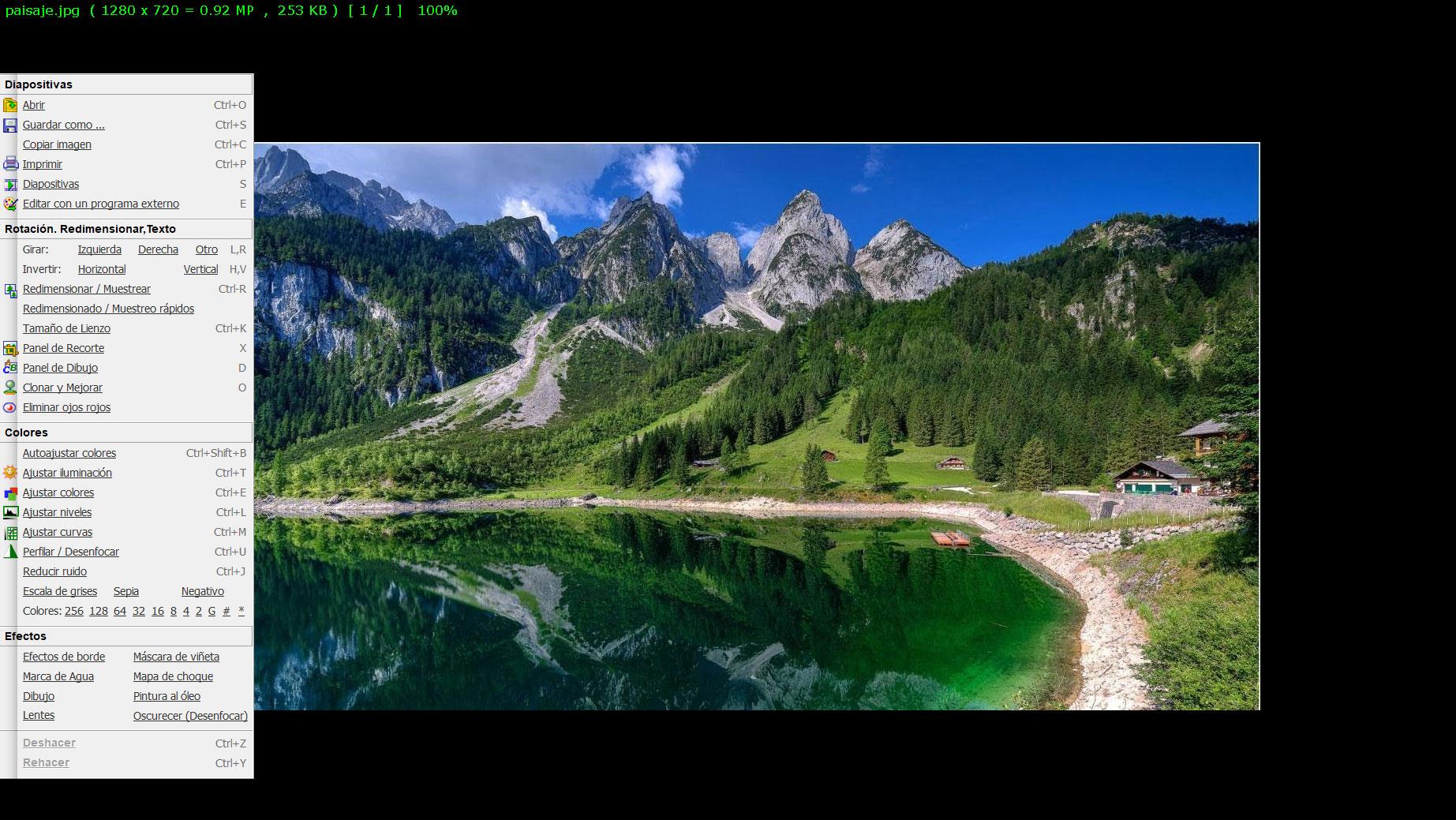
La interfaz de usuario es muy visual, pero puede ser algo agobiante debido al gran número de funciones que pone a nuestra disposición. También nos permite acceder a los directorios donde tenemos almacenadas las fotografías para ir navegando y accediendo a su contenido sin tener que cerrar la aplicación. Al igual que IrfanView, Faststone es una de las gratuitas más veteranas del mercado, una aplicación que podemos descargar desde su página web desde aquí.
Destacable y menos destacable
Si nos decantamos por utilizar esta propuesta software para la visualización de todo tipo de fotos, además de la amplia compatibilidad con la mayoría de los formatos, también merece la pena saber que incluye multitud de funciones adicionales para tratar con estos ficheros. Así nos encontramos con un completo programa para llevar a cabo múltiples tareas con nuestras imágenes e incluso poder cambiarlas y editarlas antes de guardarlas o publicarlas online. El mayor fallo que encontramos es que debido a la enorme cantidad de herramientas disponibles, desenvolvernos bien con la interfaz de usuario llevará un tiempo hasta que nos acostumbremos.
¿Es Photoshop la mejor opción para ver fotos?
Todo aquello relacionado con los diferentes trabajos que podemos llevar a cabo con archivos fotográficos, abarca un amplio sector del software actual. Nos encontramos con programas para visualizar las imágenes en nuestro ordenador, editarlas, convertirlas y mucho más. Pero al margen de la amplia variedad de software del que podemos echar mano en este sentido, sin duda el programa más representativo y característico que podemos instalar y usar en el equipo es Adobe Photoshop.
Muchos de vosotros disponéis de esta aplicación para llevar a cabo diferentes tareas con vuestros archivos fotográficos de forma más o menos avanzada. De ahí que posiblemente también muchos utilicéis esta aplicación para visualizar las imágenes que tenéis almacenadas en lugar de usar otras soluciones como las mostradas en estas líneas. Pues bien, llegados a este punto os diremos que quizá esta no es la mejor opción a la hora de visualizar imágenes en el ordenador, y son varias las razones.
En primer lugar os diremos que Photoshop es una aplicación que tarda bastante más tiempo en arrancar que la mayoría de las que os hemos hablado y que hacen las veces de visores de fotos, incluida la clásica de Windows. El de Adobe es uno de los programas más potentes y completos del sector, de ahí que su puesta en marcha lleve mucho más tiempo. Además debemos tener en consideración que el consumo de recursos del equipo que hace este software también será mucho mayor.
También merece la pena reseñar que este no es un programa que sea ya diseñado especialmente para la rápida visualización de contenidos multimedia. Por ejemplo no vamos a encontrar con un modo de presentación que sí vemos en la mayoría de los visores específicos para fotos. En resumidas cuentas, para visualizar una buena cantidad de archivos fotográficos lo mejor que podemos hacer es echar mano de alguno de los programas comentados aquí, Adobe Photoshop no es la mejor opción.

