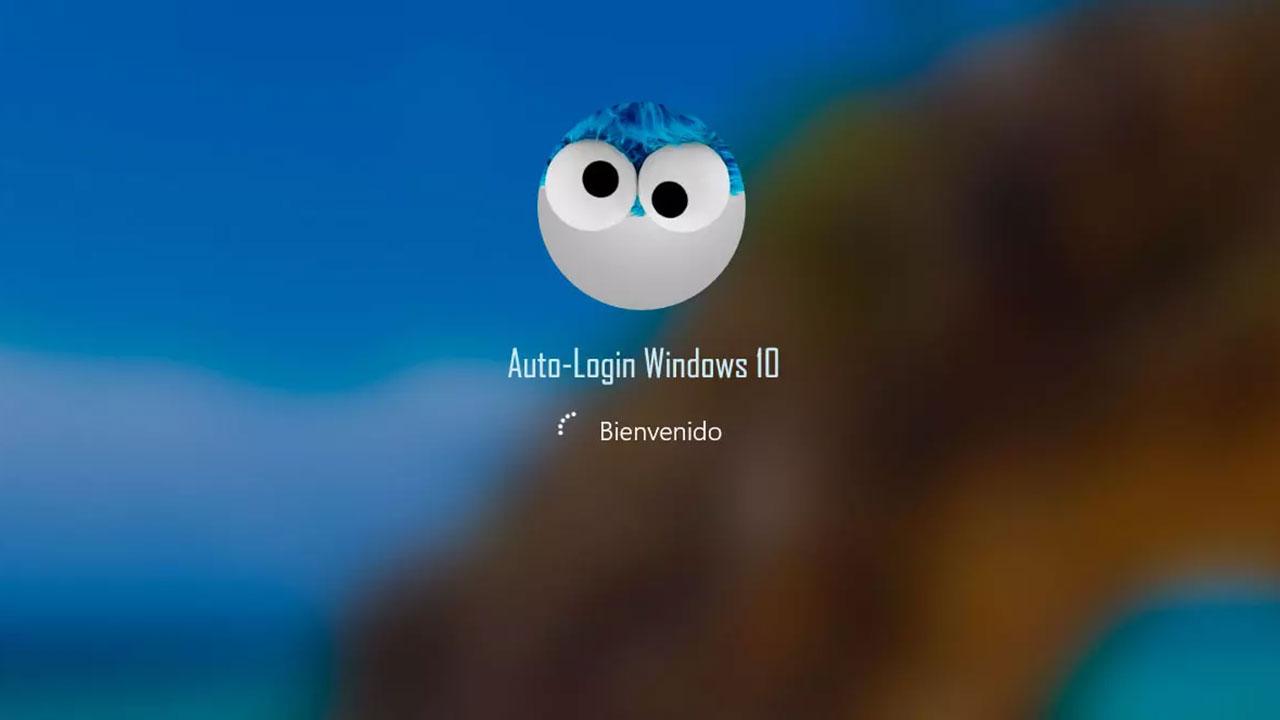Una de las características de Windows que menos gustaron a los usuarios fue la posibilidad de vincular la cuenta de usuario del ordenador con una Cuenta Microsoft. Aunque Windows Hello nos ayuda a que el inicio de sesión sea más llevadero (con un PIN, biometría, etc), hay usuarios que prefieren iniciar sesión automáticamente al encender el ordenador, a pesar de los problemas de seguridad que eso supone. Por suerte, con un sencillo truco aún es posible hacer esto.
Debemos tener muy presente aplicaciones y plataformas que usamos en estos momentos, es necesario un registro para asociar nuestra cuenta de cliente a las funciones disponibles. Esto es algo más que recomendable en la mayoría de los casos y asimismo se hace extensible al sistema operativo de Microsoft. De ahí la importancia precisamente de poder establecer una serie de sistemas de autenticación para mantener la seguridad de nuestro equipo. Sin embargo, en determinadas ocasiones hay muchos usuarios que, por la razón que sea, quieren prescindir de todo esto en Windows.
Aunque en la mayoría de las ocasiones no es lo más recomendable, incluso si vivimos solos y nadie más usa nuestro ordenador, el sistema operativo nos da la oportunidad de hacerlo. Esto es algo que podemos llevar a cabo con un sencillo truco que os mostraremos a continuación. Antes de nada, os diremos que si realizamos esto podremos arrancar el equipo más rápido ya que saltamos la pantalla de bloqueo habitual en Windows. Por supuesto esta función que os vamos a mostrar a continuación es del todo poco recomendable si trabajamos en un lugar con otros usuarios o si nuestro equipo lo pueden utilizar otras personas.
Los problemas de usar la cuenta de Microsoft
Los usuarios, sobre todo los de PC de sobremesa, estábamos acostumbrados a no proteger Windows con contraseña, o a utilizar una contraseña sencilla para poder iniciar sesión rápidamente. Viendo los problemas de seguridad que esto implica, Microsoft ofreció la opción de vincular la Cuenta Microsoft a la cuenta de usuario de Windows.
A pesar de que en un principio muchos se mostraron en contra de todo esto, con el tiempo la mayoría nos hemos dado cuenta de la utilidad de ese sistema de seguridad integrado por parte de Microsoft. Más si tenemos en cuenta que el nuestro ordenador cada vez trabajamos con una mayor cantidad de datos sensibles o privados que no deseamos que caigan en malas manos. De ahí precisamente todas las facilidades de autenticación que Microsoft pone a nuestra disposición en el sistema operativo.
Esto hace que la contraseña del PC sea la contraseña de la cuenta Microsoft. A cambio de ello, nos brinda más seguridad y acceso a los servicios de la compañía, como la sincronización de la configuración y el acceso a OneDrive.
Cuando utilizamos nuestra cuenta de Microsoft para iniciar sesión en Windows 10 automáticamente estamos configurando nuestro correo electrónico y su contraseña como las credenciales de nuestro usuario de Windows. Esto nos obliga a que, cada vez que encendemos el ordenador, tengamos que introducir la contraseña de nuestra cuenta de Outlook. Y esto es muy molesto especialmente para los usuarios que utilizan contraseñas seguras.
Además, si compartimos nuestro ordenador con otras personas (en familia, o entre amigos), si la persona necesita desbloquear el ordenador, y por algún motivo no funciona Windows Hello, no nos quedará otra que darle la contraseña de nuestro usuario. Y esta cuenta es la que da acceso al correo, a OneDrive y a todos los demás servicios de Microsoft. Una catástrofe hablando desde la seguridad y privacidad.
Por suerte, aunque Windows 10 no nos muestra la opción como tal, es posible configurar el sistema operativo para poder iniciar sesión automáticamente al encender el ordenador. De esta manera no tendremos que introducir ni nuestra contraseña ni ningún PIN. La única ventaja que nos ofrece desactivar este método de seguridad la vamos a encontrar si nuestro equipo utiliza una unidad de almacenamiento tradicional, HDD en lugar los SSD, ya que evitamos que, durante el proceso de carga, se haga una pausa que nos obligue a estar delante del equipo para que pueda continuar su trabajo, en lugar de irnos a tomar un café mientras inicia completamente, ya que el tiempo de inicio utilizando un HDD tradicional es de varios minutos en lugar los segundos que tarda una unidad SSD.
Cómo activar el inicio automático de sesión
Esta configuración está disponible en todas las versiones de Windows. Podremos utilizarla sin problemas desde cualquier versión y edición (tanto Home como Pro). Es evidente que esta es una ventaja que podemos aprovechar más y que será de mayor utilidad en entornos corporativos o más profesionales. De hecho, los administradores de sistemas de estas empresas pueden utilizar el inicio automático para poner en marcha todos los equipos a una determinada hora.
Sin embargo, el usuario final también podrá aprovecharse de todo ello por ejemplo para poner en marcha determinados programas como clientes P2P y que empiecen a descargar los contenidos programados. Con todo y con ello veamos cómo podemos poner en marcha esta característica de Windows y así beneficiarnos de todo ello en cuestión de pocos minutos.
Usando netplwiz
Para hacerlo por este método, lo que debemos hacer es ejecutar el comando «netplwiz» en nuestro gestionado por Windows 10 o Windows 11. Esto podemos hacerlo desde el buscador de Windows escribiendo el comando como tal o abriendo la ventana de Ejecutar (Windows + R) y ejecutando el comando desde allí.
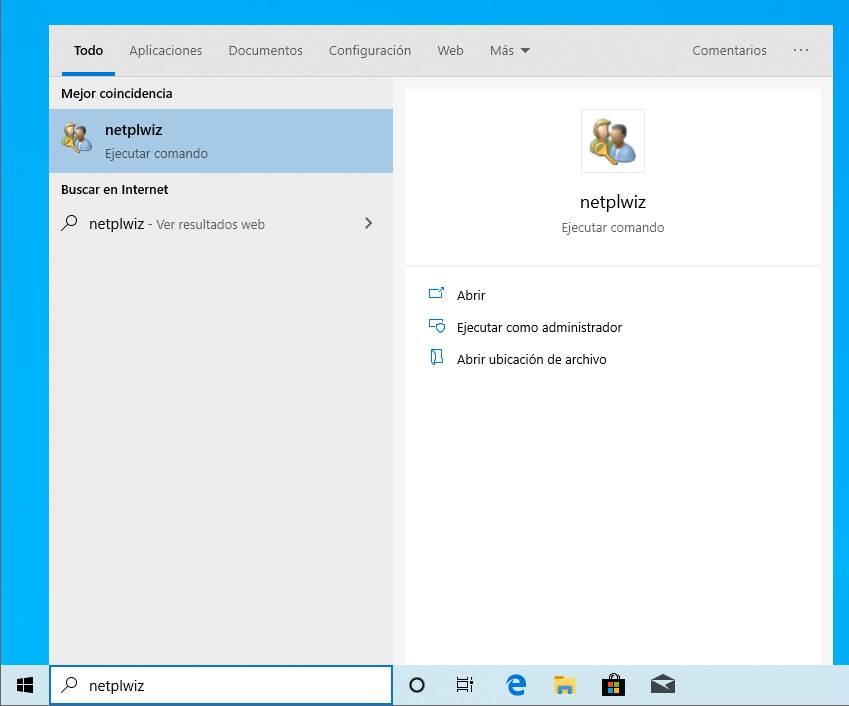
Se nos abrirá una nueva ventana de configuración de cuentas de usuario. Desde aquí vamos a poder crear nuevos usuarios, modificar los existentes y administrar todas las cuentas que tenemos en el equipo para, por ejemplo, obligar a cambiar la contraseña a un usuario al iniciar sesión.
Además, vamos a poder personalizar la forma en la que los usuarios inician sesión en nuestro equipo. Por ejemplo, los mencionados antes, administradores de sistemas, podrán beneficiarse mucho de esta característica.
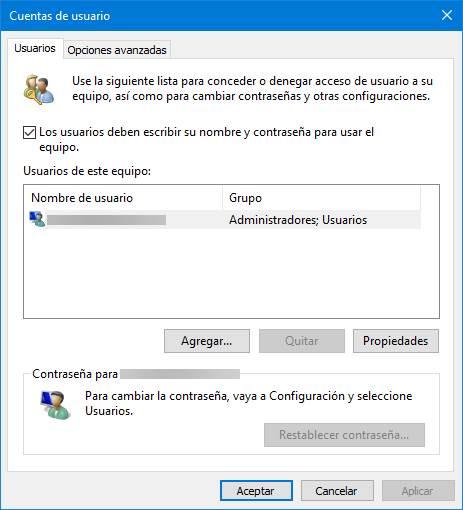
Para habilitar el inicio de sesión automático, lo único que debemos hacer, en esta ventana, es deshabilitar la casilla «Los usuarios deben escribir su nombre y contraseña para usar el equipo«. Si no se muestra esta casilla, no hace recurrir a otras las opciones disponibles. Esto se debe a que tenemos activadas las medidas de protección de Windows Hello, por lo que previamente debemos desactivarlas tal y como os mostramos en el siguiente apartado.
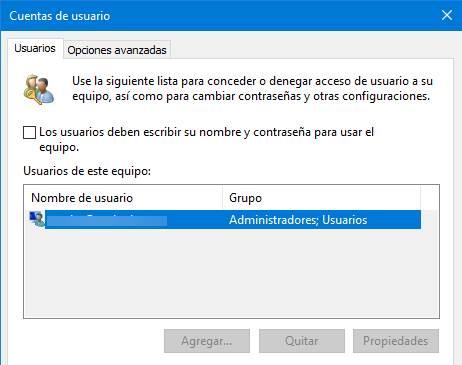
Como vemos, el cuadro de usuario del equipo ha quedado de color gris. Aplicamos los cambios, introducimos nuestra contraseña (por seguridad) por última vez y listo. Ahora, cuando reiniciemos el ordenador podremos ver cómo iniciamos sesión automáticamente sin tener que introducir nuestra contraseña.
Eso sí, algo que debemos tener muy presente si activamos esta funcionalidad, es que la seguridad de ese equipo se reduce. A partir de ese instante no será necesario introducir las credenciales de autenticación del sistema de Microsoft para acceder al equipo. Esto quiere decir que cualquier otra persona que tenga acceso en ese instante del encendido a ver ordenador, podrá manejarlo o acceder a los datos almacenados aquí. En la mayoría de las ocasiones esto no es lo más deseable, y al mismo tiempo es algo que debemos tener muy presente si vamos a usar este encendido automático.
No se muestra «Los usuarios deben escribir su nombre y contraseña para usar el equipo»
Dependiendo de si se trata de un equipo de sobremesa o portátil y de si tenemos activada la autenticación a través de Windows Hello, es probable que esta casilla no se muestre. Para que se muestre esta casilla y poder activarla o desactivarla según nuestras necesidades, debemos hacer una serie de cambios en las opciones de configuración de Windows para desactivar las opciones de inicio de sesión de Windows 10 y Windows 11.
Para que la casilla «Los usuarios deben escribir su nombre y contraseña en el equipo» se muestre al ejecuta netplwiz, debemos acceder a las opciones de configuración de Windows, utilizando el atajo Win +i o desde el menú de inicio. Dentro del menú de inicio, pulsamos en Cuentas y, a continuación, en Inicio de sesión.
Dentro este apartado, en la sección de la derecha, debemos desactivar el interruptor Requerir el inicio de sesión de Windows Hello para las cuentas de Microsoft. Además, en Requerir inicio de sesión, debemos pulsar en el cuadro desplegable y seleccionar la opción Nunca si tampoco queremos que, al reanudar la actividad de nuestro PC, se muestre la ventana donde debemos introducir la contraseña de Windows.
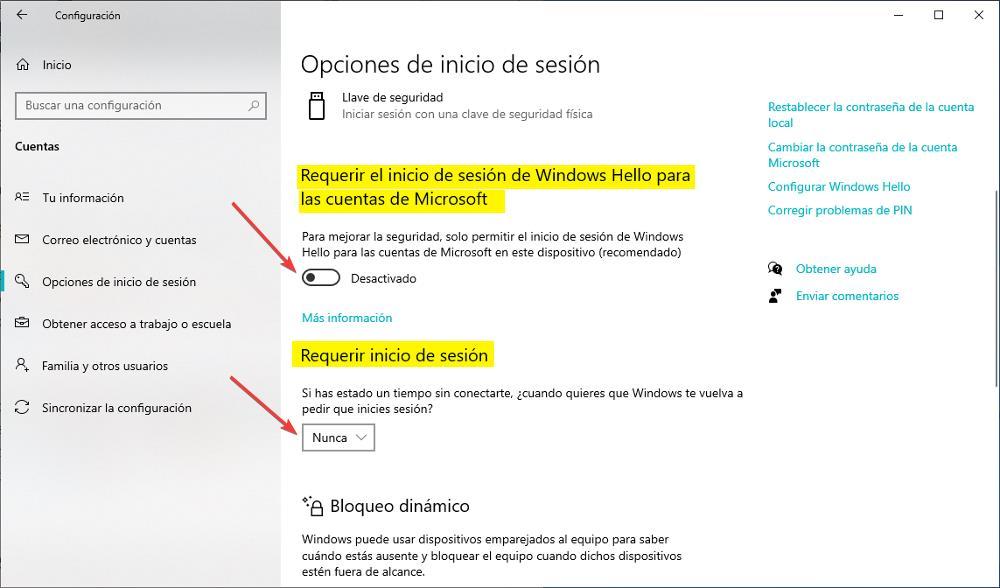
Estas mismas opciones también están disponibles en Windows 11, independientemente de si se trata de la versión Home o Pro, por lo que esta casilla tampoco se muestra, debemos realizar los mismos pasos.
Usando Autologon
Si no queremos complicarnos, existe un programa muy pequeño y sencillo, creado por la propia Microsoft, que nos va a permitir hacer esto mismo. Este programa lo que hace es, en lugar de tener que introducir el nombre de usuario y contraseña, carga automáticamente los que nosotros le especifiquemos para poder iniciar sesión. Los datos se guardan, cifrados, en el registro de Windows, por lo que es totalmente seguro.
Este programa forma parte de las Sysinternals, y podemos descargarlo desde este enlace. Una vez descargado, lo ejecutamos y rellenamos los datos que nos pide para configurar el inicio de sesión automático. Al igual que en el caso anterior, todo esto afecta la seguridad del sistema operativo. Sin embargo, gracias a esta aplicación que os comentamos tendremos un acceso mucho más cómodo para cambiar el estado de encendido del ordenador, por lo que podremos cambiarlo más rápidamente en caso necesario y desactivar esta automatización.
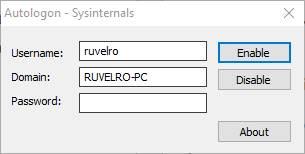
Mediante los botones «Enable» y «Disable» podemos activar o desactivar este inicio de sesión automático. Incluso podemos usarlo por la línea de comandos usando la siguiente instrucción:
autologon user domain password
Modificando el registro
Y también tenemos una tercera forma de hacer lo mismo en Windows 10: editando el registro. El resultado será el mismo que con los dos métodos anteriores, pero es un proceso más complicado (y peligroso, si no tenemos experiencia con el registro).
Lo primero que haremos será abrir la ventana de «regedit» usando el buscador de la barra de tareas de Windows.
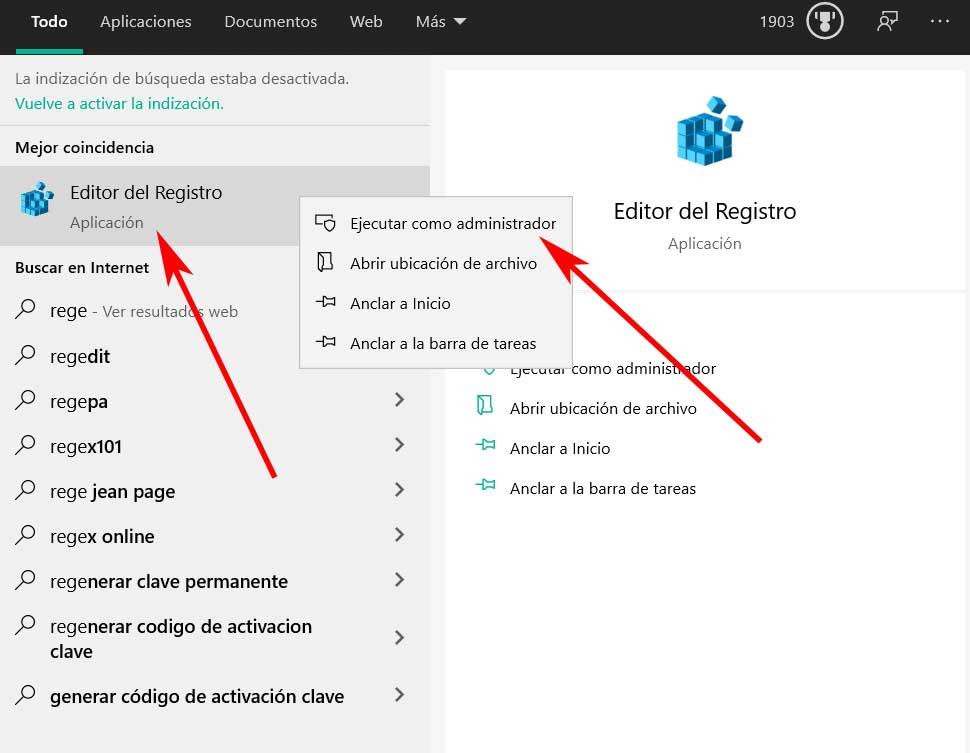
Una vez abierto, debemos ir hasta el siguiente directorio:
HKEY_LOCAL_MACHINE>SOFTWARE>Microsoft>Windows NT>CurrentVersion>Winlogon
Dentro de este directorio encontraremos un valor de registro llamado «DefaultUserName». Si no existe, la creamos como Nuevo > Valor de cadena. Hacemos doble clic sobre él e introducimos el nombre de nuestro usuario, el que queremos que inicie por defecto. Acto seguido, buscamos una entrada llamada «DefaultPassword» o, si no existe, la creamos como Nuevo > Valor de cadena. Una vez creada, hacemos doble clic sobre ella e introducimos nuestra contraseña.
Por último, buscamos la entrada de registro «AutoAdminLogon», y cambiamos su valor de «0» a «1». Listo. Reiniciamos el PC y podremos ver cómo se inicia sesión automáticamente con la cuenta que le hayamos especificado.
Desactivar la pantalla de bloqueo
Si vamos a configurar el inicio de sesión automático, la pantalla de bloqueo que nos configura Windows 10 no tiene sentido. Así, si no tenemos pensado usarla para nada, podemos desactivarla. Para ello, debemos ir en el editor de registro hasta el siguiente apartado:
HKEY_LOCAL_MACHINE>SOFTWARE>Policies>Microsoft>Windows
Y, allí, crear un nuevo valor DWORD de 32 bits, dándole el nombre «NoLockScreen». Una vez creado, lo abrimos con doble clic y le damos el valor «1».
Tras reiniciar, la pantalla de bloqueo será historia. Eso sí, seguiremos viendo la pantalla de login siempre que sea necesario autenticarnos para entrar en el sistema.
Otras formas de proteger nuestro ordenador
Aunque cuando encendamos el ordenador iniciemos sesión automáticamente, sin contraseña, esta sigue activada en nuestro Windows, por lo que seguimos teniendo cierta seguridad.
Por ejemplo, si bloqueamos el ordenador con Windows + L, para volver a usarlo sí tendremos que escribir la contraseña de nuestra cuenta Microsoft. O eso, o introducir el código PIN si tenemos activado Windows Hello para poder desbloquear el ordenador y utilizarlo.
Además, si reiniciamos el ordenador Modo Seguro este no iniciará sesión automáticamente. Para poder entrar tendremos que escribir la contraseña de la cuenta de usuario, la de la cuenta Microsoft. A partir de Windows 10 May 2020 Update también podremos entrar en Modo Seguro con el código PIN de Windows Hello
Otro recurso al que podemos recurrir, sobre todo si ya hemos actualizado nuestro ordenador a Windows 11, es a activar el cifrado de los datos. Microsoft cuenta con una herramienta de cifrado muy potente llamada BitLocker. Cuando la activamos, todos los datos del disco duro se cifran de manera que, para acceder a ellos, debemos introducir una contraseña. Cuando apagamos el ordenador, los datos quedan protegidos (incluso si se desconecta el disco duro y se conecta a otro ordenador), y, al encenderlo, antes de arrancar Windows, nos pedirá una contraseña. Al final estamos en las mismas, ya que la contraseña la pedirá antes de arrancar Windows en vez de al inicio de sesión. Pero nuestros datos estarán mucho más seguros así.
Aprovecha esta función de la BIOS del PC
Ya hemos podido comprobar que el sistema operativo de Microsoft nos propone multitud de funciones adicionales para proteger el acceso al software. Aunque quizá la eliminación por completo de estos sistemas de seguridad sea una manera cómoda de acceder a nuestro PC, no siempre es lo más recomendable. Esto es algo que se hace especialmente patente en el caso de que tengamos información sensible o privada almacenada en las unidades de disco. Lo mismo sucede en el caso de que aplicaciones que no deseamos que otros utilicen desde nuestra cuenta.
Por tanto, en el supuesto de que hayamos eliminado, por la razón que sea, todos los métodos de autenticación de Windows, tenemos una manera alternativa de proteger el inicio de nuestro PC. Con esto lo que os queremos decir es que siempre podremos hacer uso de la BIOS de este. Este es el pequeño software que forma parte de la placa de nuestro ordenador y que nos propone multitud de funciones que quizá no conocéis. Una de las más habituales y que nos viene acompañando desde hace años es la posibilidad de establecer una contraseña aquí.
Como os podréis imaginar la misma nos permite proteger mediante una password personalizada el acceso a todo el contenido del ordenador. Por tanto, si no queremos utilizar los métodos de autentificación del sistema de Microsoft, siempre podremos establecer una clave en la BIOS del equipo.
Pero si nos decantamos por este método de protección de nuestro ordenador en general, es decir, utilizar la BIOS en lugar del sistema operativo de Microsoft, nos podemos encontrar con algunos serios inconvenientes. Hay que tener en cuenta que cuando nos referimos a la BIOS, se trata de un pequeño elemento software que forma parte de la placa base del ordenador y es lo primero que carga el propio equipo. Por tanto, en el caso de que tengamos algún problema a la hora de recordar la password que aquí hayamos establecido, difícilmente vamos a poder acceder al arranque del equipo. Esto se puede convertir en un serio problema.
Sin embargo, al establecer una contraseña en el sistema operativo Windows de Microsoft, en el caso de que no nos acordemos de la misma tenemos diversos métodos para recuperarla de manera rápida y sencilla. Pero a pesar de todo ello los usuarios más avanzados seguro que prefieren proteger su ordenador y contenido a través de la BIOS.
Básicamente lo que aquí os queremos decir es que no es recomendable olvidar en ningún caso la password de la que os hablamos, ya que de lo contrario no podríamos entrar en el contenido del ordenador.
Peligros de no proteger Windows debidamente
Con todo y con ello, esto que os hemos mostrado en estas líneas lo podremos llevar a cabo en unas circunstancias un tanto especiales. Y es que como ya os hemos comentado en infinidad de ocasiones, proteger el equipo con Windows debería ser obligatorio en la mayoría de los casos. Además, que es un modo sencillo que evitar futuros problemas y disgustos, algo recomendable incluso cuando vivamos solos en casa, por ejemplo.
Sea utilizando el método de autenticación que más nos guste o interese, el PC con Windows en la mayoría de las ocasiones debería estas protegido. Hay que tener en cuenta que cada vez son más los datos privados que manejamos en estos equipos, por lo que los riesgos aumentan considerablemente. Por tanto, si alguien no deseado tiene acceso al sistema operativo y a las aplicaciones instaladas, podrá acceder a datos que nunca querríamos que cayese en otras manos. Nos referimos a datos bancarios, médicos, fotos y vídeos personales y sensibles, etc. Hay que saber que el propio Windows nos propone una buena cantidad de opciones en este sentido.
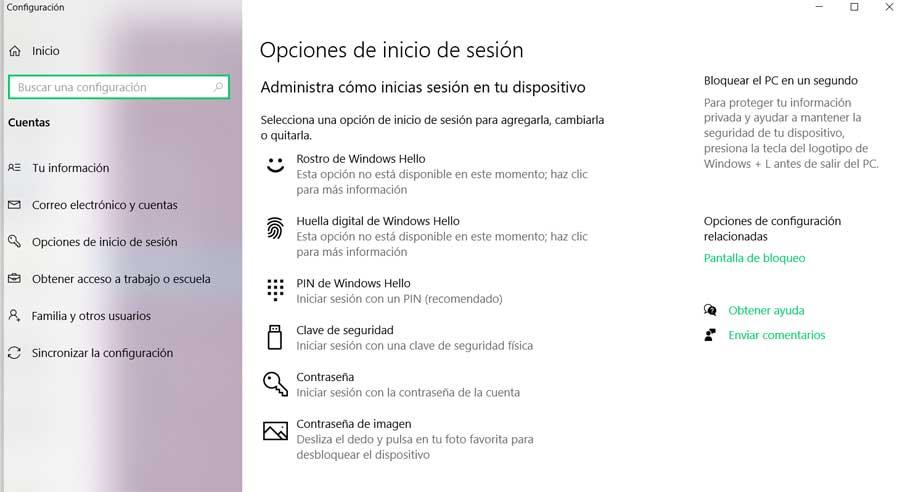
Así, tenemos la posibilidad de utilizar un simple PIN de cuatro dígitos, una contraseña compleja, la huella dactilar, una llave de seguridad USB física, una imagen, etc. Con todo ello lo que la propia firma de Redmond hace es intentar facilitarnos las cosas en este sentido. Pero que, sea como sea, protejamos el equipo con Windows, y todo lo que este contiene.
Otro de los riesgos de no proteger nuestro equipo utilizando las diferentes herramientas que Microsoft pone a nuestra disposición lo encontramos en los más pequeños de la casa. Seguro que, en más una ocasión, el único entretenimiento para los niños pasa por utilizar el ordenador cuando se han cansado del móvil o tablet. En estos casos, no es recomendable utilizar la cuenta de Windows que habitualmente utilizamos para trabajar, estudiar, almacenar las fotografías y vídeos, sino que debemos crear una cuenta de usuario específica.
De esta forma, evitaremos que el pequeño se dedica a ir tocando todo lo que vea y que ese contenido pueda acabar en la papelera sin que nos demos cuenta hasta que sea demasiado tarde. Además, si configuramos la cuenta como de un menor de edad a la hora de crearla desde la web de Microsoft, podemos limitar el tipo de contenido al que puede acceder, tanto de internet como de juegos que puedan estar instalados en el equipo a través de otras cuentas de usuario.
Qué es el bloqueo dinámico
En la aplicación de Configuración de Windows nos encontramos con una interesante función relacionada con este apartado de seguridad del sistema. En concreto en Cuentas / Opciones de inicio de sesión podemos hacer uso de una función llamada Bloqueo dinámico. De forma predeterminada esta es una característica del sistema operativo que viene desactivada y que podemos poner en funcionamiento si así lo deseamos.
Básicamente esta es una funcionalidad que se encarga de bloquear nuestro equipo de manera automática siempre que estemos ausentes del mismo. Además, al poner esto en funcionamiento el propio Windows puede detectar nuestra ausencia haciendo uso de otros dispositivos emparejados al de sobremesa, como por ejemplo nuestro teléfono móvil. Evidentemente esto nos puede ser de mucha utilidad si estamos rodeados de otras personas mientras trabajamos con nuestro equipo y no queremos que nadie más acceda al mismo.
De momento, esta función solo está disponible para bloquear el PC cuando el dispositivo emparejado vía bluetooth se encuentra lejos del alcance del ordenador. Es de suponer que, con el tiempo, Microsoft ampliará esta función para, además, permitir a los usuarios iniciar sesión cuando se encuentren cerca del alcance del dispositivo, sin tener que utilizar un PIN, huella dactilar o cualquier otro método para desbloquear el acceso al dispositivo, al igual que actualmente permite Apple en macOS a través del Apple Watch.
Teniendo en cuenta que aunque estemos trabajando con nuestro ordenador de sobremesa portátil, en la mayoría de las ocasiones si nos levantamos del sitio siempre llevamos el móvil encima, esta es una función extremadamente útil para la mayoría de los usuarios.
Iniciar sesión con Windows Hello
Es cierto que introducir la contraseña al iniciar Windows es incómodo y molesto. Sobre todo, desde que con Windows 10 y Windows 11 la contraseña es la misma que la de Outlook (y, por tanto, debe ser una contraseña segura). Microsoft quiere evitar que dejemos nuestro ordenador sin proteger. Y, además, con la llegada de Windows 11 incluso quiere animarnos a usar las funciones de cifrado de datos para garantizar que toda nuestra información en el PC es totalmente confidencial y que nadie puede acceder a ella. Para intentar acabar con las molestas de la contraseña de usuario (que, al final, incentivaba un poco el uso de contraseñas inseguras), Microsoft lanzó Windows Hello, seguramente nos parezca más cómoda que la habitual contraseña. Aunque en un principio esta funcionalidad no tenga el éxito ni la aceptación inicialmente espera por Microsoft, es algo que quizás deberíamos probar.
Las alternativas a la contraseña para iniciar sesión que nos ofrece Windows Hello son las siguientes:
- PIN: una combinación de 4 o 6 dígitos con los que poder entrar al sistema.
- Huella digital: si tenemos un lector de huellas, podremos iniciar sesión con solo poner el dedo en él.
- Rostro: en caso de tener una webcam con reconocimiento facial, podremos entrar en Windows con solo sentarnos delante del PC.
- Llave de seguridad: podemos usar una llave USB, como la Yubikey, para entrar al ordenador.
- Contraseña de imagen. Quizá esta sea una de las opciones menos utilizadas o habituales a la hora de acceder al sistema pero también nos la ofrece Windows. Esto nos permite utilizar una foto que nos guste en concreto para desbloquear el acceso al sistema operativo.
Si nada de lo anterior nos convence, y aun así queremos que se inicie sesión automáticamente al encender el PC, aunque eso suponga poner en peligro nuestros datos, vamos a explicar cómo habilitar el inicio de sesión automático en Windows 10 y Windows 11.
¿Y cómo se activa el auto-login en Windows 11?
En los pasos anteriores hemos visto cómo se activa el inicio de sesión automático en Windows 10. Pero ¿qué pasa con Windows 11? El nuevo sistema operativo de Microsoft ya está entre nosotros. Y, aunque cambia mucho estéticamente, en realidad no hay mucha diferencia en cuanto a las herramientas y a la forma de hacer las cosas respecto a Windows 10.
Windows 11 también cuenta con sus herramientas de inicio de sesión seguras «Windows Hello», las cuales nos permiten usar la huella, la cara o un PIN para iniciar sesión de forma rápida y sencilla. Y también tenemos la opción de crear un usuario local, o de crear un usuario vinculado a una Cuenta Microsoft.
Pero, si lo que queremos es activar el inicio de sesión automático para no tener que preocuparnos de nada, podemos hacerlo siguiendo exactamente los mismos pasos que acabamos de ver. Eso sí, antes de hacerlo tendremos que desactivar algunas opciones de seguridad de la cuenta. Para ello, nos vamos al panel de Configuración de Windows 11, en el apartado de Cuentas, y desactivamos estas opciones que encontramos en la aplicación de Configuración del propio sistema.
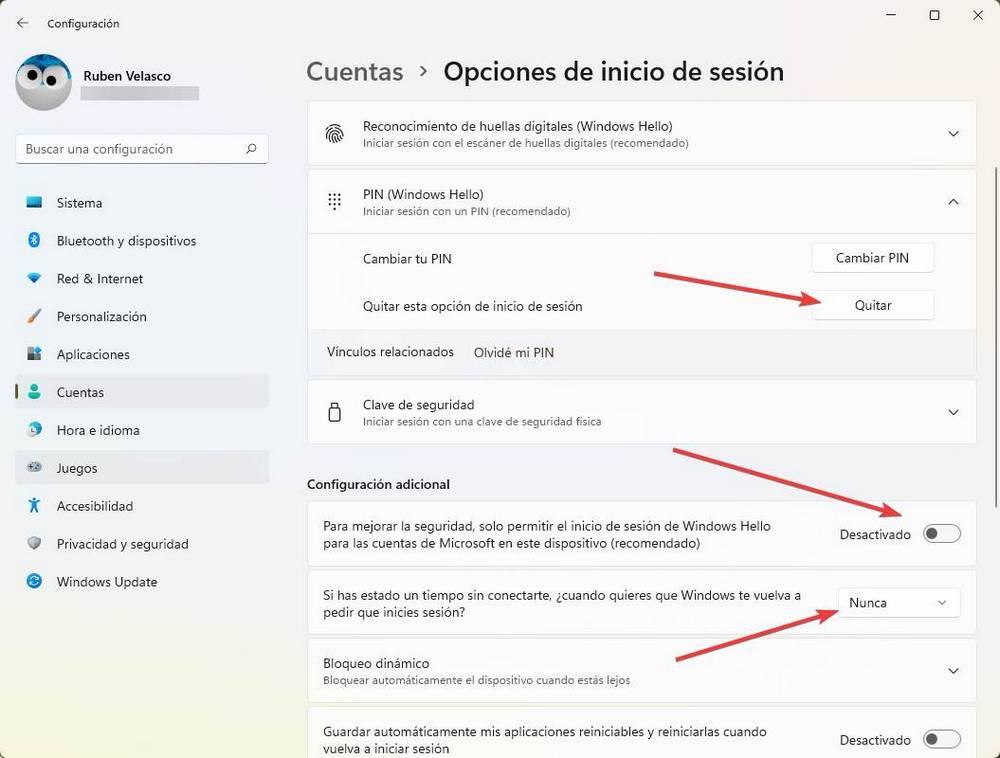
También borraremos el PIN que tengamos configurado. Tras hacer estos cambios, ya podemos ir al apartado «netplwiz» igual que en el caso de Windows 10, y seguir los mismos pasos para que el usuario pueda iniciar sesión sin la contraseña de forma automática.
Además en este caso nos encontramos con una función adicional que podemos personalizar que seguro nos será de enorme ayuda y muy útil en determinados casos. En ocasiones trabajamos con nuestro ordenador en una habitación nosotros solos y nadie más tendrá acceso al mismo, mientras que otras veces trabajamos en una oficina rodeados de gente. A la hora de dejar el equipo solo porque nos levantamos de la silla, en muchas ocasiones lo mejor que podemos hacer es bloquearlo para qué nos vuelva a pedir la contraseña en caso necesario.
Por tanto son múltiples las circunstancias en las que nos puede interesar activar esta contraseña de bloqueo de Windows, o desactivarla. Sin embargo hay que tener en cuenta que tanto Windows 10 como Windows 11 nos dan la oportunidad desde la aplicación de Configuración, de establecer un determinado tiempo que debería pasar para que nos vuelva a solicitar esta password de acceso al sistema. De esta manera si nos levantamos tan solo unos minutos, podremos acceder de forma directa al equipo y sus datos. Pero pasado el tiempo establecido, nos solicitará la clave de acceso para así proteger todo el contenido.