Con el paso de los años y las versiones de Windows 10, desde julio de 2015, son muchas las nuevas funciones que hemos visto aparecer. De igual modo otras se han despedido, mientras que algunas se mantienen debido en gran medida a su enorme utilidad. Este es el caso, por ejemplo, del elemento del que os vamos a hablar aquí, el Panel de control.
Esta es una sección que desde hace muchos años se ha relacionado directamente con la configuración de Windows. Esto se debe a que Microsoft ha añadido muchas de las opciones configurables y personalizables del sistema, aquí. De hecho, el Panel de control incluye, aún hoy en día, referencias a multitud de apartados de Windows que nos permiten realizar todo tipo de ajustes.
Presente y futuro del Panel de control
De ahí su importancia, ya que el Panel de control nos permite solucionar ciertos problemas con el sistema, configurar algunas opciones de hardware, controlar los drivers, etc. Pero también es cierto que, de un tiempo a esta parte, se ha venido especulando con la posible desaparición, en un futuro cercano, de este componente.
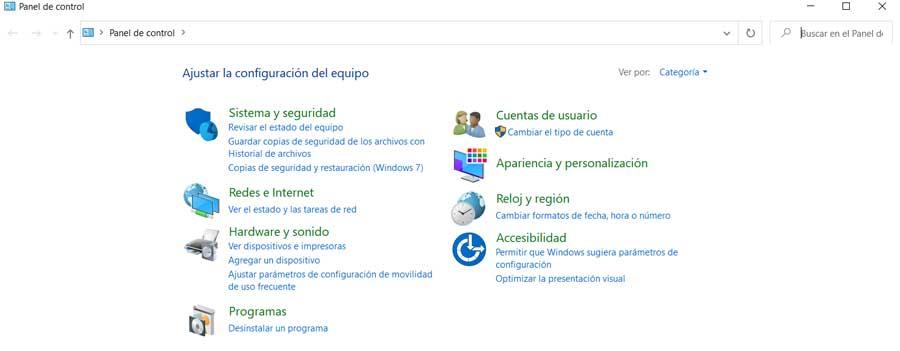
Una de las principales razones de todo ello, se debe al enorme crecimiento que está sufriendo otra característica similar. En concreto aquí nos referimos a la aplicación de Configuración de Windows 10. Y es que muchas de las funciones que encontramos en el Panel de control, ya están disponibles o están pasando a Configuración. Esto se traduce en que el veterano Panel de control poco a poco vaya perdiendo importancia en favor de la aplicación más moderna.
De hecho, es la propia Microsoft la que, con el paso del tiempo y las versiones de Windows, cada vez se centra más en Configuración. Así, la mayoría, por no decir todas, las nuevas funciones del sistema se añaden aquí, dejando el Panel de control un poco en segundo plano.
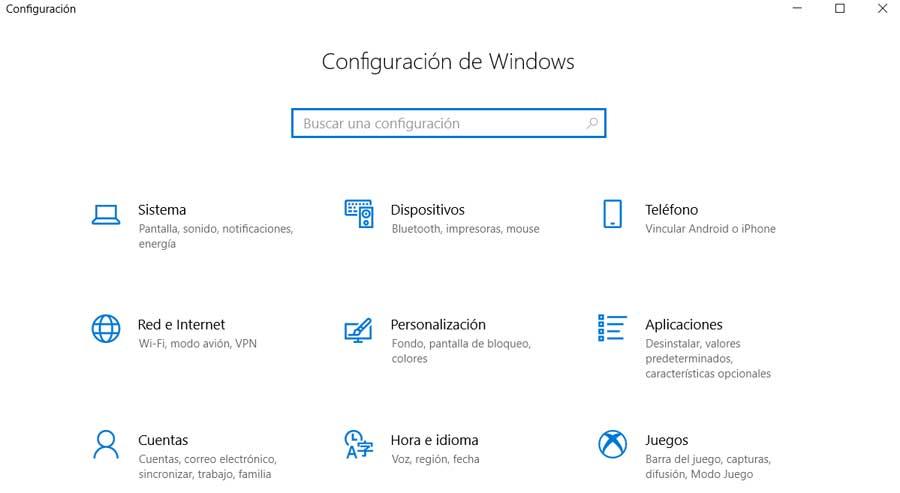
Esto, de manera irremediable con el tiempo se traducirá en la desaparición de este importante elemento. Pero aún no ha llegado ese momento, ni siquiera con el lanzamiento de Windows 11, por lo que el Panel de control sigue siendo para multitud de funciones, un elemento clave en el propio sistema operativo. Es precisamente por todo ello por lo que es interesante saber la mejor manera de poder acceder a este apartado, así como a sus amplias funcionalidades.
Abrir el Panel de Control en Windows 10
Como no podía ser de otro modo, el sistema de los de Redmond nos propone varias maneras de abrir este apartado de manera rápida a la vez que sencilla. Una de ellas y quizá una de las más utilizadas, es el método que usamos para tantas otras características de Windows a las que no sabemos acceder directamente. En concreto nos referimos a la posibilidad de escribir «Panel de Control» en el cuadro de búsqueda del menú Inicio.
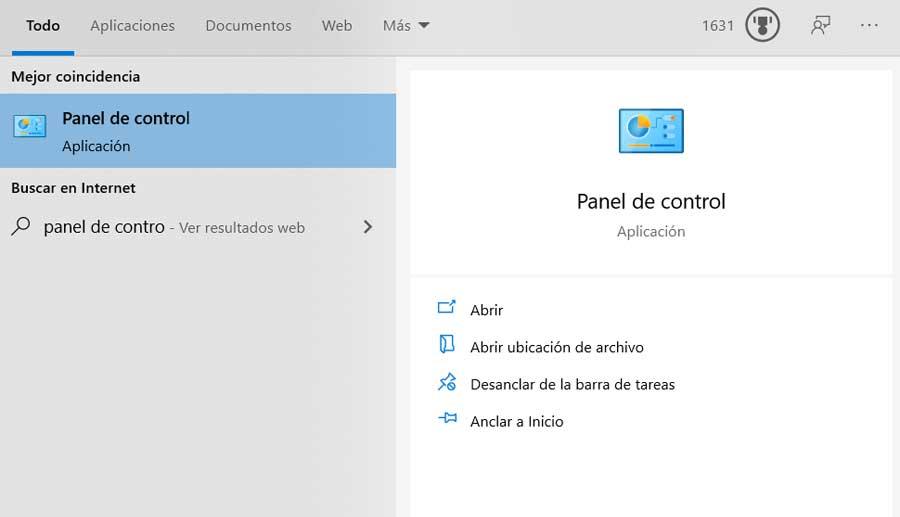
En ese instante en pantalla aparecerá un icono de gran tamaño que nos dará acceso al mencionado panel. De este modo no tendremos más que pinchar en el mismo para acceder a esta funcionalidad de manera directa.
Pero como os comentamos anteriormente, esta no es la única manera de poder acceder a esta sección. Debemos tener en cuenta que de igual modo podemos hacer uso del cuadro de ejecución de Windows. Hay que decir que al mismo accedemos a través de la combinación de teclas Win + R. Una vez que aparece el cuadro, no tendremos más que teclear las palabras «Control Panel» para que se abra la ventana con el mismo.
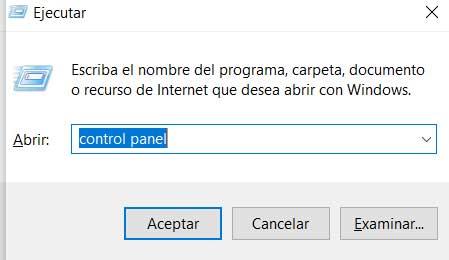
Cómo entrar al panel desde Windows 11
Windows 11 busca darle un toque moderno al sistema operativo. Sin embargo, no deja de estar basado en la versión 2004 de su predecesor. Por lo tanto, hay muchos aspectos de este sistema en los que se nota demasiado que no es mucho más que un Windows 10 con un lavado de cara. Y uno de estos aspectos es que, a pesar de que cada vez el menú de Configuración es más completo, el Panel de Control sigue existiendo 6 incluso 6 años después de asegurar que iba a desaparecer.
Para ejecutar este panel en Windows 11 podemos hacerlo de las dos mismas formas que acabamos de ver en Windows 10. Es decir, por un lado, podremos buscar «panel de control» dentro del propio buscador del sistema operativo, y por otro usar la ventana de «Ejecutar» para lanzarlo igual que vimos en la versión anterior del sistema.
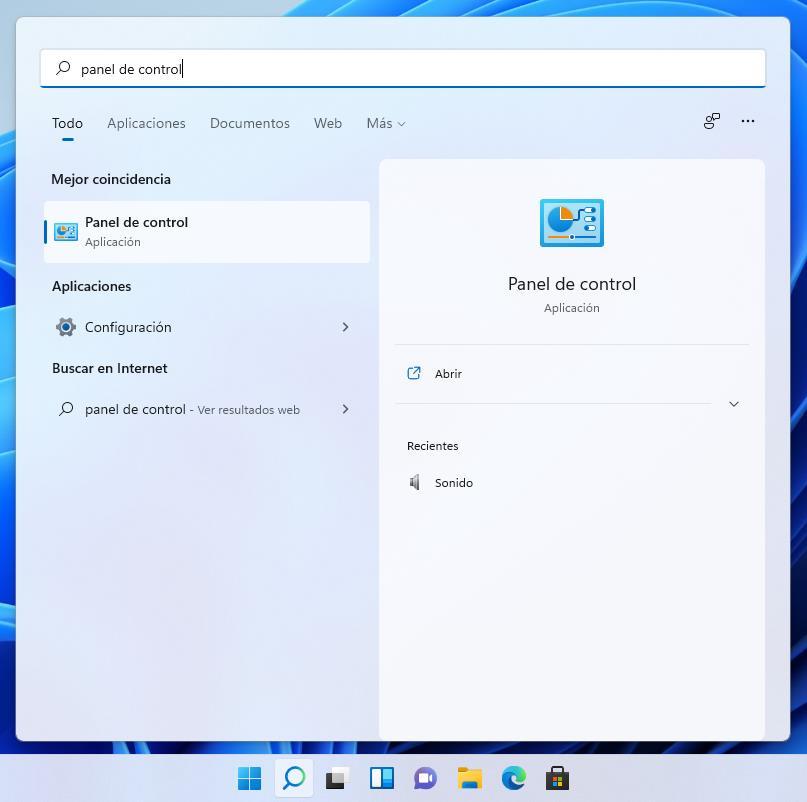
Eso sí, debemos tener en cuenta que cada vez hay menos opciones y elementos disponibles dentro de este panel. Y, poco a poco, el número de estas opciones va disminuyendo cada vez más porque sus opciones se van moviendo, irremediablemente, hacia el menú de Configuración del sistema. Sin embargo, hasta que desaparezca, aún podemos seguir utilizándolo para poner a punto nuestro Windows.
Trucos para tenerlo siempre a mano
Si somos de los que usamos este panel a menudo para configurar el sistema operativo, a continuación, vamos a ver dos trucos gracias a los cuales vamos a poder tener el panel siempre a mano.
Crear un acceso directo
Quizá estos se podrían considerar como los métodos más rápidos para acceder a este apartado al que os hacemos referencia, el menos en un principio. Pero al mismo tiempo a continuación os vamos a mostrar cuál es el más recomendable a la larga. Para ello lo que vamos a hacer en primer lugar es crear un acceso directo a esta funcionalidad.
Así, para ello en primer lugar nos situamos, por ejemplo, en el escritorio de Windows, donde pulsamos con el botón derecho del ratón. A continuación, seleccionamos la opción de Nuevo / Acceso directo, para en el campo de Ubicación del elemento escribir lo siguiente: explorer shell:ControlPanelFolder. Como os podréis imaginar, este movimiento lo que hará es crear un nuevo icono de acceso directo en el mencionado Escritorio de Windows. Así, al pulsar dos veces sobre el mismo, accedemos directamente a este elemento.
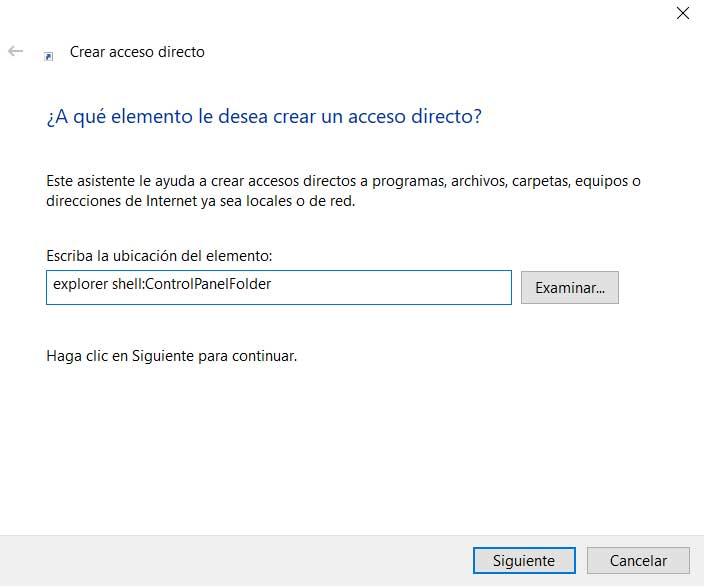
La utilidad de este nuevo icono que acabamos de crear es innegable, ya que podremos prescindir de teclear el nombre en otros lugares de Windows. Sin embargo, no queremos acabar con todo esto, sin ir un paso más allá para agilizar el acceso al Panel de control.
Anclarlo a la barra de tareas
Con esto lo que os queremos decir es que, a partir de este mismo elemento, tendremos la posibilidad de crear accesos directos, bien en el menú Inicio de Windows, bien en la barra de tareas del sistema.
Para lograr esto que os comentamos, basta con que pinchemos con el botón derecho del ratón sobre el icono que hemos creado anteriormente. En el menú contextual que aparecerá en pantalla, ya tendremos la oportunidad de seleccionar entre las dos opciones que os hemos mencionado. Estas son las llamadas Anclar a inicio, o Anclar a la barra de tareas.
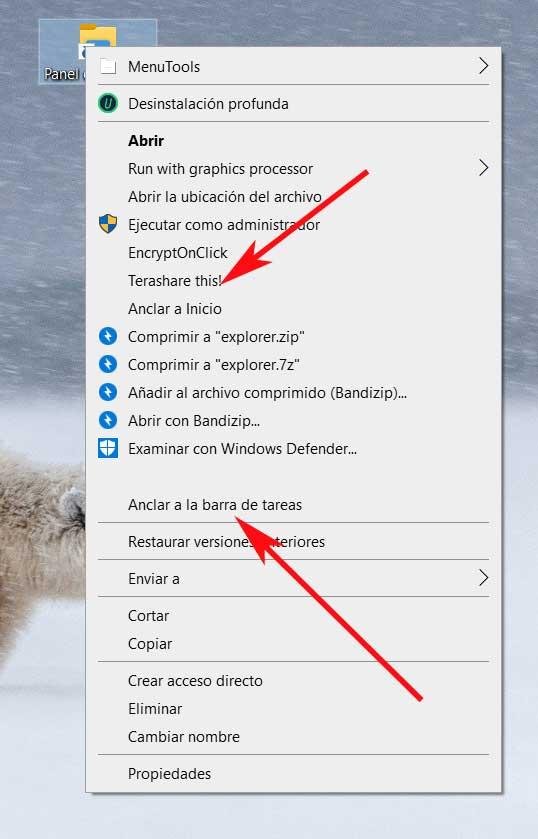
Por tanto y como hemos comprobado, podemos echar mano de diversos modos para acceder al Panel de control de Windows para así elegir el que más nos conviene.
Diferentes modos de vista y categorías al abrir el Panel de control
A estas alturas no hace falta decir que nos encontramos ante una de las herramientas más útiles de Windows desde hace muchas versiones y años, aunque su tendencia es la desaparición. Esto es algo que ya os hemos comentado antes y que las últimas versiones del sistema operativo de Microsoft dan prioridad a la aplicación de Configuración. Una tendencia que irá en aumento a lo largo de los próximos meses y años.
Pero con todo y con ello sigue siendo un elemento extremadamente importante en Windows y que usamos en multitud de ocasiones. De ahí precisamente que una vez hemos abierto la ventana en cuestión, tenemos diferentes maneras de visualizar los contenidos y opciones aquí disponibles. Así tras abrir el Panel de control, de entrada y antes de hacer nada más podemos cambiar su vista para adaptar este elemento a nuestras necesidades.
Hay que tener en consideración que aquí nos encontramos con una buena cantidad de categorías con sus correspondientes opciones, de ahí la importancia de personalizar su interfaz. Al acceder a la ventana correspondiente, en la esquina superior derecha nos encontramos con una lista desplegable que reza Ver por. Aquí podemos especificar si tenemos la intención de visualizar los contenidos en forma de categorías, todos ellos juntos en iconos grandes o pequeños.
Os recomendamos echar un vistazo a las 3 modalidades para así elegir la que más nos interesa en cada caso. Todo ello dependerá de lo que pretendemos hacer o de la configuración que estamos buscando en ese momento. Quizá la modalidad de visualización más útil sea aquella que se hace por categorías para así localizar lo que realmente necesitamos más rápidamente. Llegados a este punto merece la pena reseñar que aquí nos vamos a encontrar con categorías relativas a multitud de apartados del propio sistema operativo. Si configuramos el panel de control en este modo de visualización, estas son las categorías que nos vamos a encontrar:
- Sistema y seguridad.
- Redes e Internet.
- Hardware y sonido.
- Programas.
- Cuentas de usuario.
- Apariencia y personalización.
- Reloj y región.
- Accesibilidad.
Dentro de cada una nos encontramos con multitud de opciones relativas a la configuración del sistema.
Cómo ver el proceso del Panel de control y finalizarlo
Ya os hemos contado antes que aquí no podemos encontrar con una buena cantidad de parámetros y configuraciones para personalizar el funcionamiento de Windows. Sin embargo, tal y como es habitual en la mayoría de los apartados del sistema de Microsoft, aquí nos podemos encontrar con algunos problemas e incluso que se quede bloqueado.
Llegados a este punto una de las soluciones más habituales es acceder al Administrador de tareas e intentar finalizar el proceso correspondiente. Pero debemos tener en consideración que en primera instancia no vamos a ver el proceso tarea que pertenece al mencionado Panel de control. Quizá esto nos lleve a pensar que no tenemos la posibilidad de cerrarlo si en su momento lo pusimos en funcionamiento y se ha quedado bloqueado.
Pero sí que es posible finalizar este proceso desde aquí. No tenemos más que extender aquel denominado cómo Explorador de Windows y que posiblemente veremos por duplicado. Si pulsamos sobre la flecha a la izquierda de este proceso, aparecerá el correspondiente al Panel de control para que lo podamos finalizar pinchando sobre el mismo con el botón derecho del ratón.

