Microsoft introdujo en Windows 10 y que ha mantenido en Windows 11 un nuevo menú llamado Configuración desde el cual realizar ajustes del sistema. Una herramienta que en principio llegó para sustituir el clásico y famoso Panel de control, pero que de momento siguen conviviendo ambos dentro del sistema operativo. Eso sí, con cada actualización se han añadido más funcionalidades al panel de Configuración, convirtiéndose en la opción más usada para realizar cualquier cambio. Para acceder a este apartado, disponemos de diferentes formas de hacerlo y hoy vamos a repasarlas todas.
Como hemos comentado es posible que tengamos que acceder al menú de Configuración varias veces a lo largo del día, por lo que no está de más saber que podemos abrirla desde diferentes ubicaciones para no tener que realizar siempre la misma acción.
No hace falta decir que la configuración tanto a nivel funcional como de aspecto un sistema operativo como Windows es algo clave. De ahí precisamente que la firma cada vez nos dé más facilidades y ponga a nuestra disposición una mayor cantidad de características y opciones para este tipo de tareas. Antaño echábamos mano de forma habitual del Panel de control, pero este es un elemento que poco a poco está desapareciendo en favor de la mencionada aplicación de Configuración. Precisamente de ahí viene que cada vez sea más importante poder acceder y utilizar con cabeza esta potente herramienta.
Qué es y para qué sirve el menú de Configuración
La aplicación de Configuración es lugar desde donde podemos realizar operaciones de personalización del funcionamiento de Windows 10 y Windows 11 de forma detallada. Desde él podemos instalar dispositivos, cambiar el idioma del teclado, actualizar el sistema, configurar la privacidad o cambiar el fondo de pantalla, entre otras muchas funciones. La idea inicial de Microsoft con respecto a esta herramienta es que fuera la sustituta natural del clásico Panel de control, si bien en la actualidad, aun conviven de manera simultánea.
Tanto el menú de Configuración como el Panel de Control nos van a ayudar a configurar el funcionamiento de Windows, pero el primero de desarrolla de forma más activa ofreciendo un mayor número de personalización, siendo compatible con el ratón y el teclado, pantallas táctiles y con dispositivos 2 en 1.
Todos los apartados de los que se compone este menú han sido divididos en trece categorías diferentes:
- Sistema
- Dispositivos
- Teléfono
- Red e Internet
- Personalización
- Aplicaciones
- Cuentas
- Tiempo e idioma
- Juegos
- Accesibilidad
- Buscar
- Privacidad
- Actualización y seguridad
Si hacemos clic en cualquiera de estas categorías, podremos ver y acceder a sus distintas subcategorías. Hay muchas formas desde las que poder acceder a este menú, incluido algunos atajos de teclado útiles, por lo que vamos a repasarlos todos a continuación.
Diferentes formas de acceder
A continuación, vamos a ver las diferentes formas que tenemos para acceder al menú de Configuración de Windows. Algunas de ellas son muy conocidas y usadas, mientras que otras, en cambio, suelen ser menos recurrentes, pero igualmente efectivas.
Todo ello os lo mostramos con el fin de que podáis echar mano del método que más os interese o resulte más accesible para abrir este apartado de Windows. Es importante saber que la necesidad de utilizar la aplicación de Configuración nos puede surgir en cualquier instante o desde cualquier apartado o aplicación instalada en el sistema. Es más, en determinadas circunstancias nos podemos encontrar ante la situación de que tenemos prisa por acceder a este elemento para realizar un determinado cambio relacionado con la funcionalidad de un programa o incluso con la seguridad de nuestros datos. Y es que incluso desde aquí accedemos a elementos tan importantes como el antivirus integrado, Windows Defender, o la herramienta de actualización del sistema operativo.
Menú Inicio y atajo de teclado
Una de las opciones más usadas por los usuarios es hacer clic sobre el menú de Inicio y posteriormente seleccionar el icono con forma de engranaje. También, para aquellos que no quieran levantar las manos del teclado puede acceder pulsando un atajo de teclado que nos permite acceder de manera instantánea como pulsar en la tecla «Windows + I».
Uno de los mayores atractivos que nos propone esta combinación de teclas que deberíamos memorizar, es que la podemos usar desde cualquier apartado o aplicación del sistema. Por lo tanto, se podría considerar como uno de los métodos más rápidos y efectivos para abrir este apartado de Configuración.
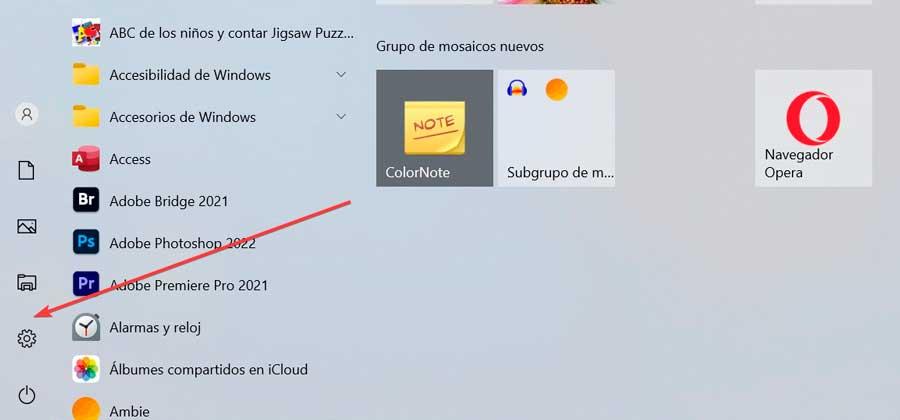
Menú avanzado y centro de actividades
Si bien en un principio este menú fue un gran desconocido para muchos usuarios, ahora forma parte indispensable de nuestro día a día. Por ello también podemos acceder desde el menú de usuario avanzando, que se nos mostrará pulsando «Windows + X» o bien haciendo clic con el botón derecho del ratón sobre el menú Inicio.
Una de las ventajas que nos ofrece este otro método del que os hablamos, es que igualmente desde esta misma combinación de teclas accedemos a otros muchos apartados para abrir que son importantes en el sistema operativo. Este es otro atajo de teclado que deberíamos memorizar en Windows para mejorar la experiencia de trabajo con el mismo.
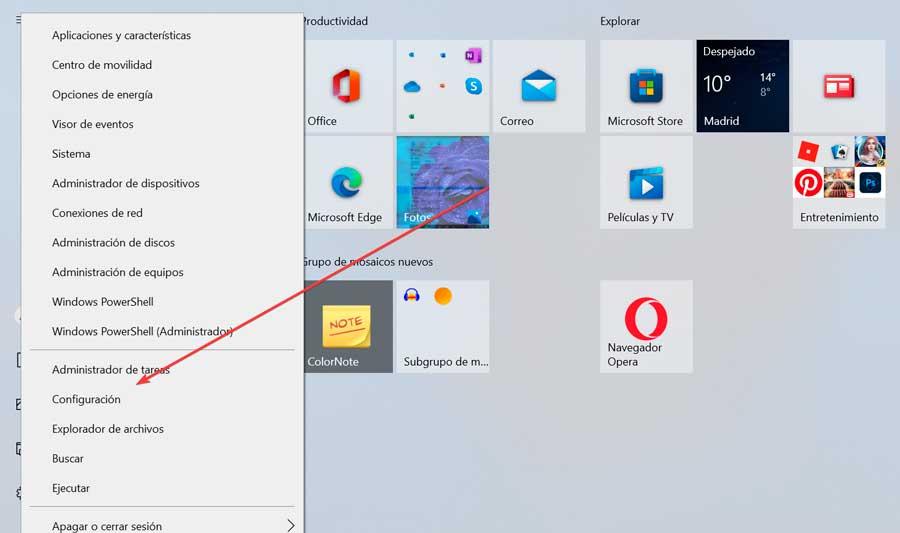
Otra forma rápida de acceder es usando el centro de actividades o centro de acciones, lugar desde donde, además de ver las notificaciones del sistema y que se muestra a modo de cuadro en la parte derecha de la barra de herramientas. Si hacemos clic aparece el centro de actividades y bastará con pulsar en el botón de Configuración para acceder al mismo.
Explorador de archivos
Una de las herramientas más comunes y usadas de nuestro sistema operativo es el Explorador de archivos, ya que es habitual que tengamos abierta alguna ventana con asiduidad. Desde aquí, también podemos acceder siempre que pulsemos en la opción de Este equipo, lo cual hará que aparezca un botón de «Abrir Configuración» dentro del a pestaña de Archivo de la barra de herramientas, sin necesidad de tener que navegar por ninguna otra opción del menú.
Partiendo de la base de que este Explorador de archivos de Windows es uno de los elementos más utilizados en el sistema operativo, este acceso directo que nos encontramos aquí es uno de los métodos más efectivos a la hora de acceder a la aplicación de Configuración. Mientras llevamos a cabo algunos cambios en los contenidos de nuestros discos duros, con un solo clic de ratón podremos acceder a esta aplicación tan importante del sistema de Microsoft de forma directa.
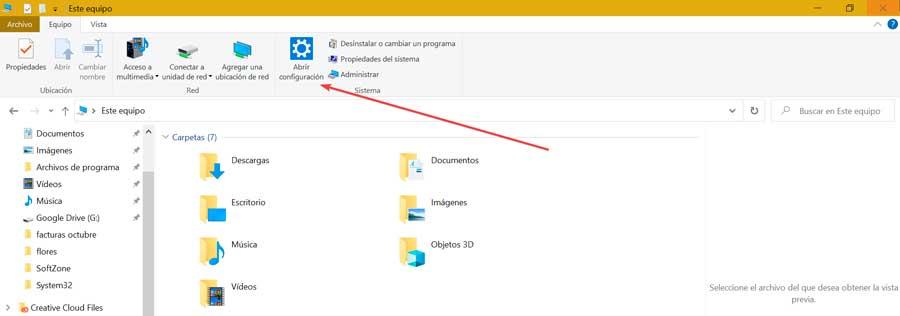
Buscador de Cortana y el Escritorio
Otra posibilidad pasa por usar el buscador integrado que se encuentra integrado en la barra de tareas justo al lado del botón del menú Inicio. Basta con escribir configuración para que nos aparezca como primera opción dentro de Mejor coincidencia, por lo que sólo tendremos que pulsar sobre él para acceder.
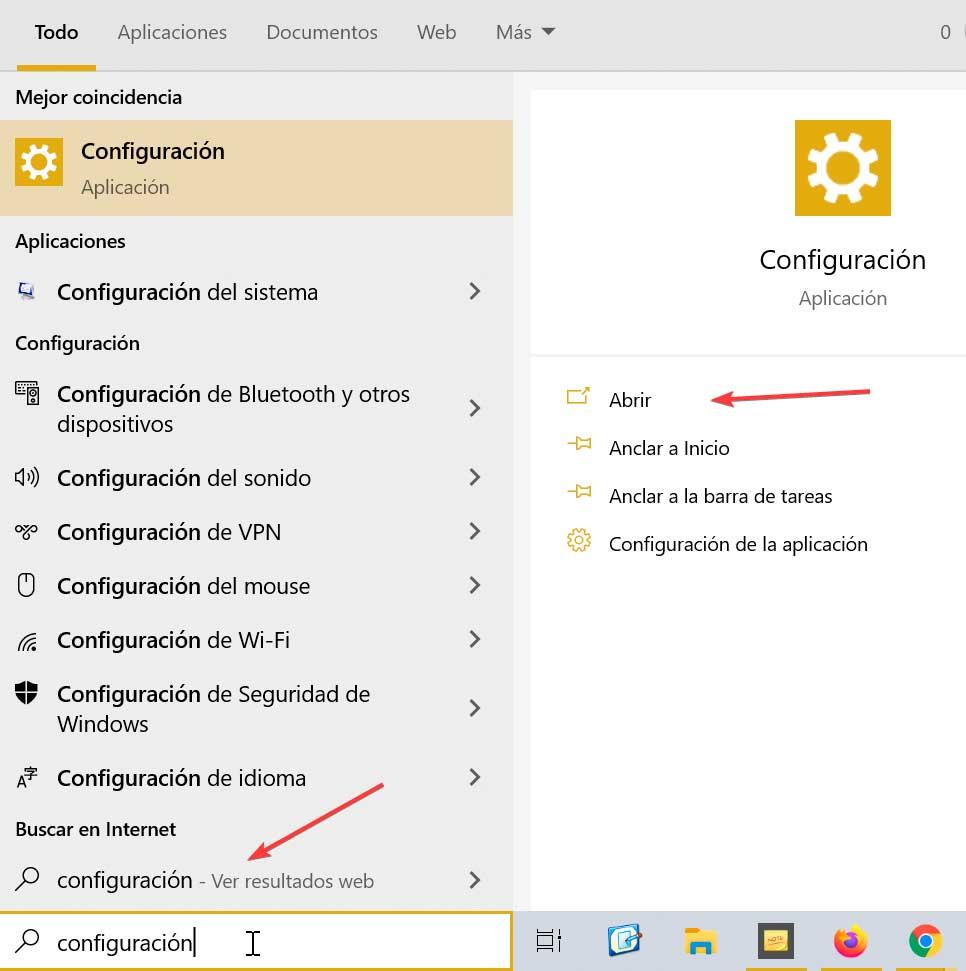
El escritorio es otro de los apartados fundamentales de Windows. Desde aquí podemos acceder utilizando el menú contextual que aparece al hacer clic con el botón derecho sobre cualquier lugar vacío del mismo. Al aparecer el menú contextual hacemos clic en «Configuración de pantalla» o «Personalizar», ya que cualquiera de las dos abrirá su opción respectiva dentro del menú de Configuración. Desde ahí, hacemos clic en Inicio para ir a la ventana principal.
Al igual que sucedía en el caso anterior, el mencionado escritorio del sistema es algo que utilizamos para múltiples tareas de manera casi constante. De ahí precisamente que tengamos un interesante método para acceder a este apartado del que os hablamos de manera directa desde aquí.
Acceso directo
Si queremos tenerlo lo más a mano posible también podemos optar por añadir un acceso directo tanto al menú de Inicio como a la Barra de tareas. Para ello, basta con acceder al menú de Inicio, hacer clic con el botón derecho sobre el icono del engranaje y seleccionar la opción de Anclar a Inicio o Anclar a la barra de tareas.
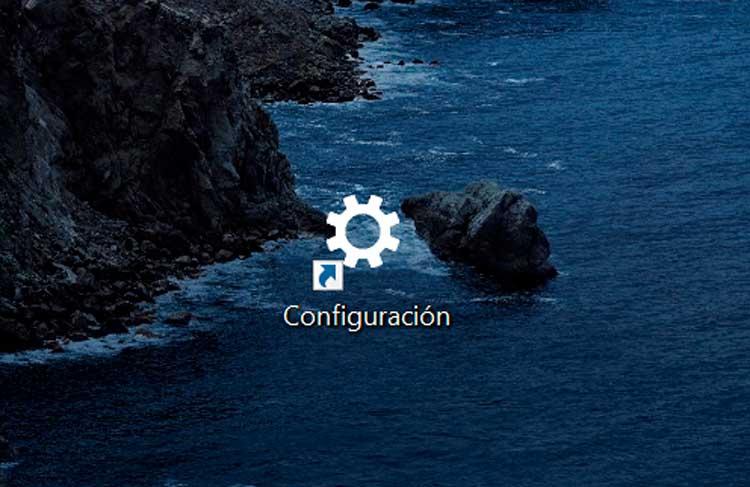
En el caso de que prefiramos que el acceso directo esté en el escritorio, podemos hacer clic con el botón derecho y tocar en Nuevo y Acceso directo. Posteriormente escribimos «ms-settings:». Pulsamos en Siguiente, le otorgamos un nombre y hacemos clic en Finalizar. Esto creará un acceso desde el que acceder con un par de clic.
Ejecutar y Administrador de tareas
Por ejemplo, podemos usar la ventana de Ejecutar, a la cual accedemos pulsando «Windows + R». Posteriormente debemos de escribir ms-settings:home y pulsar Enter.
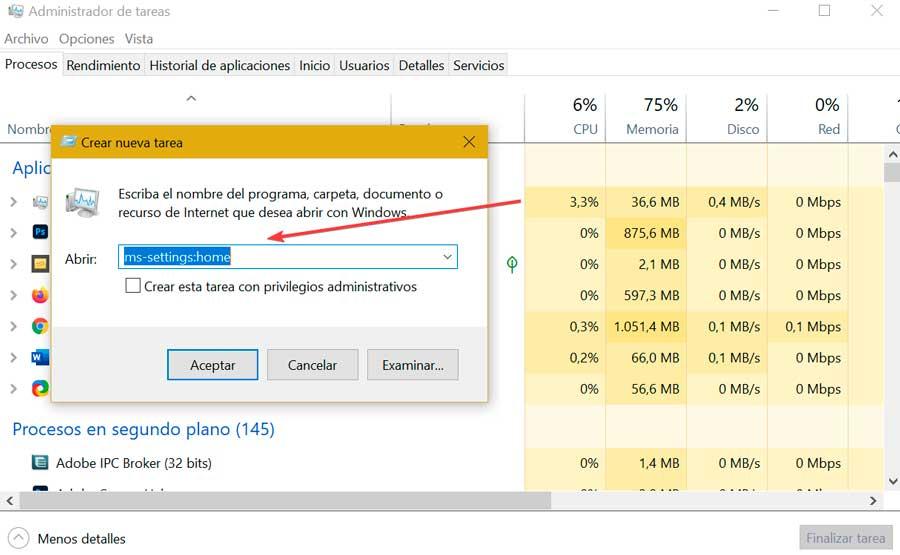
Con el Administrador de tareas podemos abrir todo tipo de aplicaciones, entre las que se incluye esté menú. Para ello pulsamos el atajo de teclado Ctrl + Shift + Esc. Una vez abierto, pinchamos en la pestaña de «Archivo» y seleccionamos «Ejecutar» nueva tarea dentro del menú desplegable. Esto hará que aparezca la ventana de Crear nueva tarea. En el cuadro de texto escribimos ms-setings: y hacemos clic en Aceptar.
Panel de control
Incluso desde el propio Panel de control también podemos acceder a la página de configuraciones. Es posible que estemos usándolo y no encontremos la operación que queremos llevar a cabo, por lo que debemos de buscarla en el menú de Configuración. Para ello tendremos que pulsar en el apartado de Cuentas de usuario y posteriormente pulsar nuevamente en «Cuentas de usuario». Aquí hacemos clic en el apartado Realizar cambios en mi cuenta en «Configuración».
Llegados a este punto es interesante saber que el panel de control que tantos años lleva acompañándonos en el sistema, poco a poco va cayendo en desuso. Una de las principales razones de todo ello es que muchas de las funciones de configuración y personalización que encontrábamos aquí, han ido pasando a la función de la que os hablamos ahora. En realidad, es la propia Microsoft la que cada vez apuesta más por la aplicación de Configuración para poco a poco ir dando de lado el Panel de control. Con todo y con ello lo que en un principio se suponía que iba a ser inminente, con el tiempo se ha demostrado que el pasó de un elemento a otro de forma definitiva va a llevar más tiempo del esperado.
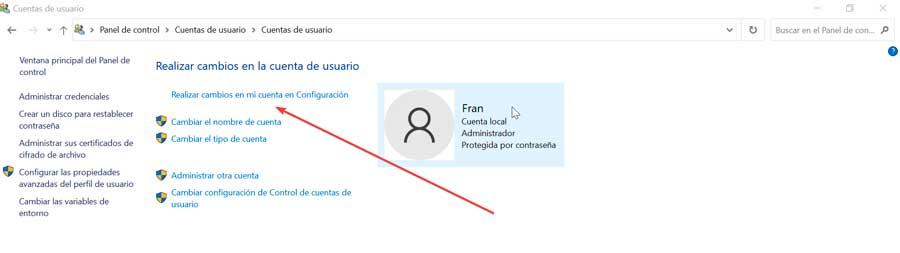
Símbolo del sistema y PowerShell
Los usuarios más avanzados pueden hacer uso del Símbolo del sistema o Windows PowerShell para acceder rápidamente a la página de Configuración. Para abrir el primero basta con escribir cmd en el cuadro de búsqueda del menú Inicio, mientras que para acceder al segundo escribimos PowerShell. Con ambas aplicaciones podremos acceder escribiendo el siguiente comando y pulsando Enter.
start ms-settings:home
Modo Dios
Con este curioso nombre, nos encontramos con una función que Windows que nos permite acceder a todas las opciones de configuración de Windows a través de un acceso directo que podemos crear en cualquier carpeta de nuestro PC, siendo el escritorio el lugar ideal para hacerlo. Una vez hemos creado este acceso directo, al pulsar sobre él se mostrarán todas las opciones de configuración de Windows disponibles, y no se muestran de la misma forma que si lo hacen el panel de configuración de Windows, sino de forma ordenada por nombres.
Si queremos activar el Modo Dios en Windows 10 o Windows 11, tan solo debemos crear un acceso directo a una carpeta y pegar el siguiente texto:
ModoDios.{ED7BA470-8E54-465E-825C-99712043E01C}
Al introducir ese texto, veremos como el icono de la carpeta es reemplazado por el icono que representa el panel de control de Windows.
Abrir Windows Defender más rápido
Ya hemos podido ver que esta importante aplicación integrada en el sistema operativo de Microsoft nos sirve para personalizar al máximo Windows. Dependiendo de la sección a la que accedamos utilizando alguno de los métodos hemos expuesto aquí, podremos adaptar el comportamiento del sistema o su aspecto a nuestras necesidades o preferencias. Sin embargo también hay ciertos apartados muy importantes que forman parte de ésta aplicación a los que quizá nos interese acceder de manera más rápida.
Os contamos todo esto porque quizá uno de los elementos más importantes de todo el sistema operativo sea el antivirus que integra de forma predeterminada. Y es que Microsoft nos ofrece su propia solución de seguridad para que así no tengamos que pagar por otra de terceros como sucedía en versiones anteriores de Windows. En concreto nos referimos a Windows Defender, elemento al que accedemos a través de Actualización y seguridad.
Una vez aquí, en el panel izquierdo tenemos que localizar la entrada llamada Seguridad de Windows para poder acceder a las diferentes opciones disponible. Sin embargo en ciertas ocasiones se puede dar la circunstancia de que necesitemos acceder a esta sección en concreta de una manera más directa. Pues bien, quizá uno de los métodos más rápidos que vamos a encontrar es a través de la barra de tareas del sistema operativo. Así, basta con que escribamos el término antivirus en el cuadro de búsqueda para acceder de una manera mucho más directa a este apartado.
De hecho hay usuarios menos experimentados en el sistema operativo de Microsoft que en ocasiones tienen problemas para encontrar el antivirus integrado del que os hablamos, al menos en Windows 10. Lo cierto es que este es un problema que el gigante del software ha solucionado en Windows 11 añadiendo una sección de forma directa en la mencionada aplicación de configuración de la que os hemos hablado aquí.
Accesos directos en el inicio de la aplicación de Configuración
Es más que probable que para múltiples tareas relacionadas con la personalización y configuración de vuestro equipo con Windows hayáis accedido a esta útil herramienta en muchas ocasiones. En estas líneas os hemos mostrado diferentes maneras de acceder a la misma del modo más efectivo y rápido. Además aquí, nada más echar un vistazo a la ventana que aparece en pantalla al abrirla, nos encontramos con diferentes categorías.
La mayoría ya conocéis las habituales Actualización y seguridad, Aplicaciones, Cuentas, Personalización, Teléfono y demás. El principal objetivo de estas categorías que os mencionamos es bastante evidente si nos basamos en su nomenclatura original. Pero a lo que quizá nunca hayáis echado un vistazo es a otro tipo de accesos directos que nos encontramos en la interfaz principal de la aplicación de Configuración de Windows.
Si echamos un vistazo a la parte superior de esta ventana a la que estamos tan acostumbrados, de manera adicional nos encontramos con algunos interesantes accesos directos. Por ejemplo tendremos la posibilidad de acceder a la sección online de Rewards que hemos acumulado con el tiempo en nuestra cuenta de Microsoft.
Igualmente nos encontramos con otro enlace que nos permite administrar de manera directa desde aquí nuestro espacio en los servidores remotos de la firma a través de la plataforma OneDrive. Y no solo eso, ya que el sistema operativo también nos ofrece un icono que nos permite ver de primera mano el estado de las actualizaciones del sistema en ese instante. Por otro lado en la parte izquierda superior de la aplicación de configuración también tenemos la posibilidad de acceder al enlace que nos permite gestionar toda nuestra cuenta de Microsoft.
Cerrar al instante la aplicación de Configuración
Hemos visto una buena cantidad de métodos permitirán acceder a la aplicación de Configuración de Windows en cuestión de segundos. Todo ello nos servirá para echar mano del sistema más cómodo o rápido y abrir este apartado. No en vano nos referimos a una sección extremadamente importante en el global del sistema operativo, por lo que su uso en ocasiones es bastante habitual. Pero una vez hemos acabado de trabajar aquí, en la mayoría de las ocasiones tendremos la posibilidad de cerrar esa ventana con la misma premura.
Igualmente, el sistema operativo de Microsoft nos propone diversas salidas para cerrar la aplicación de Configuración de forma instantánea. Por ejemplo, podremos hacer uso de la habitual combinación de teclas Alt + F4. Cabe mencionar que este atajo de teclado nos servirá para todas las aplicaciones que tengamos abiertas, incluso para cerrar el propio sistema operativo. Al mismo tiempo y como no podía ser de otro modo podemos cerrar la ventana con el icono en forma de X de su esquina superior derecha. Esto es algo a lo que seguro que estamos acostumbrados desde hace años y que usamos constantemente en las aplicaciones de Windows.
Otro método muy efectivo para cerrar la mayoría de las aplicaciones de Windows es pinchar con el botón derecho en el acceso directo que se sitúa en la Barra de tareas al abrirla. Aquí ya podremos hacer uso de la opción Cerrar ventana que aparece en pantalla. Asimismo, si tenemos algún problema con esta sección del sistema, siempre podremos finalizar su correspondiente proceso desde el Administrador de tareas. Esto mismo es algo que nos podrá ser de utilidad con la mayoría de las aplicaciones y procesos problemáticos que nos encontremos en Windows.

