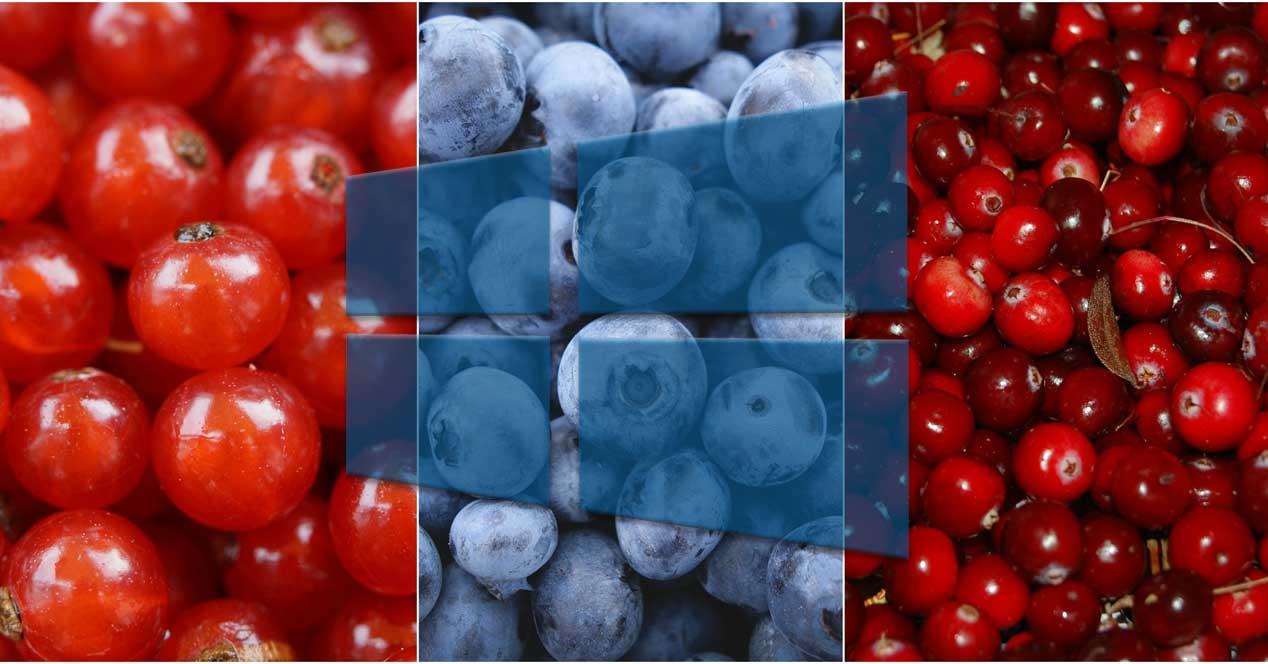El tratamiento fotográfico desde el PC en estos momentos está más al orden del día que nunca. Aquí influyen varios factores que se podrían considerar como determinantes, tanto a nivel de software como de hardware. Debido a ello, a continuación, os mostraremos la manera más sencilla de combinar dos o más fotos en Windows.
En todo esto del crecimiento en el tratamiento de fotos desde un PC con Windows, como os contamos son muchas las cosas que han influido. Empezando porque la mayoría de nosotros portamos en todo momento un móvil con un cámara espectacular. Eso nos permite tomar instantáneas de todo lo que nos rodea, y con una calidad asombrosa. Por otro lado, nos encontramos con los ordenadores y sus correspondientes programas que la mayoría de nosotros tiene en casa en estos instantes.
Como ya sabréis, estos nos permiten, de un modo más o menos asequible para la mayoría, llevar a cabo todo tipo de tareas con esas imágenes propias. Estas las usamos en muchas ocasiones para guardarlas y así tener esos archivos de recuerdo.
Para qué necesito combinar varias fotos en una
Pero al mismo tiempo, también las compartimos en Instagram o Facebook, por ejemplo. Otro uso más que común, en enviarlas por correo electrónico a amigos o familiares, o enviarlas por WhatsApp.
Los programas de edición fotográfica, por tanto, las usamos para adaptar, mejorar o retocar estas imágenes acordes a nuestras necesidades de cada caso o momento. Por tanto, a continuación, os mostraremos la manera más sencilla de combinar dos o más fotos en Windows, todo ello sin usar programas de terceros.
Con esto lo que en realidad os queremos decir es que podemos necesitar poner las fotos de las que os hablamos, una al lado de la otra y que formen una sola. Claro, esto es algo que nos será de ayuda si obtenemos un resultado aceptable, sin espacios y todo bien acoplado, algo que veremos a continuación. De hecho, este es un proceso que podremos usar tanto con dos fotos, como con varias.
Son muchas las razones por las que querríamos poner nuestras fotos una al lado de la otra y formar una imagen con el total. Por ejemplo, para enviarla de un modo más cómodo, o compartir el conjunto como un solo archivo fotográfico.
Combinar dos fotos en una sola
Pues bien, como os podréis imaginar, lo primero que tenemos que tener en el disco del PC, son las imágenes como tal que formarán parte de la composición. Ya sean dos o más, como os comentamos anteriormente, el tratamiento será el mismo, por lo que tenemos que seguir estos pasos. Algo importante antes de llevar a cabo la composición como tal y para que quede lo mejor posible, es que todas las imágenes que usaremos tengan la misma altura. La anchura no es problema en este caso, pero la altura es recomendable que sea la misma en todas.
Preparar las fotos a combinar en Windows
Tanto para preparar la altura de las fotos como para la combinación de las mismas, usaremos el programa Paint 3D, una aplicación mucho más completa que la tradicional Paint y que podemos descargar desde la Microsoft Store si no está instalada en nuestro PC.
Damos por hecho que las fotos tienen una altura similar, por lo que antes de nada vamos a ajustarlas para que todas sean iguales. No tenemos más que abrir una a una en Paint 3D desde el botón Abrir / Examinar archivos. Una vez en pantalla, pinchamos en Lienzo que se sitúa en la parte superior de la interfaz principal. Entonces se abre un nuevo panel a la derecha de la pantalla, que ya nos da la posibilidad de especificar el alto de la imagen cargada.
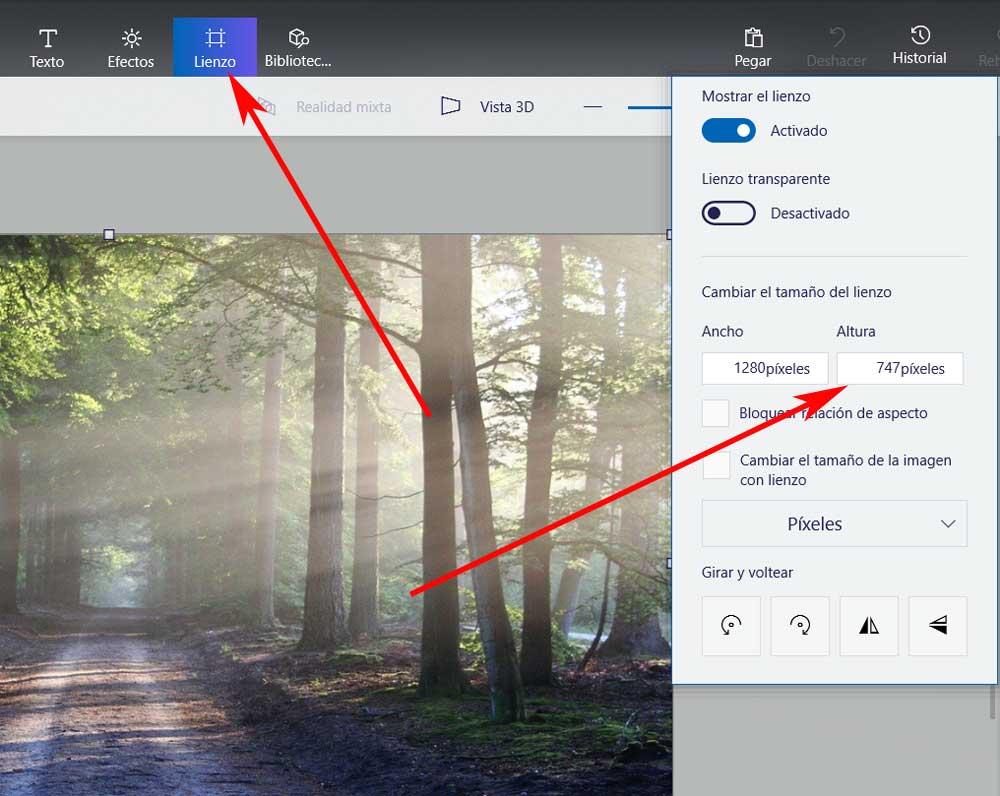
Esto es algo que tendremos que llevar a cabo con todas y cada una de las imágenes que formarán parte de la composición final.
Crear el lienzo donde colocar las fotos a combinar
A continuación, lo que haremos será crear el lienzo que luego albergará todas las fotos, dos o más que formarán parte de este proyecto. Para ello tenemos que conocer con exactitud el ancho de cada una de las imágenes. Para ello basta con pulsar con el botón derecho sobre cada fichero de las mismas, y seleccionar la opción de propiedades. Así, en la pestaña llamada Detalles, veremos la anchura de esa fotografía, por lo que apuntamos el de todas ellas, y sumamos todos esos valores.
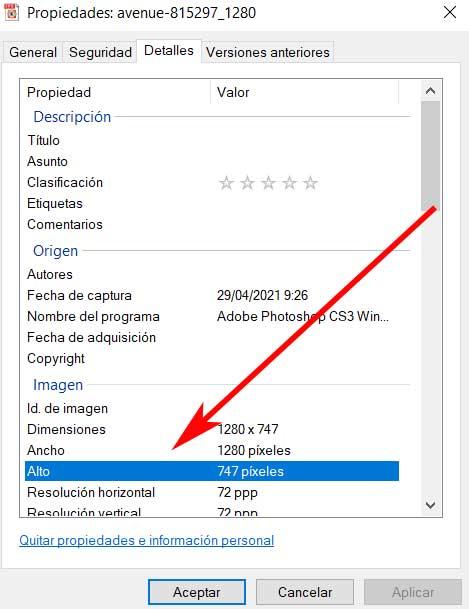
Después de esto tenemos que abrir el programa que os comentamos antes, que es el que usaremos para todo esto que nos ocupa. Así, en Paint 3D, ahora nos decantamos por la opción de Nuevo nada más ponerlo en funcionamiento. En ese momento nos encontramos con un escritorio de trabajo en blanco, por lo que, como antes, pinchamos en el botón Lienzo de la parte superior de la interfaz. Una vez que aparece el panel derecho, tenemos que fijarnos ahora en los campos Ancho y Altura. En el primero introducimos el valor total de la suma obtenida antes, mientras que en el segundo establecemos la altura de todas las fotos que también cambiamos anteriormente.
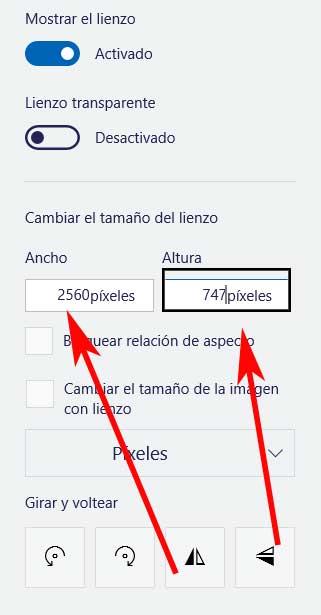
En ese momento el escritorio de trabajo se redimensiona automáticamente creando uno con el tamaño que necesitamos.
Unir dos fotos Paint 3D
Una vez tenemos el mismo, nos situamos en el menú principal del programa Paint 3D que encontramos en la esquina superior izquierda. En el mismo nos decantamos por la opción Insertar, para que podamos seleccionar la primera de las imágenes que vamos a usar en la combinación desde Windows.
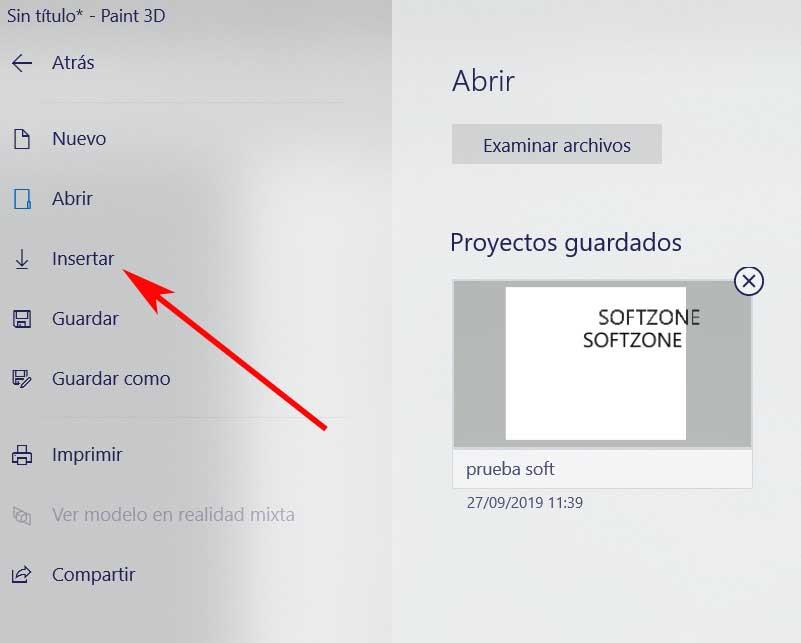
En ese momento, sobre el lienzo redimensionado, aparecerá la primera de las imágenes, por lo que podemos arrastrarla hasta colocarla en el lado derecho. Debemos tener cuidado de que quede perfectamente cuadrada con respecto al lienzo y que no se vean sobrantes en blanco. Esto es algo que tendremos que repetir con todas las fotos que formarán la composición. Tan solo tenemos que tener cuidado sin que haya espacios entre las mismas y queden perfectamente encuadradas entre sí, sin pisarse.

Una vez hayamos añadido todas ellas desde el menú Insertar, y las hayamos colocado correctamente, solo nos queda guardar el proyecto. Esto lo logramos desde el menú Guardar como, donde asignamos un nombre y formato a la nueva foto.
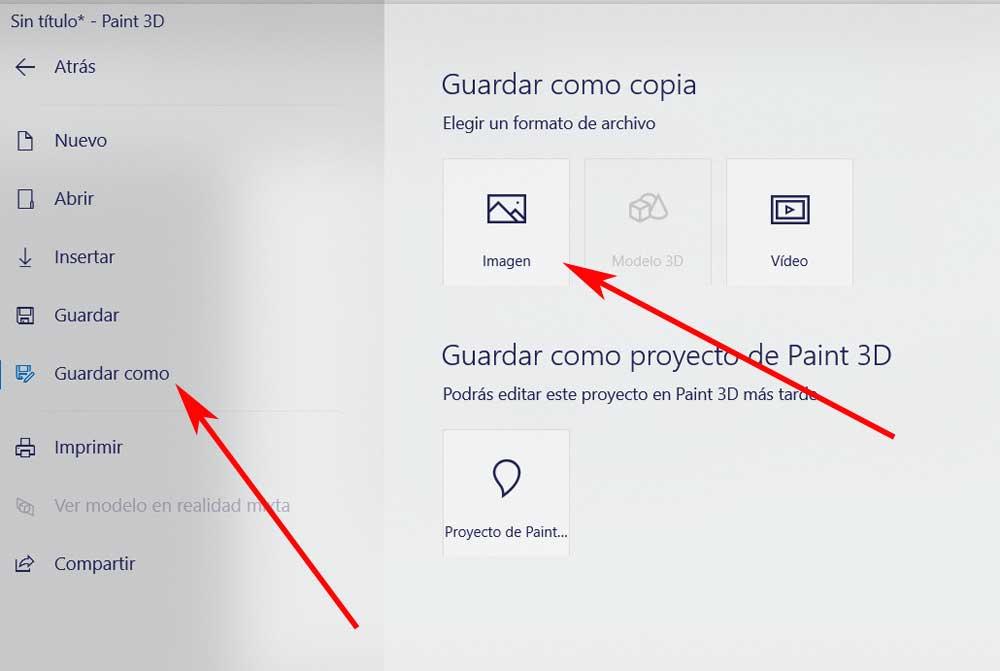
Es evidente que esta ya contendrá todos los archivos que añadimos con anterioridad y de manera perfectamente alineadas.
Otras aplicaciones para juntar dos fotos
Paint 3D no es la única aplicación que podemos utilizar para juntar dos fotos en Windows, aunque es la que nos permite hacer el proceso de forma mucho más sencilla que con Paint. Juntar dos o más fotos en Windows es proceso que también podemos hacer con otras aplicaciones no nativas de Windows y que no forman parte del catálogo de aplicaciones de Microsoft como las que os mostramos a continuación.
Photoshop
Si hablamos de Photoshop, hablamos de la aplicación de edición de fotografías más conocida y utilizada en todo el mundo. Realizar este proceso con esta aplicación de Adobe tan solo nos llevará unos segundos. Lo primero que debemos hacer es ampliar el tamaño del lienzo (Ctrl + c) donde se encuentra una de las imágenes que queremos unir. El tamaño debe ser el mismo que el de la fotografía que queremos añadir. Finalmente, tan solo debemos arrastrar la segunda fotografía a Photoshop y ajustarla para que encaje perfectamente. Si fuera necesario recortar la imagen resultante, pulsando la tecla C, se seleccionará la herramienta Recortar.
GIMP
Otra interesante solución en forma de aplicación gratuita es GIMP, el Photoshop gratuito y de código abierto que incluye muchas de las funciones que podemos encontrar en Photoshop. Con esta aplicación, debemos realizar el mismo proceso: abrir la primera foto, ampliar el tamaño del lienzo y arrastrar la foto que queremos combinar. Si estamos familiarizados con la interfaz de Photoshop no nos costará mucho trabajo hacernos con GIMP. Si quieres utilizar GIMP para juntar fotos, puedes descargar la aplicación de forma totalmente gratuita desde su página web, a la que puedes acceder desde aquí. GIMP está disponible para Windows, Linux y macOS.
Fotor
Pero, si no queremos descargar ninguna aplicación y queremos hacer el proceso a través de una web, podemos utilizar Fotor, una web que nos permite unir dos o más fotos en una sola y donde lo único que debemos hacer es subirlas a la web, seleccionar el formato y esperar que se realice el proceso. El principal inconveniente de este método es que la resolución de las imágenes se ve afectada ya que nunca será la original. Podemos acceder Fotor para juntar dos o más imágenes desde este enlace.