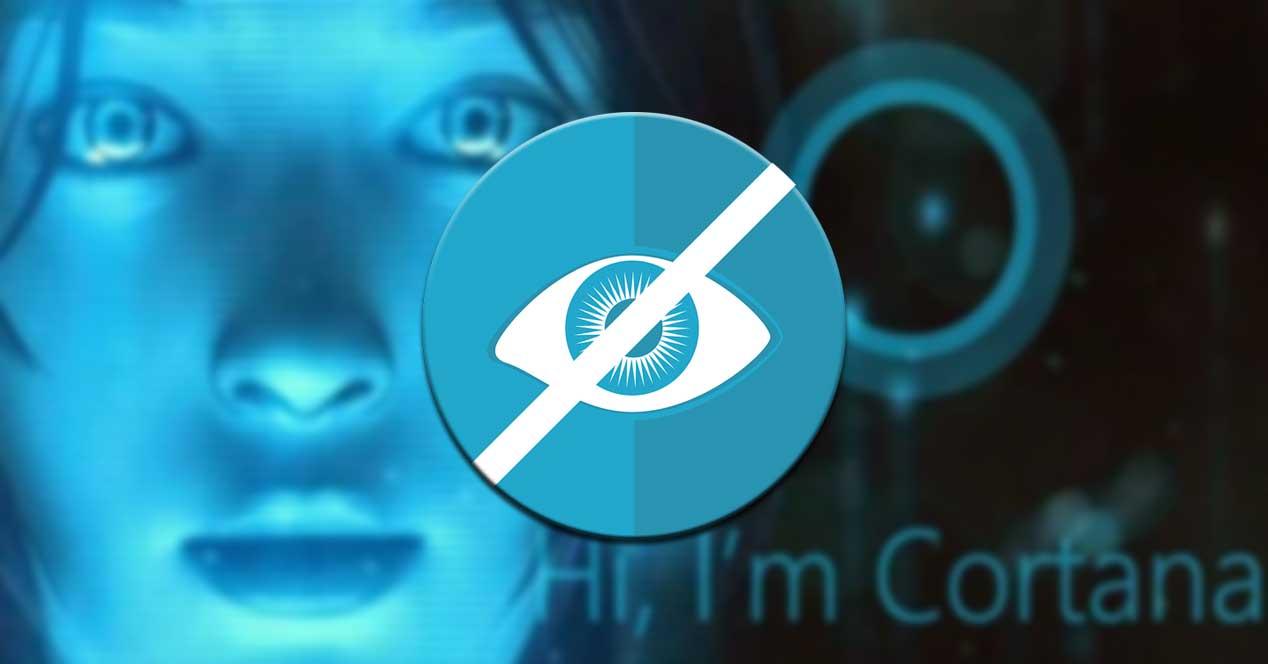Desde ya hace algunas versiones de Windows 10, la firma con sede en Redmond ha venido apostando por varias funciones muy importantes. A priori estas estaban llamadas a formar parte muy importante del sistema operativo, aunque no todas han tenido el éxito esperado en un principio, como sucede con Cortana.
Como quizá muchos de vosotros ya sabréis, al hablar de Cortana nos referimos al asistente de voz que implementa el sistema operativo por defecto. Sin embargo, a pesar de los esfuerzos y el trabajo de Microsoft a este respecto, en ningún momento ha llegado a tener la aceptación esperada en un principio. Cierto es que hay usuarios que lo usan para determinadas tareas un tanto concretas, pero la mayoría apenas saben que está ahí.
Oculta Cortana en Windows en segundos
De hecho, en muchas ocasiones se puede decir que este es un componente que da más problemas que soluciones. Es por todo ello que además de no usarlo, muchos usuarios prefieren ocultar la funcionalidad, o incluso desinstalarla de sus equipos. Por esta razón, en el supuesto de que hayáis tomado alguna de estas decisiones, os vamos a ayudar en todo ello. Hay que decir que, en las más recientes versiones del sistema operativo, el asistente Cortana se ubica en forma de un icono redondo situado en la Barra de tareas junto al cuadro de búsqueda.
![]()
Pero con todo y con ello, para esconderlo de esta ubicación, no tenemos más que pinchar con el botón derecho del ratón en la mencionada Barra de tareas. Una vez veamos las opciones que aquí aparecen, en este caso no tenemos más que decantarnos por la llamada Mostrar botón de Cortana, que en ese momento estará activada. Así, con tan solo estos dos sencillos pasos a dar, ya no tendremos el acceso al asistente de Windows siempre ahí a la vista.
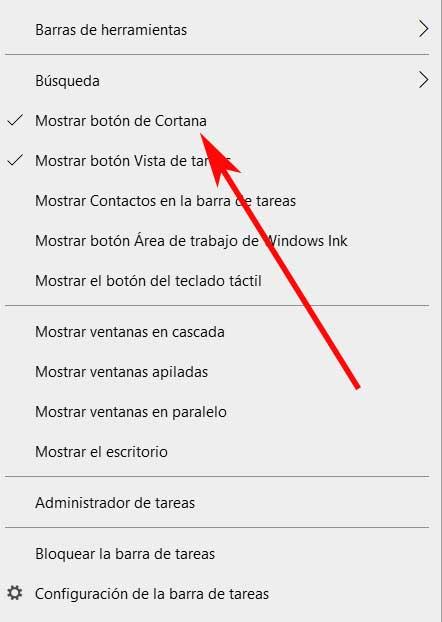
Sin embargo, hay algunos que incluso quieren ir un paso más allá en el desuso de Cortana, por lo que, en lugar de ocultarlo, lo que quieren es desinstalar el asistente. Por lo tanto, igualmente os vamos a ayudar también en esta situación.
Evitar que se inicie junto a Windows
Aunque Cortana ha cambiado significativamente en las últimas versiones de Windows, todavía se inicia con Windows por defecto. Por tanto, igualmente cabe la posibilidad de que deseemos que esto no suceda, más si no tenemos pensamiento de usarla. Es por ello por lo que os vamos a mostrar las maneras de evitar que el asistente se inicie junto al sistema. Lo primero será comprobar esto desde el Administrador de tareas de Windows.
Para ello hacemos uso de las combinaciones de teclas Ctrl + Shift + Esc, donde nos situamos en la pestaña de Inicio para ver si Cortana aparece allí. En caso de ser así, pinchamos con el botón derecho sobre la entrada y seleccionamos la opción de Deshabilitar. Eso bloquea Cortana para que no se inicie automáticamente con Windows.
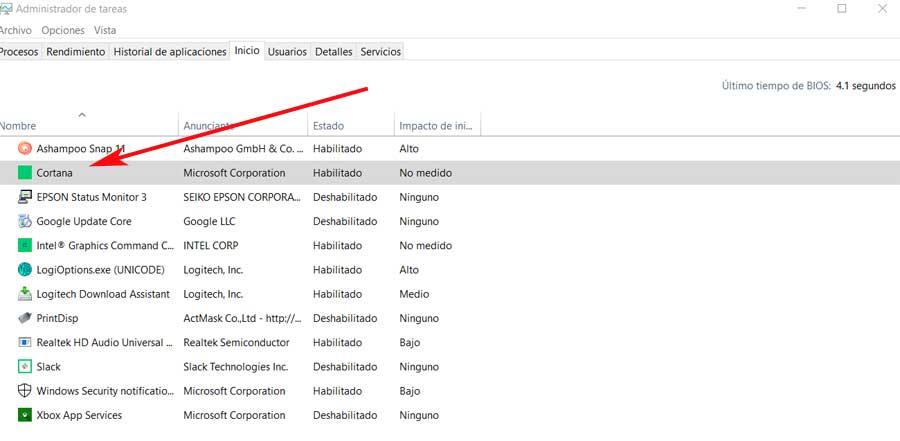
Otra opción que tenemos en este sentido es abrir las opciones de Cortana, ya que también hay un botón de arranque automático. Para ello accedemos a la aplicación de Configuración y nos situamos en Aplicaciones, donde localizamos Cortana. Aquí seleccionamos sus Opciones avanzadas donde en Configurar las tareas de inicio, ya podemos hacer que no arranque por sí sola.
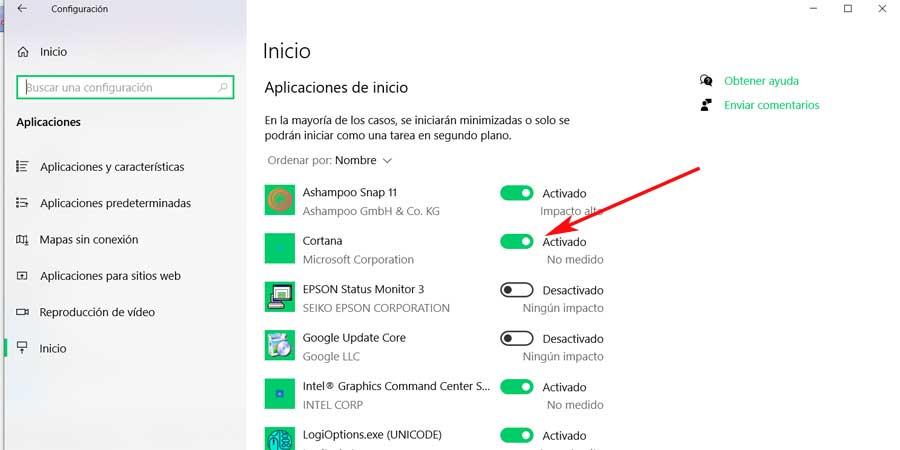
Y por último esto es algo que podemos llevar a cabo desde el registro de Windows. En concreto accedemos a este apartado a través del comando regedit y nos situamos en la ruta HKEY_CLASSES_ROOTLocal SettingsSoftwareMicrosoftWindowsCurrentVersionAppModelSystemAppDataMicrosoft.549981C3F5F10_8wekyb3d8bbweCortanaStartupId. Entonces en el panel derecho veremos una entrada llamada State, donde pinchamos dos veces. Así, lo establecemos con valor 1 para desactivar el arranque automático, y dos para habilitarlo.
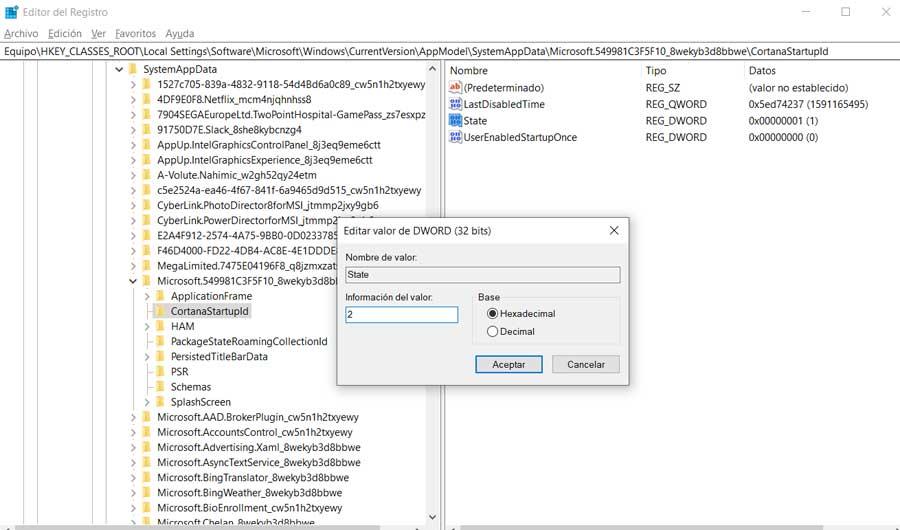
Desinstalar Cortana definitivamente en Windows
Como os comentamos, en el caso de que no usemos ni queramos Cortana en el sistema de Microsoft, tenemos la posibilidad de desinstalarlo. Eso sí, para ello Microsoft no nos proporciona ninguna función directa para realizar esto en Windows 10. Llegados a este punto cabe mencionar que hasta Windows 10 1903 Cortana era muy importante, ya que venía con la búsqueda de Windows incluida. Sin embargo, en las versiones más recientes del sistema ya podemos prescindir de la misma.
Primer paso: cerrar Cortana
Por ejemplo, podemos tomar la determinación de eliminarla debido a que consume recursos del sistema de manera innecesaria, o porque da problemas. Esto es algo que ya hemos podido comprobar en otras ocasiones en el pasado, por lo que vamos a ver cómo podemos deshacernos de la misma. Eso sí, llegado el caso, antes de eso siempre podremos desactivarla desde el Administrador de tareas para que no consuma recursos. Esto lo logramos con la combinación de teclas Ctrl + Shift + Esc, para abrir este Administrador de tareas y localizar el proceso de Cortana.
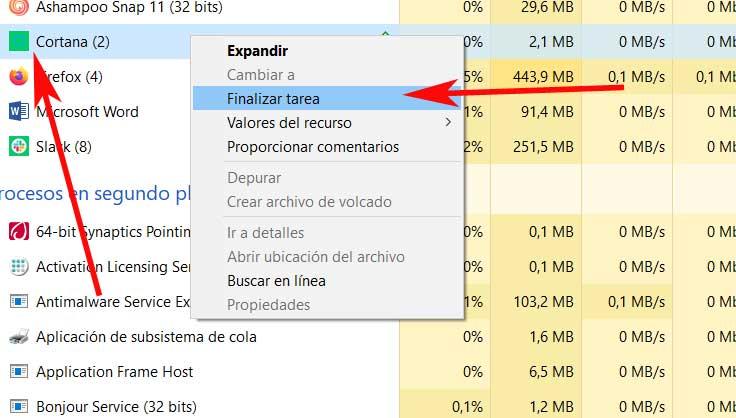
Una vez localizado el proceso como tal, pinchamos con el botón derecho y seleccionamos la opción de Finalizar tarea. Pero como os comentamos anteriormente, se puede dar el caso de que lo que realmente necesitamos es eliminar el asistente del equipo. Hay que decir que esto no lo podemos hacer mediante el método tradicional de Panel de control / Programas /Desinstalar un programa.
Abre y usa Powershell
Para esto que os proponemos aquí, vamos a tener que echar mano de un comando que vamos a ejecutar desde la aplicación del Powershell de Windows. Para ello, escribimos su nombre en el cuadro de búsqueda del menú Inicio y lo ejecutamos como administrador.
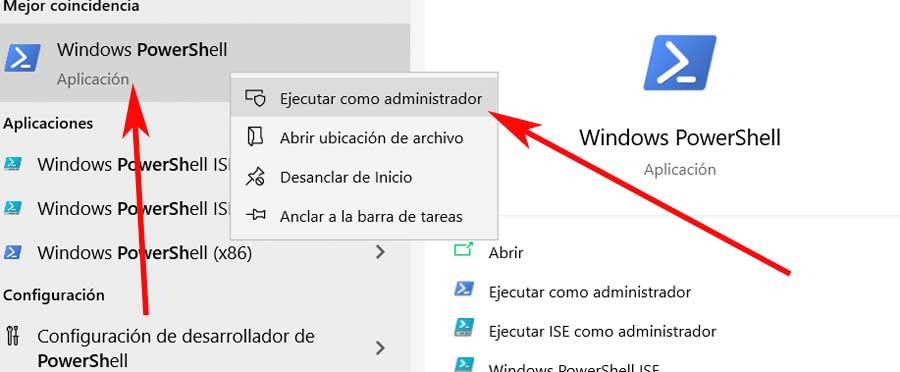
Una vez este aparezca en pantalla, ahora ya tendremos la posibilidad de ejecutar el comando que se encarga de eliminar Cortana del sistema. Por tanto, aquí tendremos que copiar lo siguiente: Get-AppxPackage -allusers Microsoft.549981C3F5F10 | Remove-AppxPackage.
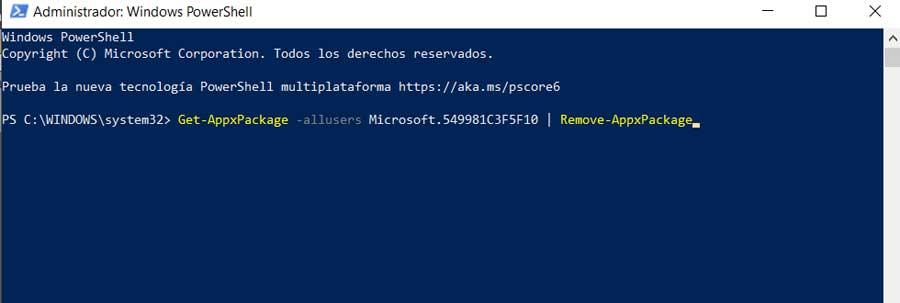
Eso sí, como sucede con todos los grandes cambios que realizamos en Windows, antes de nada, es recomendable crear un punto de restauración del sistema, por si hay fallos.
Desinstalar el asistente con Winget
Si los métodos anteriores te resultan complicados, hay un pequeño truco que nos va a permitir borrar el asistente en segundos, de forma sencilla y, lo más importante, de forma segura, sin correr riesgos. Para ello, lo único que necesitamos es una herramienta de Microsoft llamada Winget, que podemos bajar gratis desde aquí.
Winget es un gestor de paquetes, un programa que nos permite instalar, actualizar y borrar programas de Windows desde línea de comandos, es decir, desde CMD. Con él vamos a poder, por ejemplo, ver una lista de todos los programas que tenemos instalados en el PC y, con el parámetro «uninstall», borrar los que nos queramos. Mientras que por un lado Microsoft complica la desinstalación de Cortana, por otro nos facilita su eliminación con esta herramienta.
Lo único que debemos hacer es instalarla, abrir una ventana de CMD, con permisos de administrador, y ejecutar el siguiente comando:
winget uninstall cortana
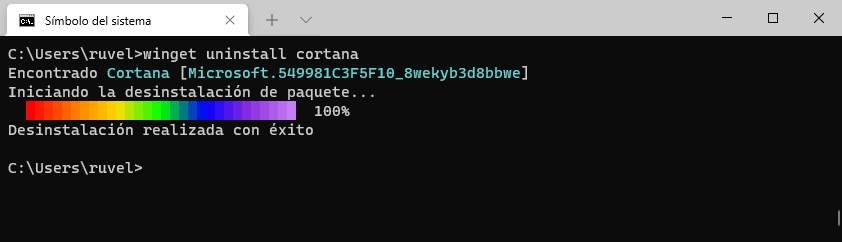
En unos segundos podremos ver cómo el asistente personal desaparece de Windows 10. Ya no tenemos que preocuparnos más por él.
Reinstalar Cortana en Windows
Pero al mismo tiempo se puede dar el caso de que necesitemos dar marcha atrás en este proceso que acabamos de realizar. Es decir, que, por alguna razón, necesitemos traer de vuelta el asistente Cortana al sistema. Pues bien, nada más sencillo. Para ello lo primero que haremos será acceder a la tienda oficial del sistema, la Microsoft Store. Esta la podemos encontrar en la misma Barra de tareas o en el menú Inicio de Windows.
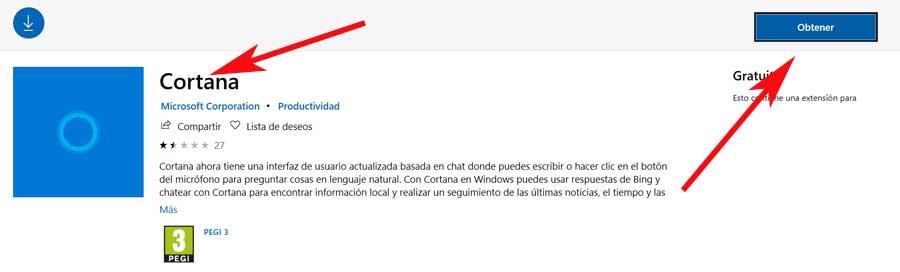
Una vez se abra la misma, ya podremos hacer una búsqueda de la aplicación Cortana UWP para así volver a instalarla en el propio sistema. Para terminar, basta con que pulsemos en el botón de Obtener para poder disponer del asistente de nuevo en Windows.
Si tenemos ya instalado Winget, también podemos volver a instalar Cortana de nuevo con un simple comando similar al que hemos visto antes para desinstalarlo. Simplemente abriremos una ventana de CMD y ejecutaremos:
winget install cortana